Effizienter arbeiten mit PDFelement Benutzerhandbuch
PDFelement 11 Benutzerhandbuch
-
PDF auf Mac vergleichen
-
Mit PDFelement auf Mac Beginnen
-
PDF auf Mac Öffnen
-
PDF auf Mac Lesen
-
PDF auf Mac Erstellen
-
PDF auf Mac Kommentieren
-
PDF auf Mac Bearbeiten
- Bates-Nummern zu PDF auf Mac hinzufügen
- Kopf- und Fußzeilen zu PDF auf Mac hinzufügen
- Wasserzeichen zu PDF auf Mac hinzufügen
- Die Hintergrundfarbe in PDF auf Mac ändern
- Bilder in PDF auf Mac bearbeiten
- Link in einer PDF-Datei auf dem Mac bearbeiten
- Text in PDF auf Mac bearbeiten
- Tastenkombinationen für Mac
-
PDF auf Mac Zusammenführen
-
PDF auf Mac Organisieren
- Wie man Seiten zu einer PDF-Datei auf dem Mac hinzufügt
- Wie man PDF auf dem Mac komprimiert
- Wie man PDFs auf Mac zuschneidet
- Wie man Seiten aus PDF auf Mac löscht
- Wie man Seiten aus PDF auf Mac extrahiert
- Wie man eine PDF-Datei auf Mac dreht
- Wie man PDF-Seiten auf Mac teilt
- Seitenzahl zu PDF auf Mac hinzufügen
- PDF-Seitengröße ändern auf Mac
-
PDF OCR auf Mac
-
PDF auf Mac Konvertieren
-
Formular auf Mac Ausfüllen
- Daten aus PDF auf Mac extrahieren
- Wie man PDFs auf Mac ausfüllt
- Wie man eine PDF-Datei auf Mac manuell ausfüllbar macht
- Tab Nummer auf Mac anzeigen
- Interaktive Formulare automatisch erstellen
- PDF-Formulardaten auf Mac importieren/exportieren
- PDF-Formularausrichtung auf Mac
- PDF-Formulareigenschaften auf Mac
-
PDF auf Mac Schützen & Signieren
-
PDF auf Mac Drucken
-
PDF auf Mac Weitergeben
-
PDF KI Tools auf Mac
PDFelement Lernvideos
PDFelement 10 Benutzerhandbuch
PDFelement 9 Benutzerhandbuch
PDFelement 8 Benutzerhandbuch
Wie man PDFs auf dem Mac von der Homepage aus öffnet
Sie können PDF-Dateien von der Homepage des Programms aus öffnen.
- Nachdem Sie PDFelement für Mac geöffnet haben, klicken Sie auf der Registerkarte Tool auf die Schaltfläche "Öffnen" oder "PDF erstellen" und durchsuchen Ihren Computer, um eine PDF-Datei zu öffnen oder wählen Sie mehrere PDF-Dateien aus, um sie gleichzeitig zu öffnen.

PDF von der Homepage öffnen
- Sie können eine PDF-Datei aus der Liste der zuletzt verwendeten Dateien auswählen und sie direkt öffnen.
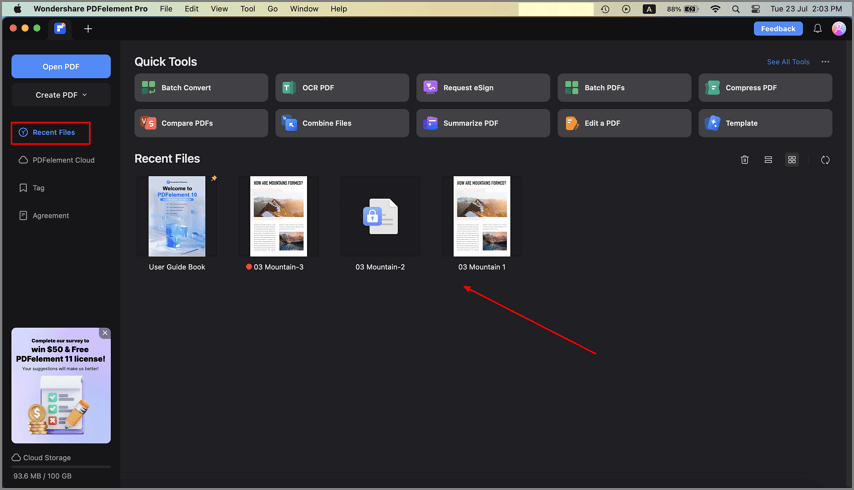
PDF aus der Liste der kürzlich geöffneten Dokumente öffnen
- Wenn Sie bereits Dateien in Wondershare Cloud gespeichert haben, können Sie die Dateien auf der Registerkarte "PDFelement Cloud" öffnen, indem Sie auf das Dateisymbol oder die Option "Öffnen" unter der Schaltfläche "..." klicken. Hinweis: Bitte klicken Sie zuerst auf die Schaltfläche "Aktualisieren", um sicherzustellen, dass Sie immer die neueste Version des Dokuments öffnen.
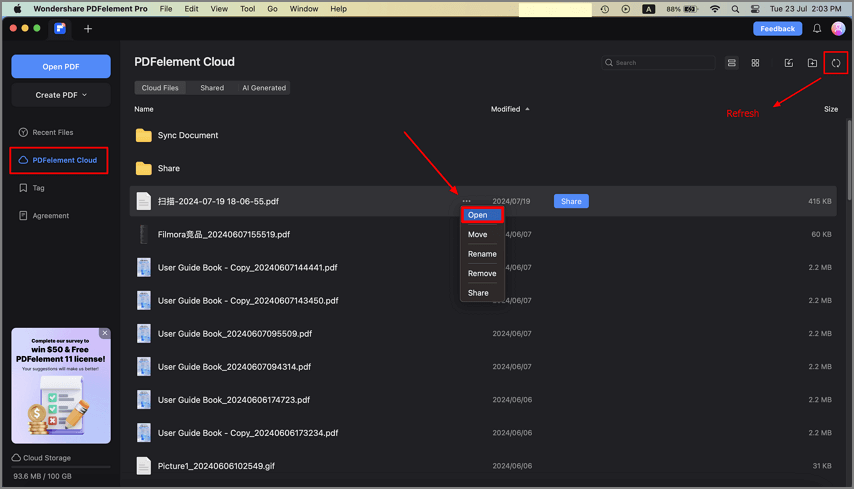
PDF aus der Cloud öffnen
- Wenn Sie Ihre PDFs mit Tags organisiert haben, können Sie direkt zur Registerkarte "Tags" gehen, um sie einfach zu öffnen.
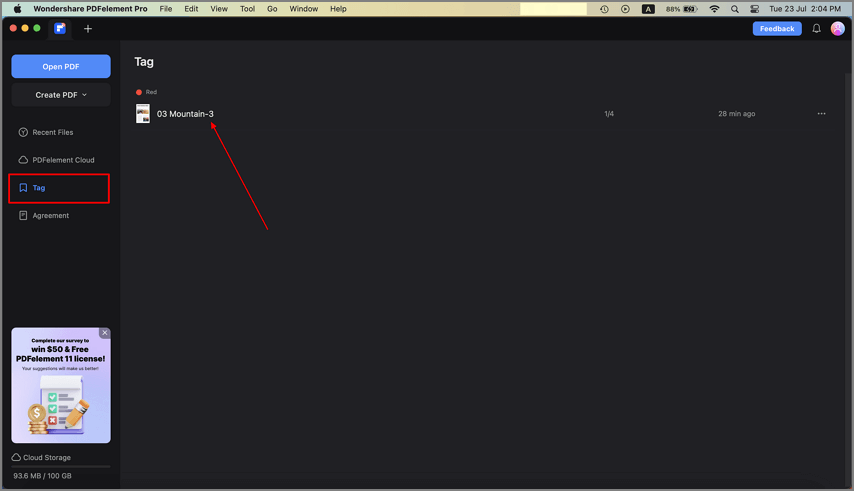
PDF von Tag öffnen
Verwandte Posts
Ausgewählte Artikel
Erfahren Sie mehr über beliebte Artikel von Wondershare.
F.A.Q
Erfahren Sie mehr über häufig gestellte Fragen.
