Effizienter arbeiten mit PDFelement Benutzerhandbuch
PDFelement 11 Benutzerhandbuch
-
PDF auf Mac vergleichen
-
Mit PDFelement auf Mac Beginnen
-
PDF auf Mac Öffnen
-
PDF auf Mac Lesen
-
PDF auf Mac Erstellen
-
PDF auf Mac Kommentieren
-
PDF auf Mac Bearbeiten
- Bates-Nummern zu PDF auf Mac hinzufügen
- Kopf- und Fußzeilen zu PDF auf Mac hinzufügen
- Wasserzeichen zu PDF auf Mac hinzufügen
- Die Hintergrundfarbe in PDF auf Mac ändern
- Bilder in PDF auf Mac bearbeiten
- Link in einer PDF-Datei auf dem Mac bearbeiten
- Text in PDF auf Mac bearbeiten
- Tastenkombinationen für Mac
-
PDF auf Mac Zusammenführen
-
PDF auf Mac Organisieren
- Wie man Seiten zu einer PDF-Datei auf dem Mac hinzufügt
- Wie man PDF auf dem Mac komprimiert
- Wie man PDFs auf Mac zuschneidet
- Wie man Seiten aus PDF auf Mac löscht
- Wie man Seiten aus PDF auf Mac extrahiert
- Wie man eine PDF-Datei auf Mac dreht
- Wie man PDF-Seiten auf Mac teilt
- Seitenzahl zu PDF auf Mac hinzufügen
- PDF-Seitengröße ändern auf Mac
-
PDF OCR auf Mac
-
PDF auf Mac Konvertieren
-
Formular auf Mac Ausfüllen
- Daten aus PDF auf Mac extrahieren
- Wie man eine Tabelle in einem PDF auf dem Mac erkennt
- Wie man PDFs auf Mac ausfüllt
- Wie man eine PDF-Datei auf Mac manuell ausfüllbar macht
- Tab Nummer auf Mac anzeigen
- Interaktive Formulare automatisch erstellen
- PDF-Formulardaten auf Mac importieren/exportieren
- PDF-Formularausrichtung auf Mac
- PDF-Formulareigenschaften auf Mac
-
PDF auf Mac Schützen & Signieren
-
PDF auf Mac Drucken
-
PDF auf Mac Weitergeben
-
PDF KI Tools auf Mac
PDFelement-Tutorial-Videos
PDFelement 10 Benutzerhandbuch
PDFelement 9 Benutzerhandbuch
PDFelement 8 Benutzerhandbuch
Wie man Text mit KI auf dem Mac zusammenfasst
Mit dem Lumi KI-Leseassistenten von PDFelement wird das Zusammenfassen von Texten auf Ihrem Mac zum Kinderspiel. Lumi kann schnell komprimierte Zusammenfassungen Ihres PDF-Inhalts erstellen, die die wichtigsten Punkte hervorheben.
- Öffnen Sie die "KI Tools" unter der Registerkarte "Home" und wählen Sie "KI Seitenleiste". Klicken Sie auf den Befehl "Zusammenfassen" und geben Sie den Text ein, den Sie zusammenfassen möchten.
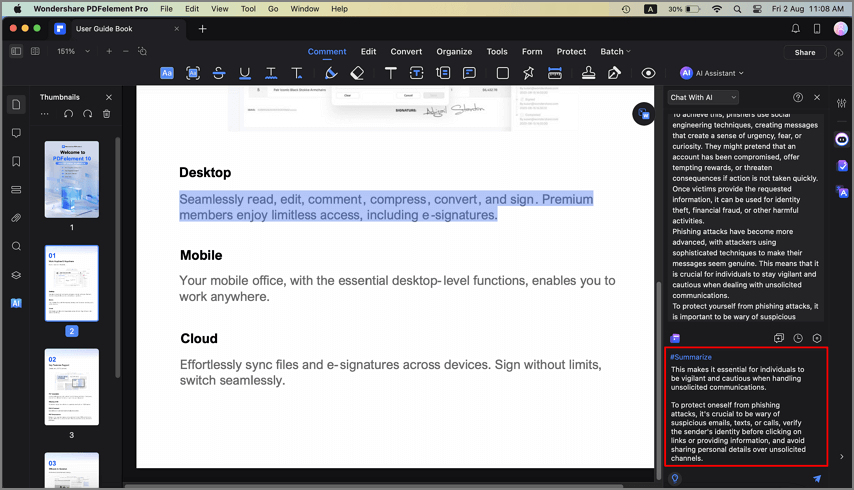
Text zusammenfassen KI Mac
- Klicken Sie auf das Senden Symbol, um die von Lumi generierte Zusammenfassung sofort zu erhalten. Es enthält einen Überblick, eine strukturierte Gliederung und wichtige Schlüsselwörter zum schnellen Nachschlagen.
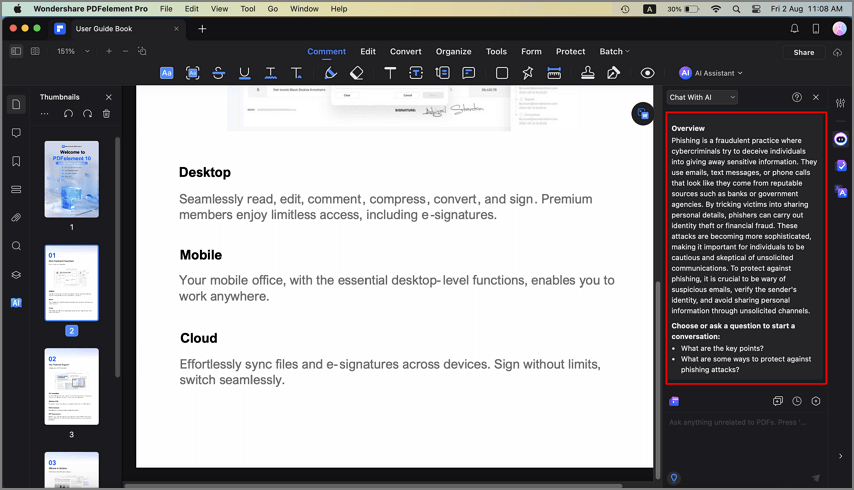
KI Text zusammenfassen Mac Ergebnis
- Um einen bestimmten Text in Ihrer PDF-Datei schnell zusammenzufassen, markieren Sie zunächst den gewünschten Textabschnitt. Klicken Sie dann mit der rechten Maustaste auf den markierten Text.
- Navigieren Sie im erscheinenden Kontextmenü zu "KI Inhaltsverarbeitung" und wählen Sie "Zusammenfassen".
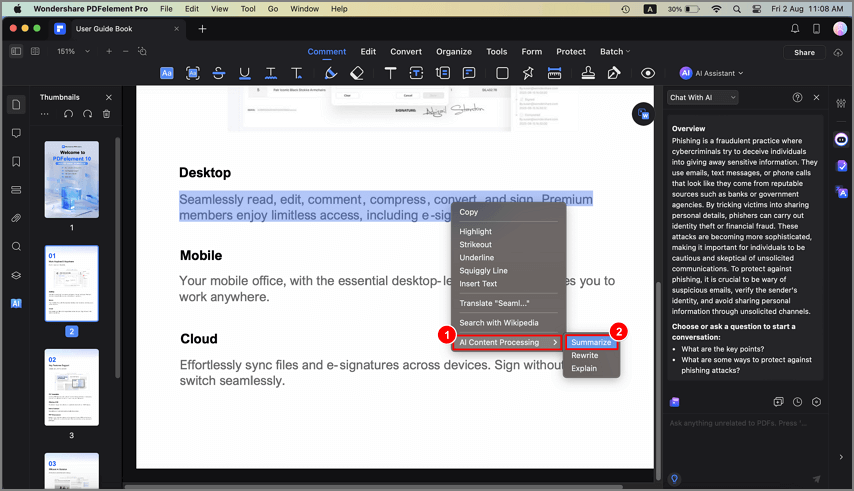
Rechtsklick auf Text zusammenfassen
- Lumi setzt sich sofort in Bewegung und erstellt eine Zusammenfassung, eine Gliederung und drei Stichpunkte zu dem ausgewählten Text, die in der KI-Seitenleiste rechts angezeigt werden.
Verwandte Posts
Ausgewählte Artikel
Erfahren Sie mehr über beliebte Artikel von Wondershare.
F.A.Q
Erfahren Sie mehr über häufig gestellte Fragen.
