Effizienter arbeiten mit PDFelement Benutzerhandbuch
PDFelement 11 Benutzerhandbuch
-
PDF auf Mac vergleichen
-
Mit PDFelement auf Mac Beginnen
-
PDF auf Mac Öffnen
-
PDF auf Mac Lesen
-
PDF auf Mac Erstellen
-
PDF auf Mac Kommentieren
-
PDF auf Mac Bearbeiten
- Bates-Nummern zu PDF auf Mac hinzufügen
- Kopf- und Fußzeilen zu PDF auf Mac hinzufügen
- Wasserzeichen zu PDF auf Mac hinzufügen
- Die Hintergrundfarbe in PDF auf Mac ändern
- Bilder in PDF auf Mac bearbeiten
- Link in einer PDF-Datei auf dem Mac bearbeiten
- Text in PDF auf Mac bearbeiten
- Tastenkombinationen für Mac
-
PDF auf Mac Zusammenführen
-
PDF auf Mac Organisieren
- Wie man Seiten zu einer PDF-Datei auf dem Mac hinzufügt
- Wie man PDF auf dem Mac komprimiert
- Wie man PDFs auf Mac zuschneidet
- Wie man Seiten aus PDF auf Mac löscht
- Wie man Seiten aus PDF auf Mac extrahiert
- Wie man eine PDF-Datei auf Mac dreht
- Wie man PDF-Seiten auf Mac teilt
- Seitenzahl zu PDF auf Mac hinzufügen
- PDF-Seitengröße ändern auf Mac
-
PDF OCR auf Mac
-
PDF auf Mac Konvertieren
-
Formular auf Mac Ausfüllen
- Daten aus PDF auf Mac extrahieren
- Wie man PDFs auf Mac ausfüllt
- Wie man eine PDF-Datei auf Mac manuell ausfüllbar macht
- Tab Nummer auf Mac anzeigen
- Interaktive Formulare automatisch erstellen
- PDF-Formulardaten auf Mac importieren/exportieren
- PDF-Formularausrichtung auf Mac
- PDF-Formulareigenschaften auf Mac
-
PDF auf Mac Schützen & Signieren
-
PDF auf Mac Drucken
-
PDF auf Mac Weitergeben
-
PDF KI Tools auf Mac
PDFelement Lernvideos
PDFelement 10 Benutzerhandbuch
PDFelement 9 Benutzerhandbuch
PDFelement 8 Benutzerhandbuch
Wie man auf Mac aus einer beliebigen Datei eine PDF-Datei erstellt
Sie können eine PDF-Datei aus Bild-, Web- und Textdateien erstellen.
- Klicken Sie auf "Datei" > "Neu" > "PDF aus Datei...".
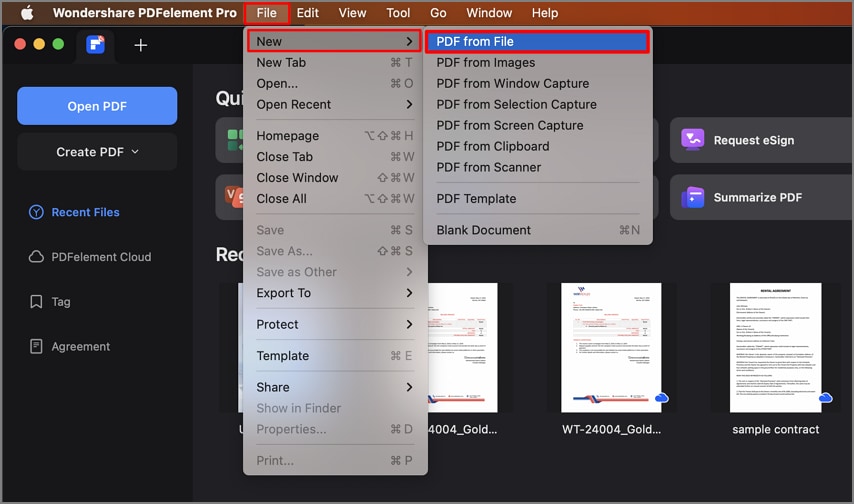
PDF aus Datei
- Navigieren Sie im Popup-Fenster zu der Datei, die Sie im PDF-Format erstellen möchten und klicken Sie auf "Öffnen".
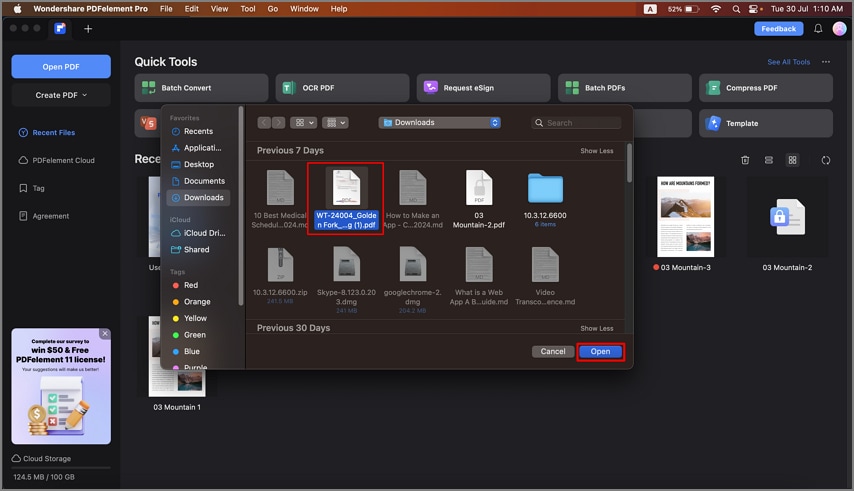
Ausgewählte Datei öffnen
- Nachdem Sie eine Datei in PDFelement für Mac geöffnet haben, können Sie sie nach Bedarf anzeigen und bearbeiten und dann auf "Speichern" klicken, um sie als PDF-Datei in Ihrem bevorzugten Zielordner zu speichern.
Hinweis:
Wenn Sie mehrere Dateien zum Erstellen auswählen, öffnet das Programm jede Datei in einer eigenen Registerkarte, so dass Sie jede als separate PDF-Datei speichern können.Verwandte Posts
Ausgewählte Artikel
Erfahren Sie mehr über beliebte Artikel von Wondershare.
F.A.Q
Erfahren Sie mehr über häufig gestellte Fragen.
