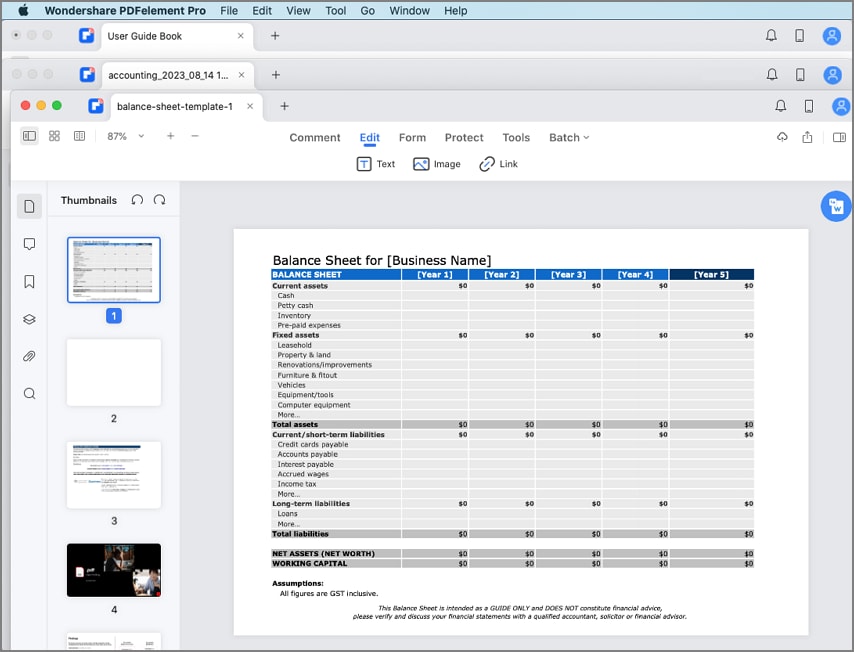Effizienter arbeiten mit PDFelement Benutzerhandbuch
Wie man PDF mit PDFelement für Mac liest
1. Dokument-Layout
Das Betrachten und Navigieren in PDF-Dateien ist mit PDFelement für Mac sehr intuitiv. Die am häufigsten verwendeten Optionen finden Sie auf der Registerkarte "Ansicht" im oberen Menü.
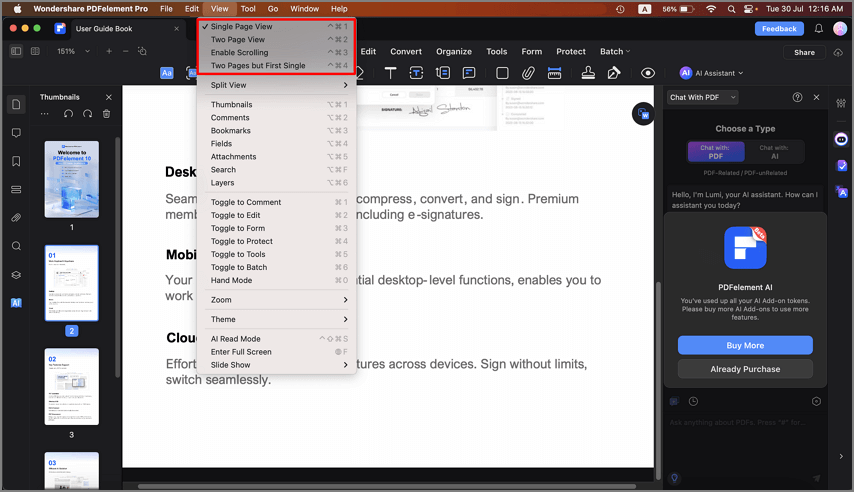
PDF anzeigen
- Einzelseitenansicht: Zeigen Sie jeweils eine Seite im Dokumentfenster an.
- Aktivieren Sie das Scrollen: Ordnen Sie die Seiten im Dokumentfenster in einer durchgehenden vertikalen Spalte an, wenn das Scrollen aktiviert ist.
- Zwei-Seiten-Ansicht: Ordnen Sie die Seiten nebeneinander an und zeigen Sie zwei Seiten auf einmal an.
- Zwei Seiten scrollen: Ordnen Sie Seiten nebeneinander in einer durchgehenden vertikalen Spalte an, wenn das Scrollen aktiviert ist.
Sie können auch auf die Schaltfläche "Ansicht" in der oberen linken Ecke klicken, um diese Optionen zu finden.
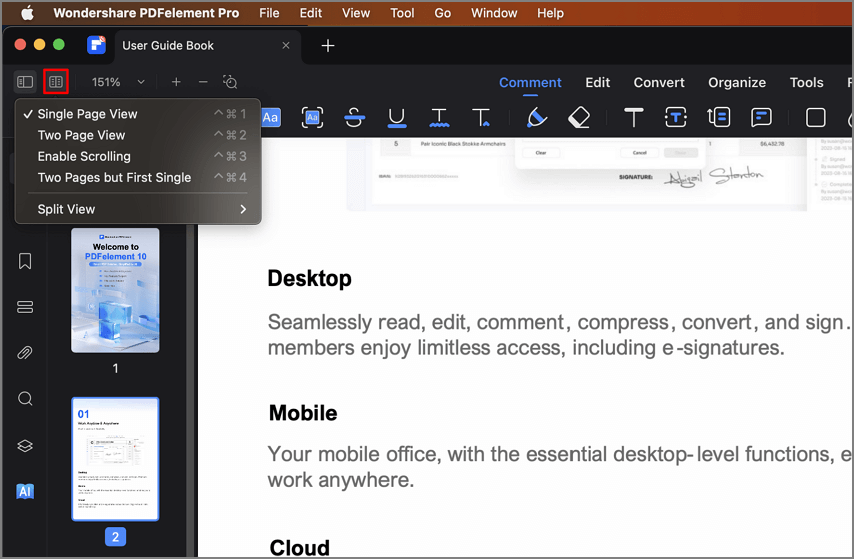
Anzeigen schaltfläche
2. Zoom
Mit dem Zoom-Tool können Sie die Ansicht eines PDFs vergrößern oder verkleinern, um mehr Details zu sehen. Sie können bis zu einem Minimum von 20% einzoomen und bis zu einem Maximum von 6.400% auszoomen.
- Stellen Sie die Vergrößerungsstufe für PDF-Dokumente in der linken oberen Ecke ein. Sie können auch auf die Optionen "Vergrößern" oder "Verkleinern" unter der Schaltfläche "Ansicht" im oberen Menü klicken.
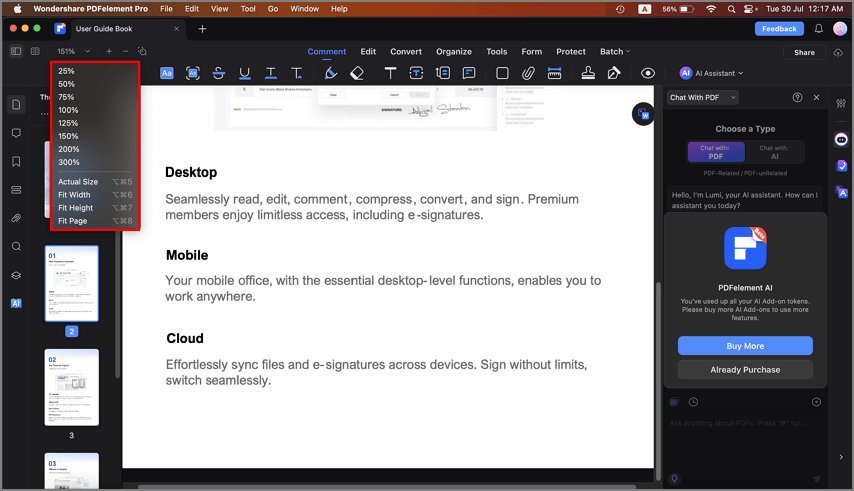
Ansicht anpassen
3. Seiten Layout
Die Optionen für das Seitenlayout finden Sie auch unter "Ansicht" > "Zoom", darunter "Tatsächliche Größe", "Breite anpassen", "Höhe anpassen" und "Seite anpassen".
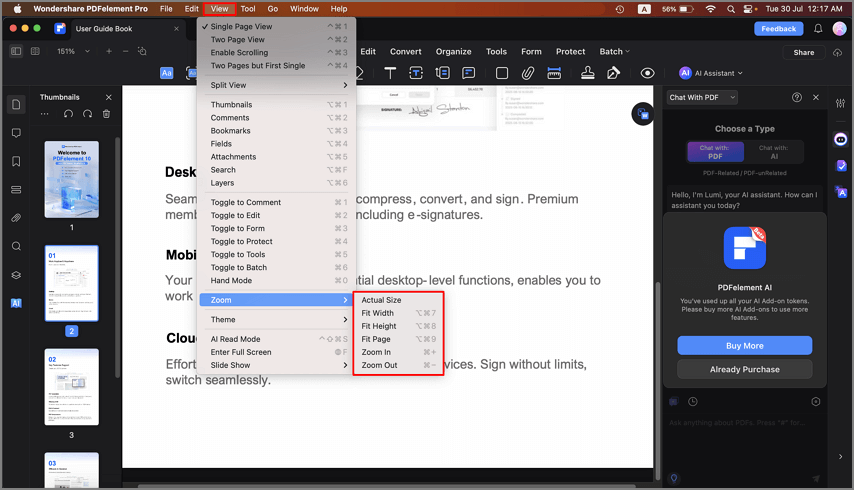
PDF vergrößern
- Tatsächliche Größe: Zum Ändern der Größe der Seite auf ihre tatsächliche Größe bei 100% Zoomstufe.
- Breite anpassen: Zum Anpassen der Seitengröße an die Breite des Fensters. Ein Teil der Seite ist möglicherweise nicht zu sehen.
- Höhe anpassen: Zum Anpassen der Größe der Seite an die Höhe des Fensters. Ein Teil der Seite ist möglicherweise nicht zu sehen.
- Seite anpassen: Um die Größe der Seite so zu ändern, dass sie vollständig in den Dokumentbereich passt.