Effizienter arbeiten mit PDFelement Benutzerhandbuch
Wie man PDF-Dateien liest
Sie möchten wissen, wie Sie PDF-Dateien mit PDFelement lesen können? Lassen Sie uns loslegen.
1. PDF im Vollbildmodus anzeigen.
Um einige Informations- oder Anleitungs-PDFs zu prüfen, empfehlen wir Ihnen, den Vollbildmodus zu verwenden, um sich auf die Anzeige zu konzentrieren. Sie können auf "Ansicht > Vollbild" gehen oder auf die untere rechte Ecke des Bildschirms klicken. Mit dem Tastaturkürzel "F11" ist es ebenfalls möglich.
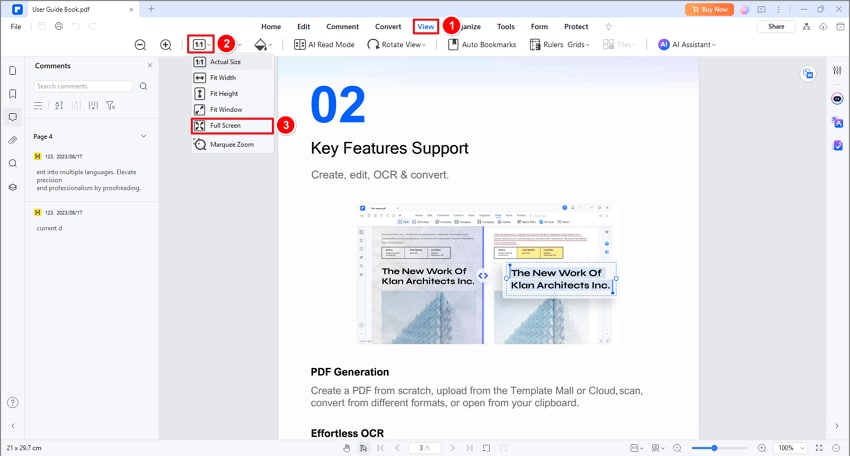
2. Passen Sie die Ansichtsdesigns an.
Für die Anzeige von FDFs stehen Ihnen mehrere Hintergründe zur Auswahl. Mit "Ansicht>Hintergrund" können Sie den Standardhintergrund ganz einfach auf Tag, Augenschutz, Nacht oder Pergamenthintergrund einstellen, ganz wie Sie möchten.
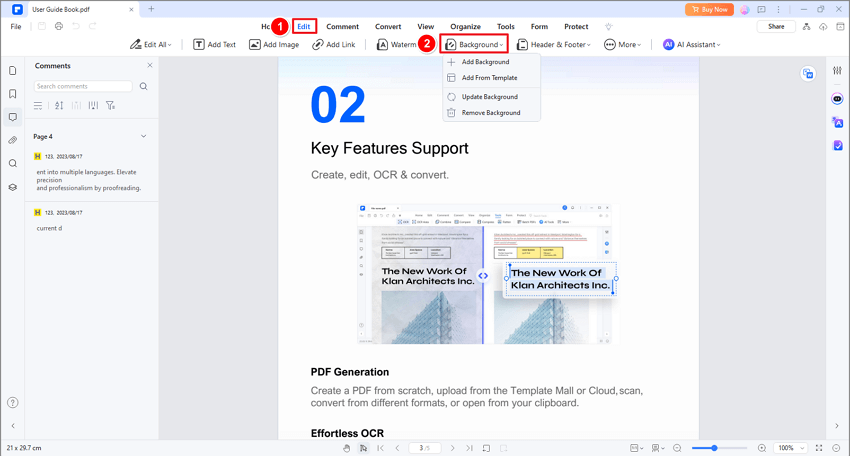
3. Ändern Sie die Seitenausrichtung.
Klicken Sie auf "Ansicht > Ansicht drehen". Sie können Ihre PDF-Ausrichtung auf "Im Uhrzeigersinn" oder "Gegen den Uhrzeigersinn" ändern.
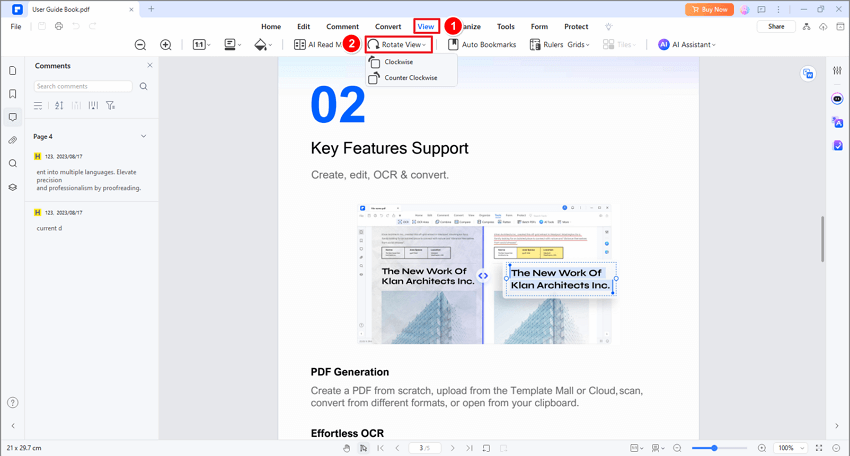
4. Layout des Dokuments.
Unter der Registerkarte "Ansicht" finden Sie einige Einstellungen zum Layout Ihres PDF-Dokuments. Oder Sie können den Seitenansichtsmodus in der unteren schwebenden Leiste auswählen, die automatisch erscheint, wenn Sie den Cursor nach unten bewegen.
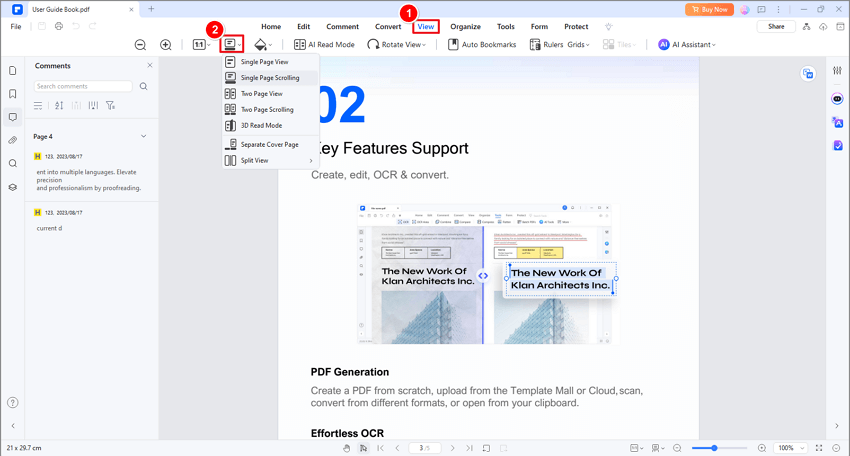
- Einzelseitenansicht: Zeigen Sie jeweils eine Seite im Dokumentfenster an.
- Einzelseiten Scrollen: Ordnen Sie die Seiten im Dokumentfenster in einer durchgehenden vertikalen Spalte an und aktivieren Sie das Scrollen.
- Zwei-Seiten-Ansicht: Ordnen Sie die Seiten nebeneinander an, wobei immer nur zwei Seiten gleichzeitig angezeigt werden.
- Zwei Seiten Scrollen: Ordnen Sie die Seiten nebeneinander in einer durchgehenden vertikalen Spalte an und aktivieren Sie das Scrollen.
5. Zoom.
Mit dem Zoom-Tool können Sie die Ansicht einer PDF-Datei vergrößern, um mehr Details zu sehen. Sie können bis zu einem Minimum von 1% und einem Maximum von 6400% heranzoomen.
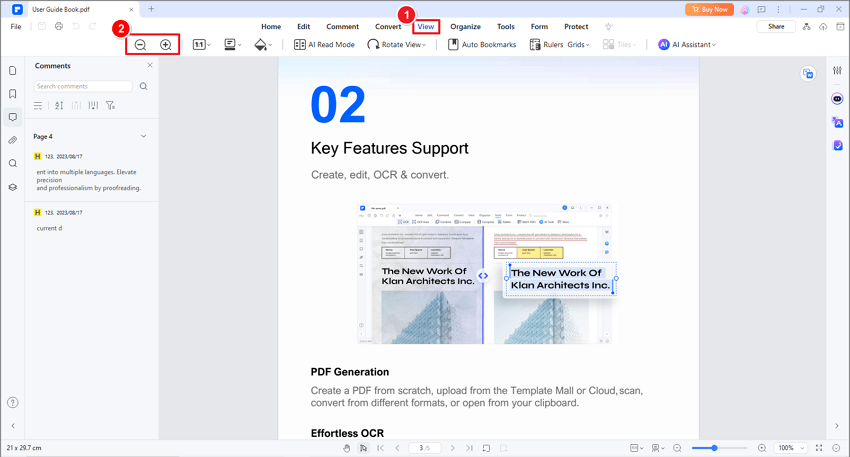
6. Seitenlayout.
Die Einstellungen zum Ändern des Seitenlayouts der Seiten finden Sie auch auf der Registerkarte "Ansicht".
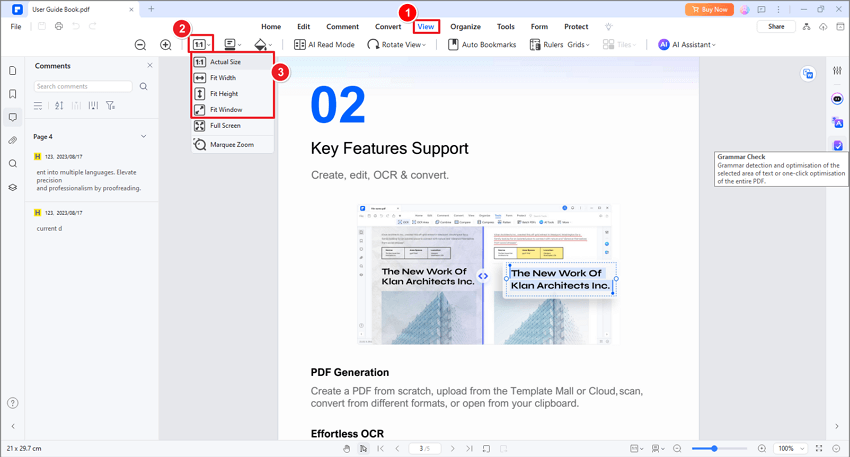
- Tatsächliche Größe: Um die Seite auf ihre tatsächliche Größe von 100% Zoomstufe zu bringen.
- Breite anpassen: Um die Größe der Seite an die Breite des Fensters anzupassen. Ein Teil der Seite kann nicht angezeigt werden.
- Höhe anpassen: Um die Größe der Seite an die Höhe des Fensters anzupassen. Ein Teil der Seite kann nicht angezeigt werden.
- An Fenster anpassen: Um die Größe der Seite so anzupassen, dass sie vollständig in das Dokumentfenster passt.
- Vollbild: Ordnen Sie die Seiten so an, dass sie den gesamten Bildschirm ausfüllen, wobei Menüleiste, Symbolleiste, Statusleiste und Thumbnail-Panel ausgeblendet werden. Drücken Sie die Taste Esc oder F11, um den Vollbildmodus zu verlassen.
7. Bevorzugte Ansicht.
Damit alle Ihre PDFs im gleichen Format angezeigt werden, können Sie im Dateimenü der PDFelement-Software eine Anzeigepräferenz festlegen. Klicken Sie dazu auf "Datei>Einstellungen>Allgemein" und stellen Sie das "Standard-Seitenlayout" und den "Standard-Zoom" wie gewünscht ein.
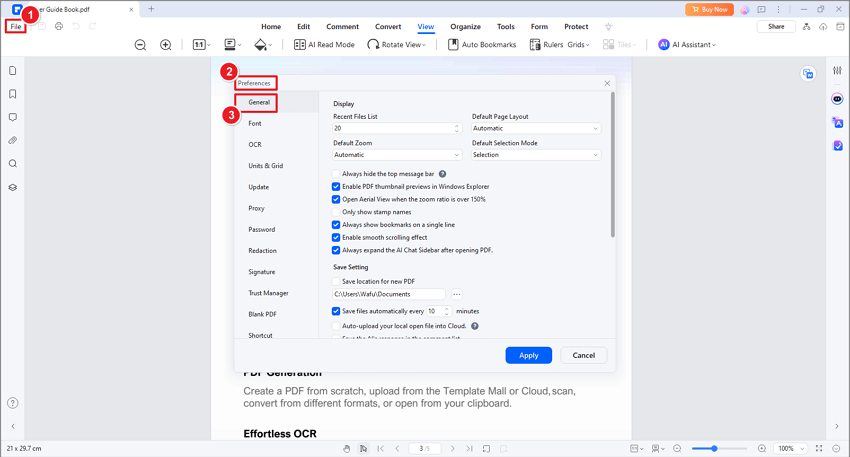
8. Initiale Ansicht.
Für eine Datei, die Sie häufig ansehen werden, können Sie in PDFelement einstellen, wie sie jedes Mal geöffnet werden soll. Gehen Sie dazu zu "Datei > Eigenschaften > Initiale Ansicht" und ändern Sie die Einstellungen wie gewünscht. Sobald Sie Ihre Einstellungen abgeschlossen haben, klicken Sie auf "Datei > Speichern" oder "Speichern unter", um die Änderungen zu übernehmen. Sobald Sie dies getan haben, wird die Datei immer mit den von Ihnen gewählten Einstellungen geöffnet.
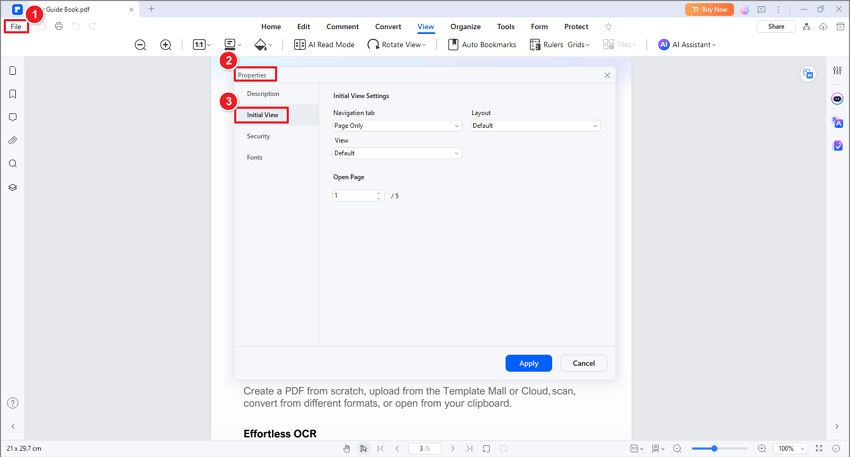
- Registerkarte Navigation: Sie können festlegen, ob das Lesezeichen-Panel und das Thumbnail-Panel automatisch geöffnet werden sollen, wenn Sie dieses Dokument zur Ansicht öffnen.
- Layout: Sie können den Layoutmodus für die Anzeige dieses Dokuments festlegen.
- Ansicht: Sie können den Ansichtsmodus für dieses Dokument festlegen.
- Öffnen auf Seite: Sie können die geöffnete Seite für dieses Dokument festlegen. Wenn Sie z.B. einstellen, dass Seite 2 geöffnet werden soll, wird bei jedem Öffnen des Dokuments automatisch Seite 2 geöffnet.
