Effizienter arbeiten mit PDFelement Benutzerhandbuch
PDFelement 11 Benutzerhandbuch
-
PDF vergleichen
-
Mit PDFelement Beginnen
-
PDF Öffnen
-
PDF Lesen
- Screenshot von einer PDF-Seite machen
- PDFs mit Linealen und Rastern anzeigen
- PDFs übersetzen
- Wie man die geteilte Ansicht verwendet
- Wie man sich PDFs vorlesen lässt
- PDF-Dateien lesen
- Durch PDFs navigieren
- mehrere PDFs in verschiedenen Fenstern anzeigen
- Lesezeichen zu PDFs hinzufügen
- Wortzahl und Seitenzahl in PDF
-
PDF Erstellen
-
PDF Kommentieren
-
PDF Bearbeiten
-
PDF Zusammenführen
-
PDF Organisieren
- Seiten aus einer PDF-Datei löschen
- leere Seiten aus einer PDF-Datei löschen
- Eine PDF-Seite duplizieren
- PDF zuschneiden
- PDF komprimieren
- Seitenzahl zu PDF hinzufügen
- PDF-Seitengröße ändern
- Seiten aus PDF extrahieren
- Seite in eine PDF-Datei einfügen
- eine PDF-Datei teilen
- Seite in einer PDF-Datei ersetzen
- PDF-Seiten Labels
- PDF mit PDFelement drehen
-
PDF OCR-Funktion
-
PDF Konvertieren
- Wie man PDFs in ein bildbasiertes PDF konvertiert
- PDF in andere Formate konvertieren
- PDF in PDF/A konvertieren
- PDF im Stapel konvertieren
- Gescannte PDFs konvertieren
- BIN-Datei in PDF konvertieren mit diesen 3 einfachen Schritten
- 10 besten offline Word-zu-PDF-Konverter
- Konvertierungseinstellungen
- PDF in Bilddateien konvertieren
-
Formular Ausfüllen
-
PDF Schützen & Signieren
-
PDF Drucken
-
PDF Weitergeben
-
PDF KI Tools
PDFelement-Tutorial-Videos
PDFelement 10 Benutzerhandbuch
PDFelement 9 Benutzerhandbuch
PDFelement 8 Benutzerhandbuch
Wie man PDF mit KI korrekturliest
Verbessern Sie die Qualität Ihrer PDF-Dokumente durch umfassende Korrekturlesung mit dem Lumi KI-Leseassistenten von PDFelement. Befolgen Sie diese Schritte, um Ihren Inhalt zu perfektionieren:
- Öffnen Sie Ihr PDF-Dokument mit PDFelement. Rufen Sie unter der Registerkarte "Home" die "KI Tools" auf und wählen Sie "PDF korrigieren".

PDF KI Korrekturlesen
- Lumi wird die aktuelle Seite sofort Korrektur lesen und Verbesserungsvorschläge machen.
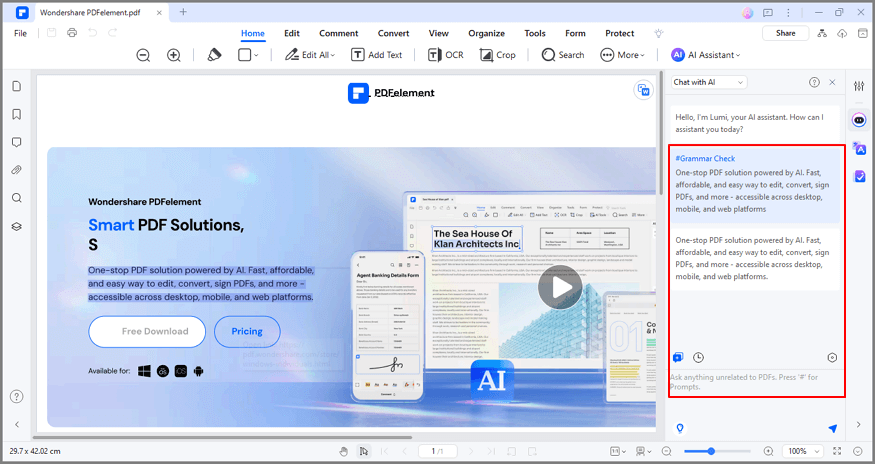
PDF KI Korrekturlesen Ergebnis
- Steuern Sie den Korrekturleser, indem Sie auf "Pause" klicken, um ihn vorübergehend anzuhalten oder auf "Schließen", um ihn zu beenden.
- Um andere Inhalte oder einen Teil der PDF-Datei zu korrigieren, verwenden Sie den "Korrekturlesen" Befehl in der KI-Seitenleiste und geben den gewünschten Text ein.
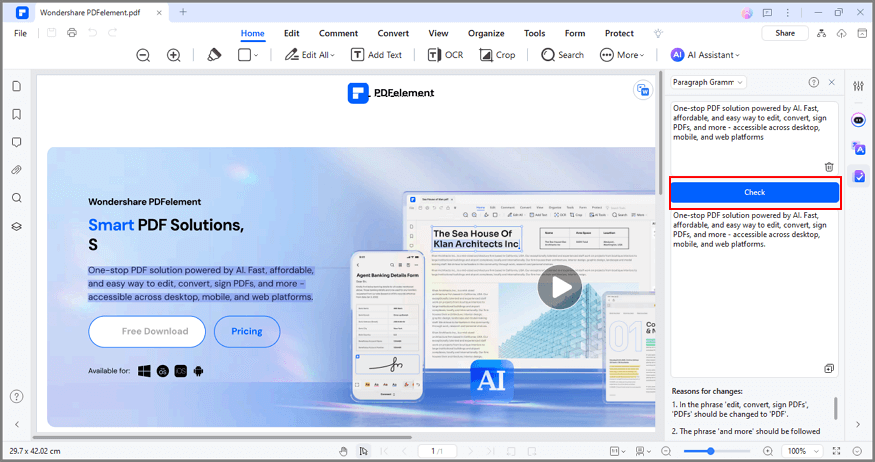
KI Korrekturlesen von Text
- Klicken Sie auf das Senden Symbol und Lumi liefert eine korrigierte Version des Textes. Kopieren Sie den erweiterten Text für Ihre Verwendung.
- Um einen bestimmten Text schnell zu korrigieren, markieren Sie den Inhalt und wählen Sie "Korrekturlesen", indem Sie auf die Schaltfläche "KI" in der schwebenden Symbolleiste klicken.
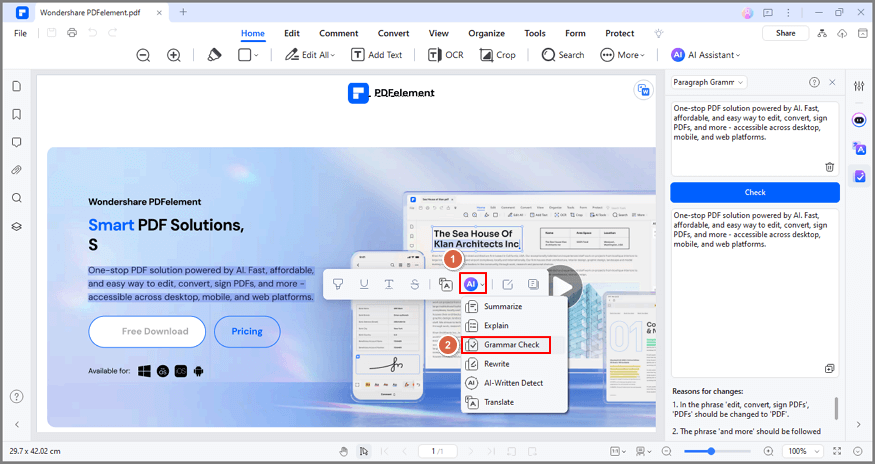
KI schwebende Leiste Korrekturleser Text
- Nach Abschluss des Korrekturlesens bietet Lumi umgehend die verbesserte Version an. Sie haben zwei praktische Möglichkeiten:
- Benutzen Sie das "Ersetzen" Symbol, um den Originaltext direkt durch die korrigierte Version zu ersetzen.
- Kopieren Sie den korrigierten Text mit der "Kopieren" Schaltfläche und fügen Sie ihn dann reibungslos in Ihr aktuelles PDF oder ein neues Dokument ein, um ihn sofort zu verwenden.
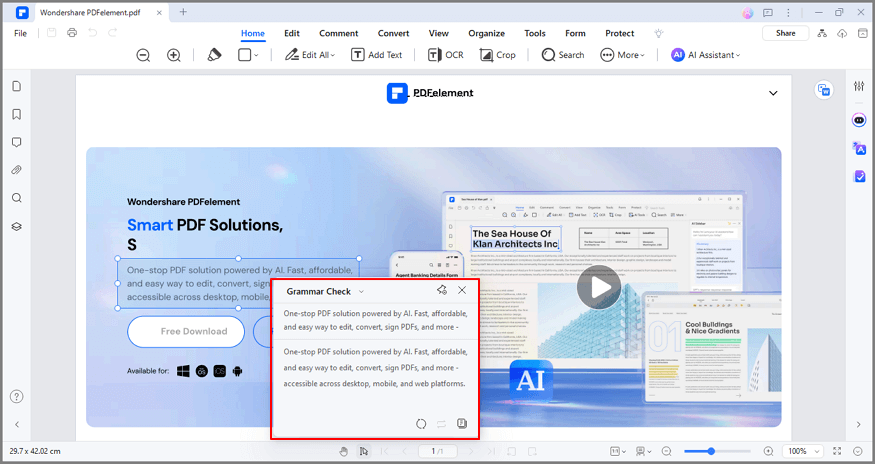
KI Korrekturlesen Text ersetzen
Verwandte Posts
Ausgewählte Artikel
Erfahren Sie mehr über beliebte Artikel von Wondershare.
F.A.Q
Erfahren Sie mehr über häufig gestellte Fragen.
