Effizienter arbeiten mit PDFelement Benutzerhandbuch
PDFelement 11 Benutzerhandbuch
-
PDF vergleichen
-
Mit PDFelement Beginnen
-
PDF Öffnen
-
PDF Lesen
- Screenshot von einer PDF-Seite machen
- PDFs mit Linealen und Rastern anzeigen
- PDFs übersetzen
- Wie man die geteilte Ansicht verwendet
- Wie man sich PDFs vorlesen lässt
- PDF-Dateien lesen
- Durch PDFs navigieren
- mehrere PDFs in verschiedenen Fenstern anzeigen
- Lesezeichen zu PDFs hinzufügen
- Wortzahl und Seitenzahl in PDF
-
PDF Erstellen
-
PDF Kommentieren
-
PDF Bearbeiten
-
PDF Zusammenführen
-
PDF Organisieren
- Seiten aus einer PDF-Datei löschen
- leere Seiten aus einer PDF-Datei löschen
- Eine PDF-Seite duplizieren
- PDF zuschneiden
- PDF komprimieren
- Seitenzahl zu PDF hinzufügen
- PDF-Seitengröße ändern
- Seiten aus PDF extrahieren
- Seite in eine PDF-Datei einfügen
- eine PDF-Datei teilen
- Seite in einer PDF-Datei ersetzen
- PDF-Seiten Labels
- PDF mit PDFelement drehen
-
PDF OCR-Funktion
-
PDF Konvertieren
- Wie man PDFs in ein bildbasiertes PDF konvertiert
- PDF in andere Formate konvertieren
- PDF in PDF/A konvertieren
- PDF im Stapel konvertieren
- Gescannte PDFs konvertieren
- BIN-Datei in PDF konvertieren mit diesen 3 einfachen Schritten
- 10 besten offline Word-zu-PDF-Konverter
- Konvertierungseinstellungen
- PDF in Bilddateien konvertieren
-
Formular Ausfüllen
-
PDF Schützen & Signieren
-
PDF Drucken
-
PDF Weitergeben
-
PDF KI Tools
PDFelement-Tutorial-Videos
PDFelement 10 Benutzerhandbuch
PDFelement 9 Benutzerhandbuch
PDFelement 8 Benutzerhandbuch
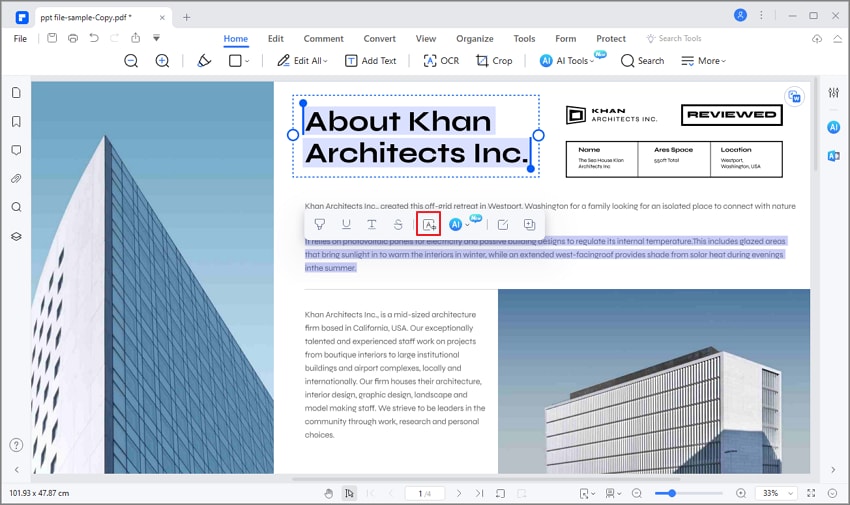
Übersetzen Symbol
Alternativ können Sie den Übersetzungsprozess auch durch Klicken auf die Schaltfläche "Übersetzen" unter der Registerkarte "Home" starten.
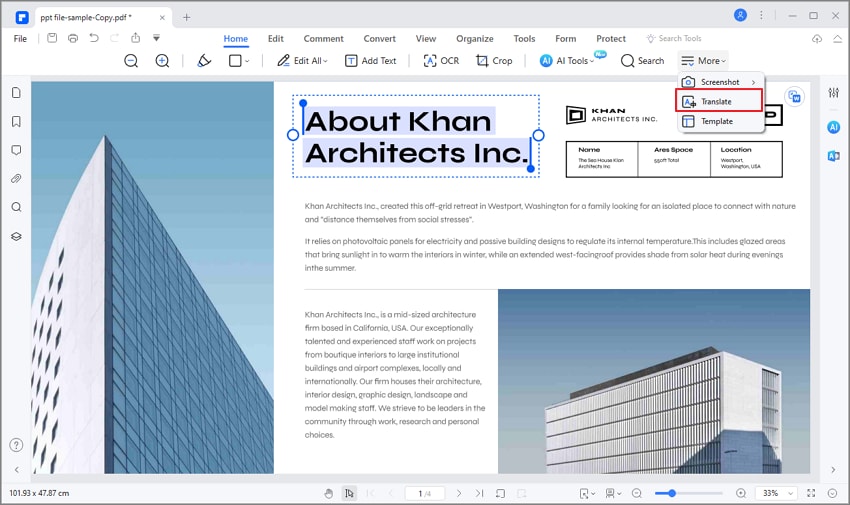
Übersetzen Schaltfläche
Wählen Sie im Übersetzen Popup-Fenster die Sprache des Ausgangstextes aus oder lassen Sie das Übersetzungs-Tool die Ausgangssprache automatisch erkennen. Legen Sie dann die Zielsprache fest. Klicken Sie auf die "Übersetzen" Schaltfläche, um den Übersetzungsprozess zu starten.
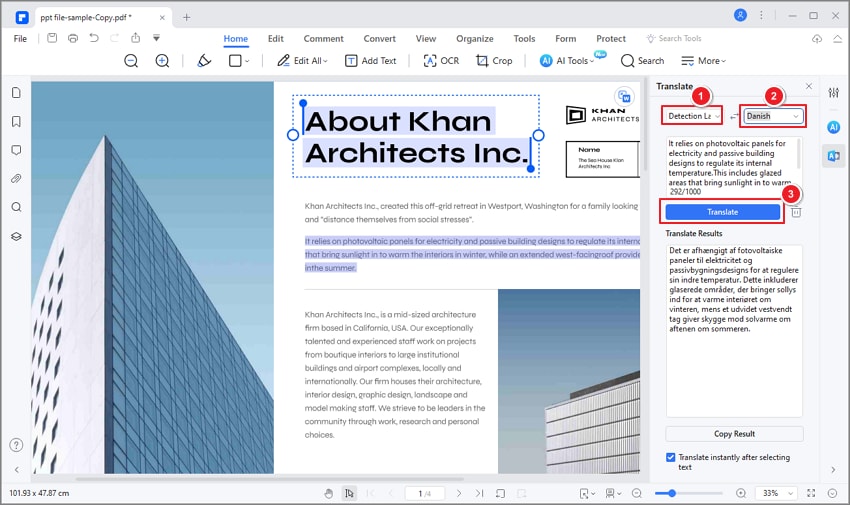
PDF übersetzen
Es kann ein paar Sekunden dauern, bis das Tool das Ergebnis anzeigt. Sie können das Ergebnis kopieren oder in einer Kommentarnotiz speichern.
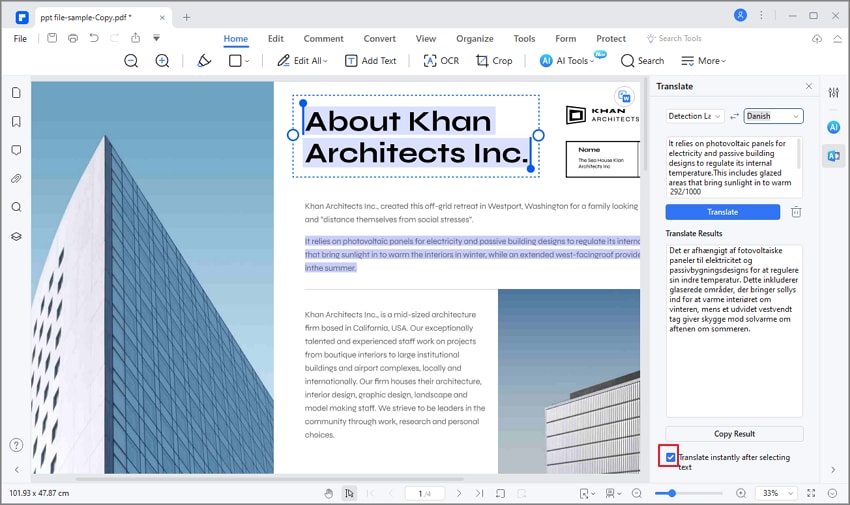
Übersetzung speichern
Hinweis:
Nutzer der kostenpflichtigen Version können 50.000 Zeichen benutzen (einschließlich Übersetzen und AI-Funktion). Mit der registrierten kostenlosen Testversion können Sie maximal 5.000 Zeichen (einschließlich Übersetzen und AI-Funktion) benutzen.Verwandte Posts
Ausgewählte Artikel
Erfahren Sie mehr über beliebte Artikel von Wondershare.
F.A.Q
Erfahren Sie mehr über häufig gestellte Fragen.
