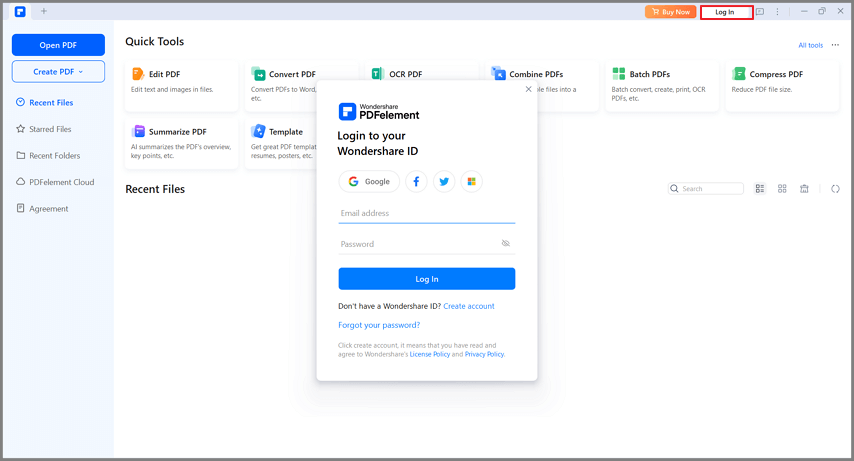Effizienter arbeiten mit PDFelement Benutzerhandbuch
Wie man sich registriert und die Wondershare PDFelement Vollversion erhält
1. Einschränkungen der Testversion
Nach dem Herunterladen und Installieren erhalten Sie die Testversion von PDFelement. Die Testversion enthält die folgenden Einschränkungen:
- Wasserzeichen: Setzt ein Wasserzeichen auf Ihre PDF-Dateien, wenn Sie sie nach der Bearbeitung oder dem Kommentieren der Datei speichern. (Es wird empfohlen, dass Sie auf die Schaltfläche "Speichern unter" im "Datei" Menü klicken, um eine neue Kopie mit dem Wasserzeichen zu speichern, dann wird Ihr Original-PDF nicht beeinträchtigt). Wenn Sie den Stapelprozess verwenden, um ein Wasserzeichen oder eine Bates-Nummer hinzuzufügen, werden alle Dateien, die Sie laden, verarbeitet, aber dennoch wird das Testwasserzeichen in jeder Datei hinzugefügt.
- Konvertieren: Konvertiert nur maximal 3 Seiten. Alle Dateien zusammen dürfen 20 MB nicht überschreiten.
- Stapel: Wenn Sie den Stapelprozess zum Extrahieren von Daten verwenden, werden nur zwei Dateien verarbeitet.
- Kombinieren: Die Testversion kann bis zu 3 Dateien zusammenführen. Alle Dateien zusammen dürfen 20 MB nicht überschreiten.
- Vorlagen: Begrenzte Anzahl von kostenlosen Vorlagen zum Bearbeiten und Herunterladen verfügbar.
- Die Dateikomprimierung ist in der Testversion nicht verfügbar.
2. PDFelement kaufen
Um die Vollversion von Wondershare PDFelement zu erhalten, müssen Sie eine Lizenz erwerben, um das Programm zu aktivieren. Bitte folgen Sie den unten stehenden Schritten, um die Lizenz zu erwerben:
- Suchen Sie die Schaltfläche "Jetzt kaufen" in der oberen rechten Ecke des Produktfensters der Testversion und klicken Sie darauf. Alternativ können Sie auch die Kaufseite im Wondershare Official Store besuchen.
- Folgen Sie den Anweisungen auf dem Bildschirm, um den Kaufvorgang abzuschließen.
- Wie Sie die Software aktivieren, wird auf der Webseite angezeigt, nachdem Sie erfolgreich bezahlt haben. Und in Ihrem E-Mail-Posteingang finden Sie den Download-Link und den Aktivierungsprozess.
Hinweis:
Es kann vorkommen, dass Sie die Aktivierungs-E-Mail im Junk-/Spam-Postfach finden.3. PDF-Element registrieren
Um den vollen Funktionsumfang der registrierten Version nutzen zu können, stellen Sie sicher, dass Sie sich die Zeit genommen haben, die Ihnen übermittelten Registrierungsinformationen zu verwenden, um die Software nach dem Kauf vollständig zu aktivieren. Ohne Registrierung bleibt das Produkt eine Testversion, auch wenn Sie dafür bezahlt haben. Hier erfahren Sie, wie Sie PDFelement registrieren, nachdem Sie das Produkt erworben haben.
- Starten Sie PDFelement und klicken Sie auf die "Anmelden" Schaltfläche in der oberen rechten Ecke.
- Es öffnet sich ein Anmeldefenster, in dem Sie sich mit Ihrem Wondershare ID-Konto anmelden können, um es zu aktivieren.
- Wenn Sie noch kein Konto haben, klicken Sie auf "Konto erstellen" unter der Schaltfläche "Weiter".