Effizienter arbeiten mit PDFelement Benutzerhandbuch
PDFelement 11 Benutzerhandbuch
-
PDF vergleichen
-
Mit PDFelement Beginnen
-
PDF Öffnen
-
PDF Lesen
- Screenshot von einer PDF-Seite machen
- PDFs mit Linealen und Rastern anzeigen
- PDFs übersetzen
- Wie man die geteilte Ansicht verwendet
- Wie man sich PDFs vorlesen lässt
- PDF-Dateien lesen
- Durch PDFs navigieren
- mehrere PDFs in verschiedenen Fenstern anzeigen
- Lesezeichen zu PDFs hinzufügen
- Wortzahl und Seitenzahl in PDF
-
PDF Erstellen
-
PDF Kommentieren
-
PDF Bearbeiten
-
PDF Zusammenführen
-
PDF Organisieren
- Seiten aus einer PDF-Datei löschen
- leere Seiten aus einer PDF-Datei löschen
- Eine PDF-Seite duplizieren
- PDF zuschneiden
- PDF komprimieren
- Seitenzahl zu PDF hinzufügen
- PDF-Seitengröße ändern
- Seiten aus PDF extrahieren
- Seite in eine PDF-Datei einfügen
- eine PDF-Datei teilen
- Seite in einer PDF-Datei ersetzen
- PDF-Seiten Labels
- PDF mit PDFelement drehen
-
PDF OCR-Funktion
-
PDF Konvertieren
- Wie man PDFs in ein bildbasiertes PDF konvertiert
- PDF in andere Formate konvertieren
- PDF in PDF/A konvertieren
- PDF im Stapel konvertieren
- Gescannte PDFs konvertieren
- BIN-Datei in PDF konvertieren mit diesen 3 einfachen Schritten
- 10 besten offline Word-zu-PDF-Konverter
- Konvertierungseinstellungen
- PDF in Bilddateien konvertieren
-
Formular Ausfüllen
-
PDF Schützen & Signieren
-
PDF Drucken
-
PDF Weitergeben
-
PDF KI Tools
PDFelement-Tutorial-Videos
PDFelement 10 Benutzerhandbuch
PDFelement 9 Benutzerhandbuch
PDFelement 8 Benutzerhandbuch
Wie man PDFs vergleicht.
Mit der Funktion "PDFs vergleichen" von PDFelement können Sie ganz einfach die Unterschiede zwischen zwei PDF-Dokumenten erkennen und analysieren.
- Klicken Sie auf die Registerkarte "PDFs vergleichen" auf der Startseite von PDFelement.
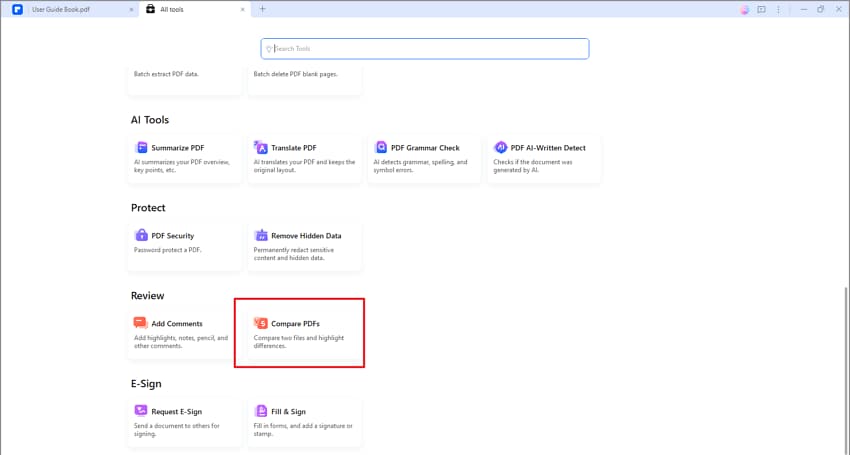
- Fügen Sie im Dateivergleich Popup-Fenster die "Alte Datei" und die "Neue Datei" hinzu und klicken Sie auf "Vergleichen".
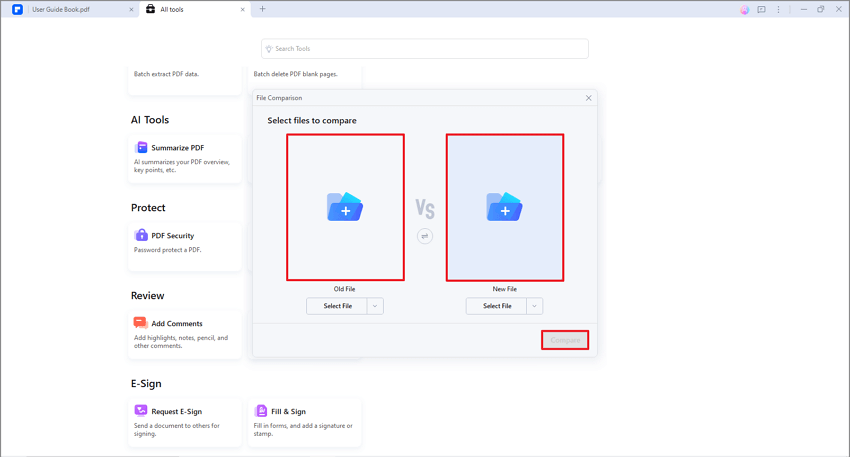
- PDFelement vergleicht die beiden PDFs, indem es sie nebeneinander anzeigt. Alle Unterschiede zwischen den beiden PDFs werden hervorgehoben, einschließlich Löschungen, Einfügungen und Änderungen, die jeweils mit einer anderen Farbe markiert sind.
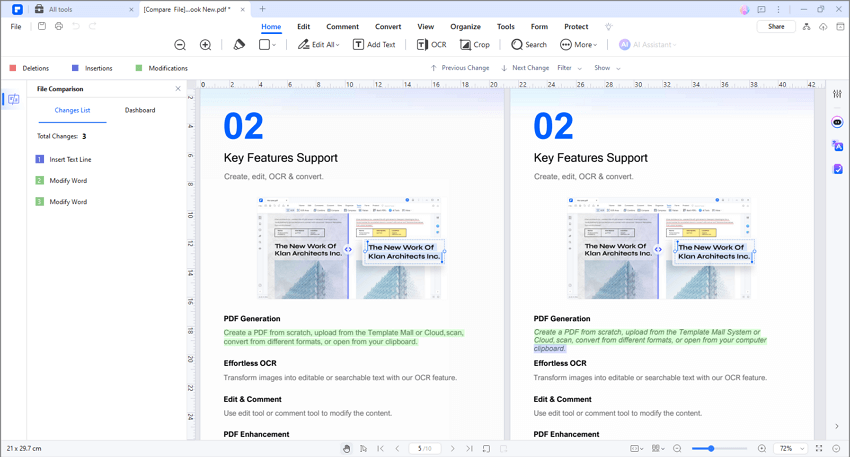
- Mit den Schaltflächen "Vorherige Änderung" und "Nächste Änderung" können Sie durch die Änderungen navigieren und jede Änderung einzeln überprüfen.
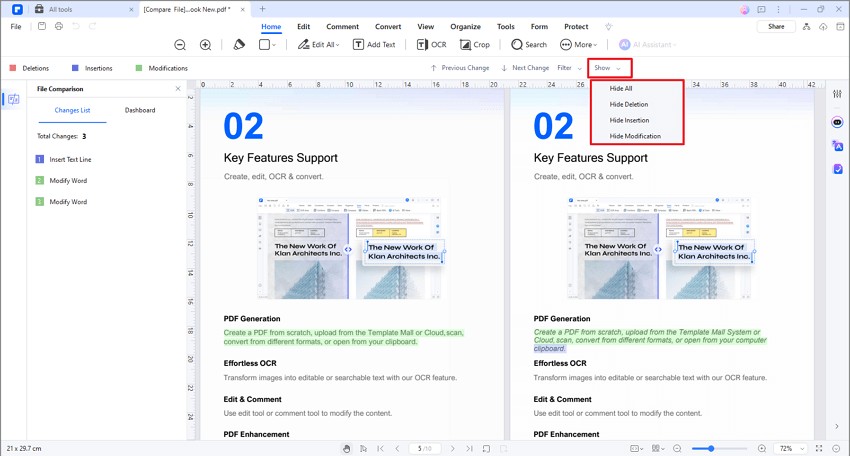
- Darüber hinaus können Sie die Filter Option verwenden, um selektiv nur Änderungen an Text oder Bildern anzuzeigen oder Sie können alle Änderungen ein- oder ausblenden, je nachdem, was Sie bevorzugen.
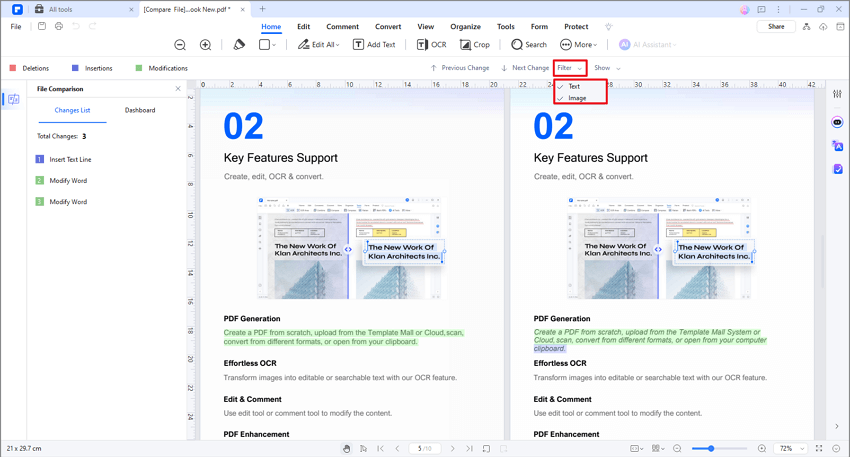
- PDFelement bietet außerdem eine Änderungsliste und ein Dashboard im linken Dateivergleichsfenster, das Ihnen einen Überblick über alle Änderungen zwischen den beiden PDFs gibt.
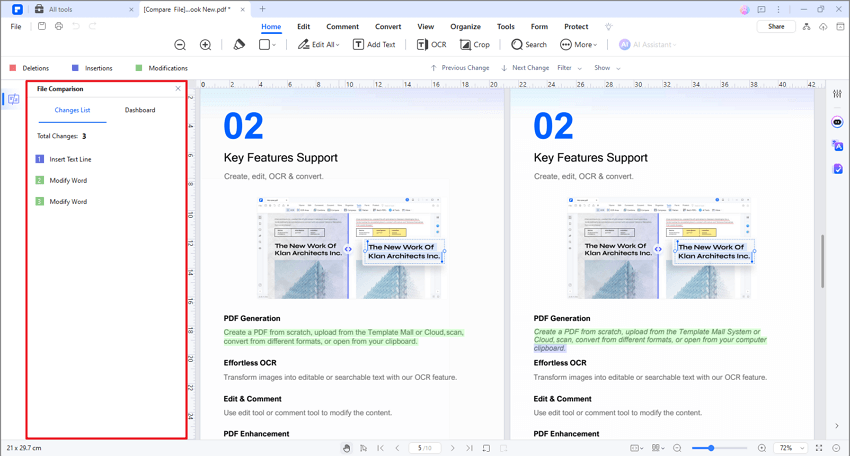
Verwandte Posts
Ausgewählte Artikel
Erfahren Sie mehr über beliebte Artikel von Wondershare.
F.A.Q
Erfahren Sie mehr über häufig gestellte Fragen.
