Effizienter arbeiten mit PDFelement Benutzerhandbuch
Daten aus PDF extrahieren
PDFelement kann Ihnen dabei helfen, Daten aus ausfüllbaren Formularfeldern und anderen Arten von PDFs in CSV-Dateien zu extrahieren, in denen Sie die gesammelten Daten verwalten können.
1. Extrahieren Sie Daten aus PDF-Formularfeldern.
- Wenn es sich bei Ihrer PDF-Datei um ein ausfüllbares Formular handelt, können Sie auf die Schaltfläche "Formular" > "Daten extrahieren" klicken, dann die Option "Daten aus Formularfeldern in PDF extrahieren" auswählen und auf die "Anwenden" Schaltfläche klicken. Wenn Ihre PDF-Datei kein ausfüllbares Formular enthält, lesen Sie bitte die Kapitel "PDF automatisch in ein ausfüllbares Formular umwandeln" oder "Ausfüllbare PDF-Formulare manuell erstellen", um die ausfüllbaren Formulare zuerst zu erstellen. (Wenn Sie das OCR-Plugin noch nicht installiert haben, werden Sie beim Klicken auf die Schaltfläche "Daten extrahieren" aufgefordert, zunächst OCR herunterzuladen).
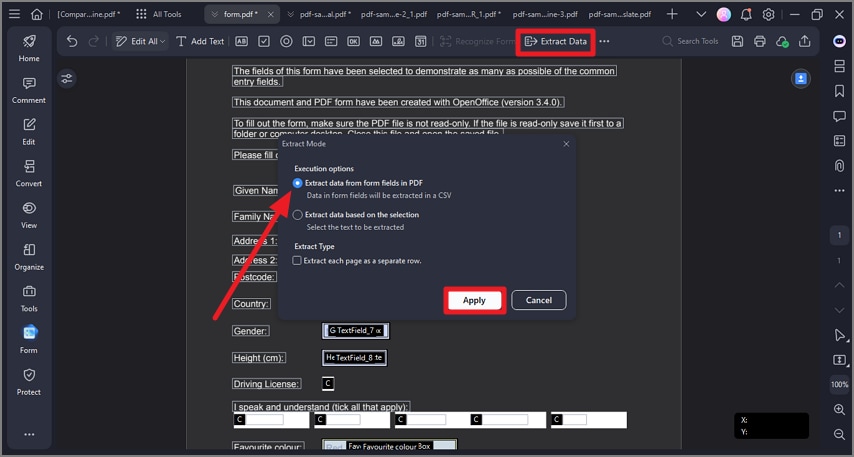
Daten aus Formularfeldern extrahieren
2. Extrahieren Sie Daten aus dem ausgewählten PDF-Text.
- Wenn Ihre PDF-Datei keine Formularfelder enthält, können Sie unser Programm dennoch verwenden, um Daten aus den markierten Bereichen zu extrahieren, unabhängig davon, ob es sich um eine gescannte oder eine normale PDF-Datei handelt.
- Nachdem Sie Ihre PDF-Datei im Programm geöffnet haben, klicken Sie auf die Schaltfläche "Formular" > "Daten extrahieren" und wählen Sie "Daten basierend auf der Auswahl extrahieren".
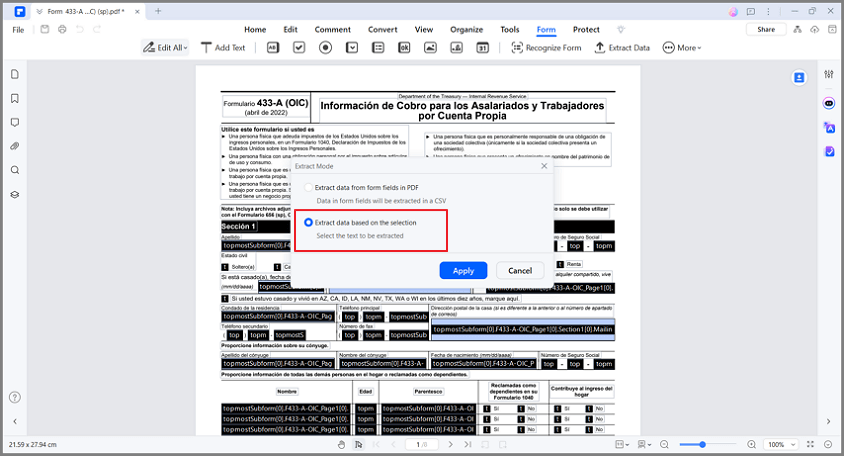
Daten basierend auf einer Auswahl extrahieren
- Klicken Sie auf die "Anwenden" Schaltfläche, markieren Sie dann mit der Maus den Bereich in den Seiten, den Sie extrahieren möchten und wählen Sie die Sprache Ihrer Datei auf der Registerkarte "Spracherkennung".
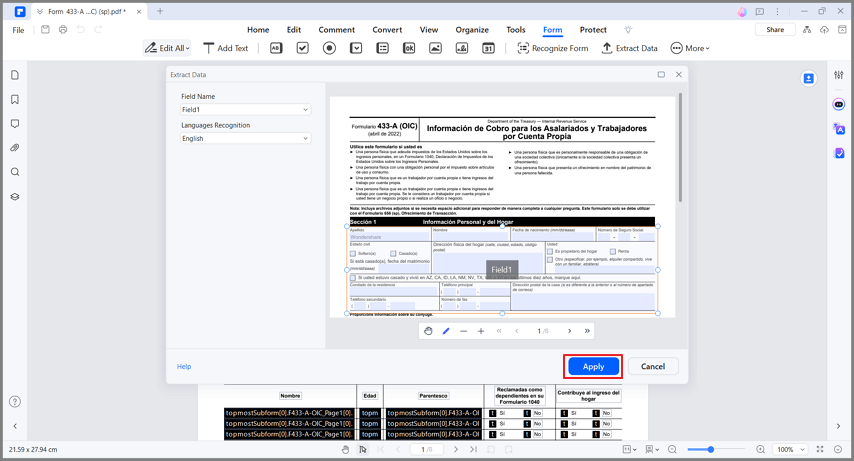
Zu extrahierenden Text auswählen
- Nachdem Sie alle Bereiche ausgewählt haben, die Sie extrahieren möchten, stellen Sie bitte die Sprache der ausgewählten Texte in der Option "Spracherkennung" ein. Klicken Sie anschließend auf die "Übernehmen" Schaltfläche und speichern Sie die .csv-Datei in Ihrem lokalen Ordner.
3. Extrahieren Sie Daten für den Stapelprozess.
Der Stapelprozess ist ein hervorragendes Tool, wenn Sie ein Formular haben, das mehrfach ausgefüllt wurde, um verschiedene Daten zu erfassen oder wenn Sie PDFs haben, aus denen Sie Daten aus demselben Bereich extrahieren müssen.
- Nachdem Sie das Programm geöffnet haben, klicken Sie bitte auf die Schaltfläche "Tool" > "Stapelverarbeitung" > "Daten extrahieren".
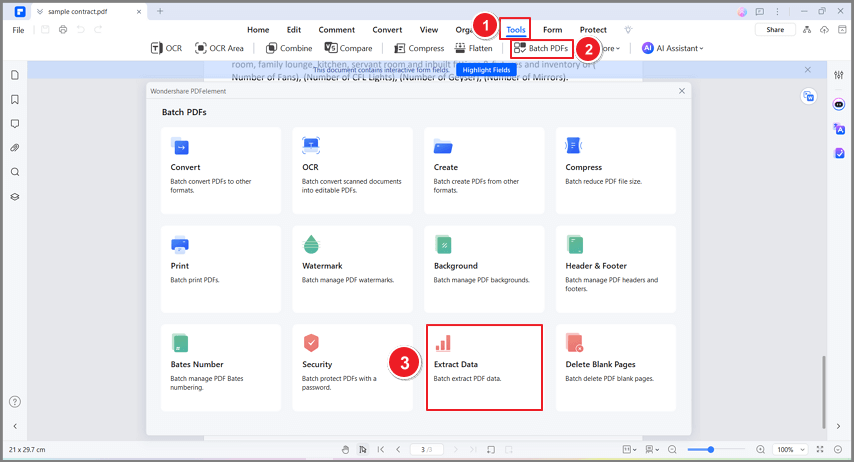
Stapelverarbeitung Daten extrahieren
- Fügen Sie im Fenster "Daten extrahieren" mehrere Dateien hinzu, deren Daten Sie sammeln möchten. Bitte beachten Sie, dass die Datenextraktion nur bei Dokumenten mit Formularfeldern möglich ist. Wenn Sie nicht-interaktive Formulare hinzufügen, wird der Status des Dokuments mit einem " " markiert. Klicken Sie auf die Schaltfläche "...", um den Ausgabeordner auszuwählen. Klicken Sie anschließend auf "Übernehmen", um den Vorgang zu starten. Nach der Fertigstellung können Sie die extrahierte .csv-Datei im Ausgabeordner öffnen.
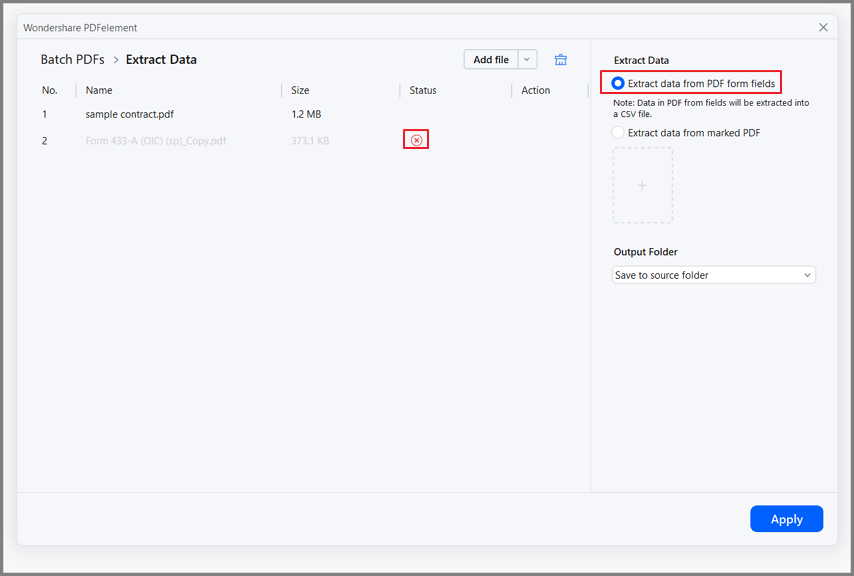
Stapelverarbeitung Daten extrahieren Anwenden
