Effizienter arbeiten mit PDFelement Benutzerhandbuch
Wie man PDFs mit einem Passwort schützt
1. Überprüfen Sie die PDF-Berechtigungen.
Einige PDF-Dateien können Einschränkungen enthalten, die Aktionen wie Drucken, Bearbeiten, Kopieren, etc. verhindern. Um die für die Datei aufgeführten Berechtigungen zu überprüfen, klicken Sie auf die Schaltfläche "Datei" > "Eigenschaften" > "Sicherheit".
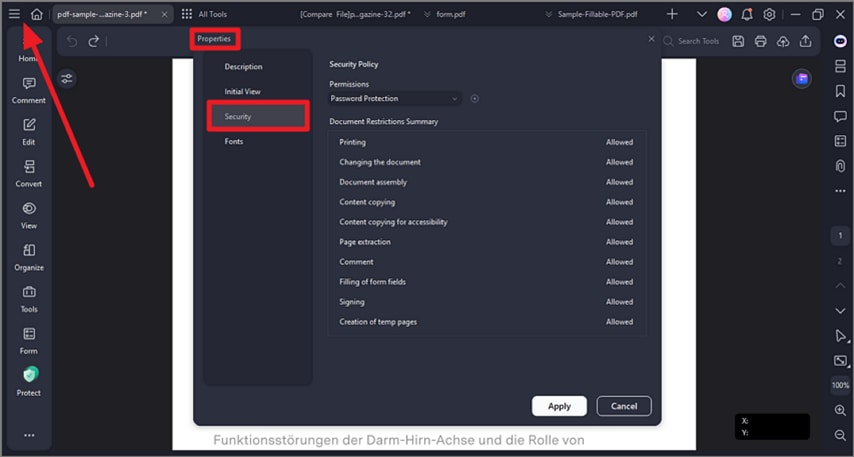
2. Fügen Sie das Passwort zum Öffnen/Berechtigen hinzu.
Sie können einem PDF-Dokument ein Passwort hinzufügen, um den Zugriff zu begrenzen und bestimmte Funktionen wie Drucken, Kopieren und Bearbeiten einzuschränken. Es gibt zwei Arten von Passwörtern, die auf eine PDF-Datei angewendet werden können: Passwort zum Öffnen und Passwort zur Freigabe. Wenn Sie das Passwort zum Öffnen festlegen, muss jeder, der versucht, die PDF-Datei zu öffnen, das von Ihnen festgelegte Passwort eingeben. Wenn Sie ein Passwort für die Berechtigung festlegen, muss jeder, der die Einschränkungen ändern möchte, das Passwort für die Berechtigung eingeben. Bitte beachten Sie, dass eine PDF-Datei, die mit beiden Arten von Passwörtern gesichert ist, mit einem der beiden Passwörter geöffnet werden kann.
Tipp:
Es gibt keine Möglichkeit, ein Passwort aus der PDF-Datei wiederherzustellen, wenn Sie es vergessen haben. Wir empfehlen Ihnen, eine Sicherungskopie der Passwörter aufzubewahren, die Sie zum Schutz Ihrer PDFs verwendet haben. Klicken Sie auf die Schaltfläche "Schützen" > "Passwort festlegen", um das Passwort zum Öffnen oder das Passwort für die Berechtigung festzulegen. In dem neuen Dialogfenster erhalten Sie:
Öffnungspasswort-Einstellungen:
- Passwort - Geben Sie das Passwort ein, das Benutzer eingeben müssen, um das Dokument zu öffnen.
Berechtigungspasswort Einstellungen:
- Passwort - Geben Sie das Passwort ein, das Benutzer eingeben müssen, um die Berechtigungseinstellungen zu ändern. Wenn die Datei in PDFelement geöffnet wird, kann der Benutzer die Datei anzeigen, muss aber das Passwort für die Berechtigungen eingeben, um die Sicherheits- und Berechtigungseinstellungen der Datei zu ändern.
- Druckberechtigung - Geben Sie die Druckauflösung an, die Benutzer für das PDF-Dokument verwenden dürfen.
- Änderungsberechtigung - legt fest, welche Bearbeitungsaktionen im Dokument erlaubt sind.
- Kopieren von Text, Bildern und anderen Inhalten zulassen - legt fest, ob das Kopieren von Text, Bildern und anderen Inhalten erlaubt ist.
3. Entfernen Sie das Passwort zum Öffnen/Berechtigen.
Um das Passwort aus einer PDF-Datei mit PDFelement zu entfernen, müssen Sie zunächst das Passwort eingeben. Klicken Sie nach dem Öffnen der PDF-Datei auf die Schaltfläche "Schützen" > "Passwort festlegen", geben Sie das Berechtigungspasswort ein, wenn Sie dazu aufgefordert werden und deaktivieren Sie dann alle Optionen in dem neuen Dialogfeld, um das Passwort zu entfernen.
