Effizienter arbeiten mit PDFelement Benutzerhandbuch
PDFelement 11 Benutzerhandbuch
-
PDF vergleichen
-
Mit PDFelement Beginnen
-
PDF Öffnen
-
PDF Lesen
- Screenshot von einer PDF-Seite machen
- PDFs mit Linealen und Rastern anzeigen
- PDFs übersetzen
- Wie man die geteilte Ansicht verwendet
- Wie man sich PDFs vorlesen lässt
- PDF-Dateien lesen
- Durch PDFs navigieren
- mehrere PDFs in verschiedenen Fenstern anzeigen
- Lesezeichen zu PDFs hinzufügen
- Wortzahl und Seitenzahl in PDF
-
PDF Erstellen
-
PDF Kommentieren
-
PDF Bearbeiten
-
PDF Zusammenführen
-
PDF Organisieren
- Seiten aus einer PDF-Datei löschen
- leere Seiten aus einer PDF-Datei löschen
- Eine PDF-Seite duplizieren
- PDF zuschneiden
- PDF komprimieren
- Seitenzahl zu PDF hinzufügen
- PDF-Seitengröße ändern
- Seiten aus PDF extrahieren
- Seite in eine PDF-Datei einfügen
- eine PDF-Datei teilen
- Seite in einer PDF-Datei ersetzen
- PDF-Seiten Labels
- PDF mit PDFelement drehen
-
PDF OCR-Funktion
-
PDF Konvertieren
- Wie man PDFs in ein bildbasiertes PDF konvertiert
- PDF in andere Formate konvertieren
- PDF in PDF/A konvertieren
- PDF im Stapel konvertieren
- Gescannte PDFs konvertieren
- BIN-Datei in PDF konvertieren mit diesen 3 einfachen Schritten
- 10 besten offline Word-zu-PDF-Konverter
- Konvertierungseinstellungen
- PDF in Bilddateien konvertieren
-
Formular Ausfüllen
-
PDF Schützen & Signieren
-
PDF Drucken
-
PDF Weitergeben
-
PDF KI Tools
PDFelement-Tutorial-Videos
PDFelement 10 Benutzerhandbuch
PDFelement 9 Benutzerhandbuch
PDFelement 8 Benutzerhandbuch
Wie man PDF aus dem Datei Menü öffnet
Wenn Sie bereits ein PDF in PDFelement geöffnet haben, sehen Sie oben links das "Datei" Menü . Hier zeigen wir Ihnen, wie Sie eine PDF-Datei ü ber das "Datei" Menü öffnen.
- Tippen Sie auf die "Datei" Schaltfläche und dann auf die Option "Öffnen" oder "Zuletzt geöffnet", um die PDF-Dateien im Datei-Explorer auszuwählen.
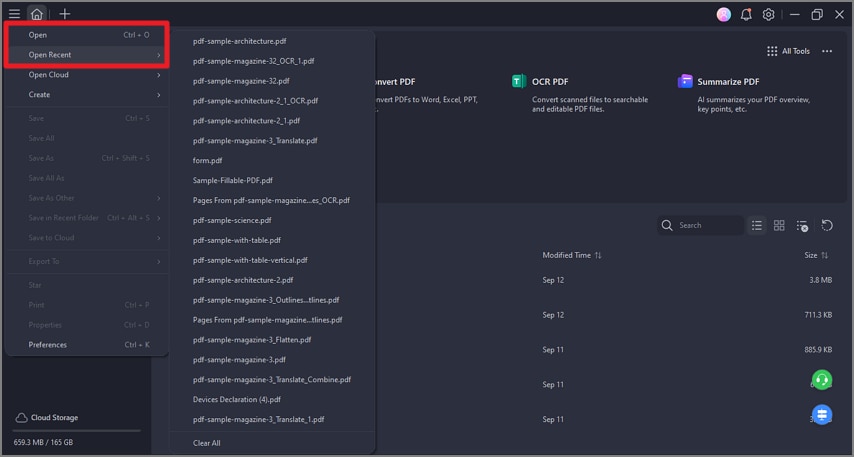
Zuletzt geöffnet
- Klicken Sie auf "Datei > Cloud öffnen". Sie werden viele Cloud-Optionen sehen, darunter Dropbox, Google Drive, Wondershare Cloud, OneDrive, Box und Library. Möglicherweise mü ssen Sie sich in Ihrem Cloud-Konto anmelden und die Zugriffsberechtigung vervollständigen, dann können Sie PDF-Dateien ü ber "Cloud öffnen" öffnen.
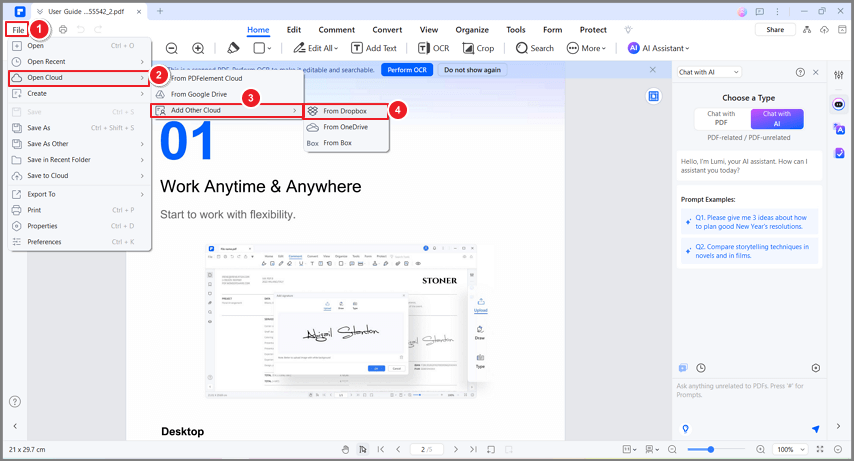
Cloud öffnen
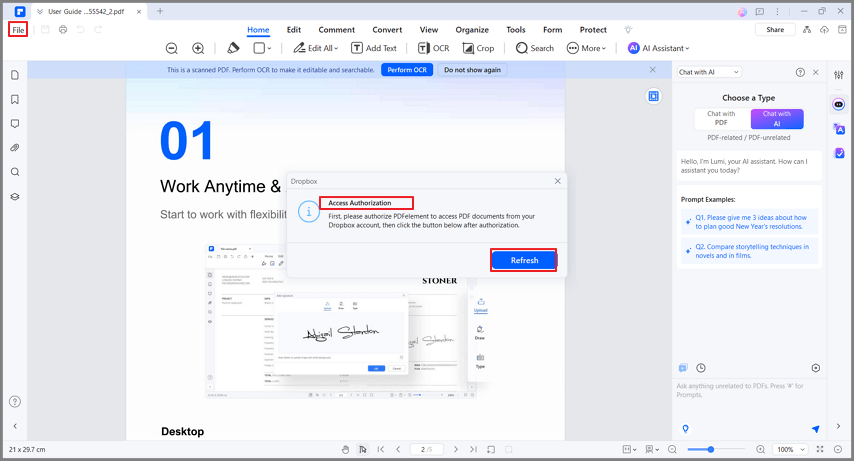
Aus Google Drive öffnen
Verwandte Posts
Ausgewählte Artikel
Erfahren Sie mehr über beliebte Artikel von Wondershare.
F.A.Q
Erfahren Sie mehr über häufig gestellte Fragen.
