Effizienter arbeiten mit PDFelement Benutzerhandbuch
PDF mit OCR-Funktion scannen
Die Funktion "OCR Scan PDF" ist auch in der Testversion von PDFelement Professional verfügbar, die Sie vor dem Kauf ausprobieren können.
Bitte lesen Sie die Anleitung "Herunterladen und Installieren von OCR", um es zuerst zu installieren. PDFelement kann erkennen, ob eine PDF-Datei gescannt oder bildbasiert ist und macht entsprechende Vorschläge, um die OCR beim Öffnen einer gescannten oder bildbasierten PDF-Datei zu initiieren, wie unten in dem grau unterlegten Hinweis dargestellt.
1. Bearbeitbare OCR.
Um die gescannten PDF-Dateien zu bearbeiten oder zu konvertieren, führen Sie die folgenden Schritte aus:
- Klicken Sie auf die Schaltfläche "Tool>OCR" in der Multifunktionsleiste und wählen Sie den Modus "In bearbeitbaren Text scannen". Die Texte im PDF-Bild können dann nach dem Scannen bearbeitet werden.
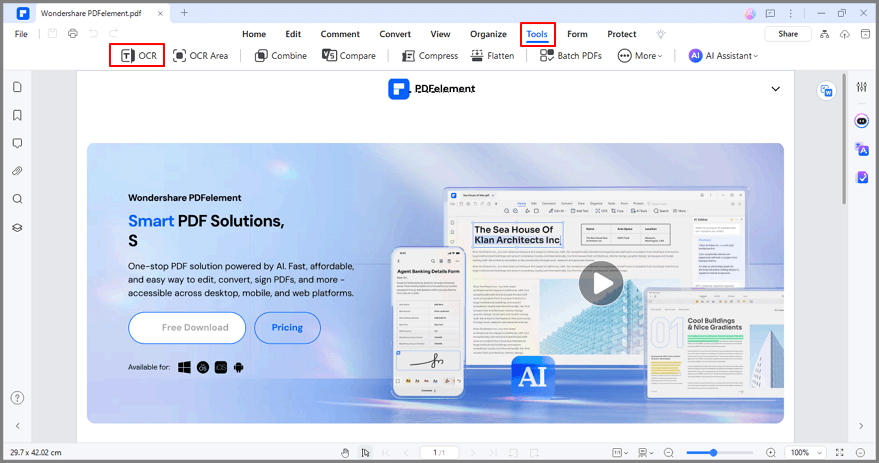
- Klicken Sie dann auf die Schaltfläche "Sprache ändern", um die richtige Sprache Ihres PDF-Inhalts (PDFelement Professional unterstützt über 20 OCR-Sprachen) aus der OCR-Sprachliste auszuwählen. Sie können auch auf "Bereich" klicken, um eine einzelne Seite oder eine Gruppe von Seiten für die OCR auszuwählen.
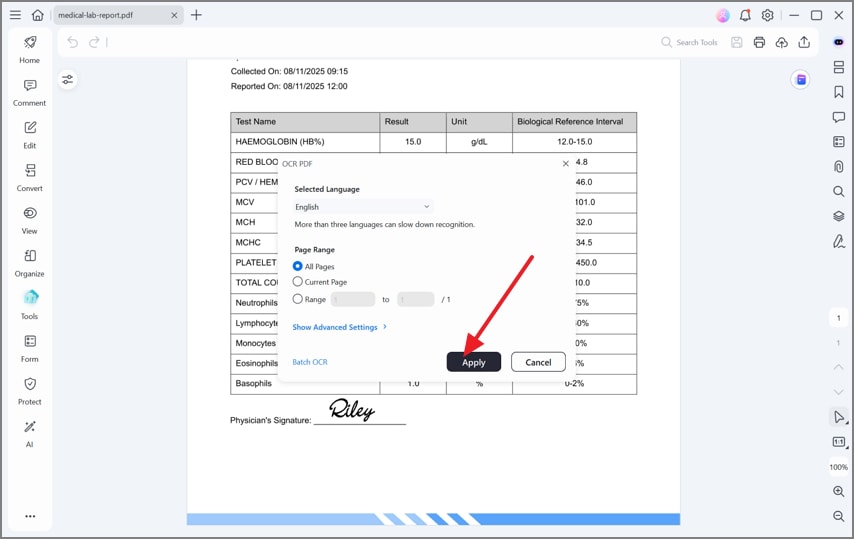
- Klicken Sie nun auf "Anwenden", um die OCR durchzuführen. Hier sehen Sie einen Fortschrittsbalken, der den Stand des Vorgangs anzeigt und Sie darüber informiert, wenn er abgeschlossen ist.
- Wenn der Vorgang abgeschlossen ist, wird die neu erstellte bearbeitbare PDF-Datei im Programm geöffnet. Sobald dies abgeschlossen ist, klicken Sie auf die Schaltfläche "Bearbeiten", um den Text der PDF-Datei zu ändern.
2. Durchsuchbare OCR.
Seit Version 6.3.0 von PDFelement Professional unterstützen wir den durchsuchbaren OCR-Modus, mit dem Sie den Text suchen/auswählen/kopieren können.
- Nachdem Sie in der Multifunktionsleiste auf die Schaltfläche "Tool>OCR" geklickt haben, wählen Sie den Modus "Zu durchsuchbarem Text im Bild scannen", d.h. Texte im PDF-Bild können erst nach dem Scannen durchsucht werden.
- Die neu erstellte PDF-Datei ist durchsuchbar. Sie können die Tasten Strg+F drücken, um die Schlüsselwörter zu suchen. Oder markieren Sie den zu kopierenden Text und fügen Sie ihn in ein anderes Dokument ein, z.B. in eine Word-Datei.
OCR-Bereich.
Mit OCR können Sie gescannte PDF-Dateien ganz einfach in bearbeitbaren oder durchsuchbaren Text umwandeln. PDFelement bietet auch die Funktion "OCR-Bereich", um den ausgewählten Dokumentbereich in bearbeitbaren oder durchsuchbaren Text zu konvertieren.
- Öffnen Sie ein Bild, klicken Sie auf "Tool>OCR-Bereich", um einen Bereich auszuwählen, den Sie mit OCR scannen möchten.
- Prüfen Sie das "Eigenschaften" Fenster auf der rechten Seite und wählen Sie die Sprache, die Sie erkennen möchten.
- Tippen Sie auf die Schaltfläche "Erkennen", dann scannt PDFelement die Texte in dem von Ihnen ausgewählten Bereich und konvertiert den Inhalt in bearbeitbare oder durchsuchbare Texte.
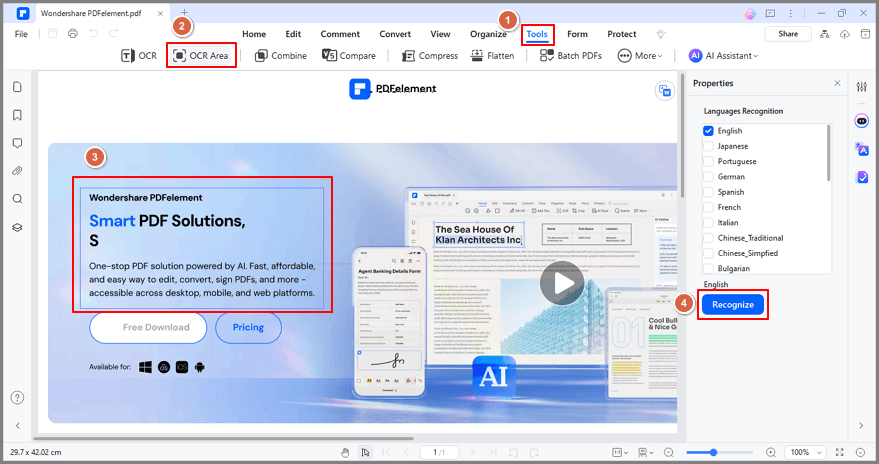
Support kontaktieren
Haben Sie noch Unklarheiten oder Vorschläge? Bitte kontaktieren Sie den Support und wir werden Ihnen innerhalb von 24 Stunden antworten.
