Effizienter arbeiten mit PDFelement Benutzerhandbuch
PDFelement 11 Benutzerhandbuch
-
PDF vergleichen
-
Mit PDFelement Beginnen
-
PDF Öffnen
-
PDF Lesen
- Screenshot von einer PDF-Seite machen
- PDFs mit Linealen und Rastern anzeigen
- PDFs übersetzen
- Wie man die geteilte Ansicht verwendet
- Wie man sich PDFs vorlesen lässt
- PDF-Dateien lesen
- Durch PDFs navigieren
- mehrere PDFs in verschiedenen Fenstern anzeigen
- Lesezeichen zu PDFs hinzufügen
- Wortzahl und Seitenzahl in PDF
-
PDF Erstellen
-
PDF Kommentieren
-
PDF Bearbeiten
-
PDF Zusammenführen
-
PDF Organisieren
- Seiten aus einer PDF-Datei löschen
- leere Seiten aus einer PDF-Datei löschen
- Eine PDF-Seite duplizieren
- PDF zuschneiden
- PDF komprimieren
- Seitenzahl zu PDF hinzufügen
- PDF-Seitengröße ändern
- Seiten aus PDF extrahieren
- Seite in eine PDF-Datei einfügen
- eine PDF-Datei teilen
- Seite in einer PDF-Datei ersetzen
- PDF-Seiten Labels
- PDF mit PDFelement drehen
-
PDF OCR-Funktion
-
PDF Konvertieren
- Wie man PDFs in ein bildbasiertes PDF konvertiert
- PDF in andere Formate konvertieren
- PDF in PDF/A konvertieren
- PDF im Stapel konvertieren
- Gescannte PDFs konvertieren
- BIN-Datei in PDF konvertieren mit diesen 3 einfachen Schritten
- 10 besten offline Word-zu-PDF-Konverter
- Konvertierungseinstellungen
- PDF in Bilddateien konvertieren
-
Formular Ausfüllen
-
PDF Schützen & Signieren
-
PDF Drucken
-
PDF Weitergeben
-
PDF KI Tools
PDFelement-Tutorial-Videos
PDFelement 10 Benutzerhandbuch
PDFelement 9 Benutzerhandbuch
PDFelement 8 Benutzerhandbuch
Wie man Bilder in PDF bearbeitet
PDFelement ist mit vielen nützlichen Funktionen ausgestattet. Auf dieser Seite erfahren Sie, wie Sie Bilder in PDF bearbeiten können.
Wenn Sie eine PDF-Datei lesen, müssen Sie möglicherweise auch ein Bild, eine Form oder andere Objekte in der PDF-Datei bearbeiten. Mit PDFelement können Sie sowohl Objekte als auch Textinhalte hinzufügen und bearbeiten. Um ein Bild zu bearbeiten, gehen Sie bitte wie folgt vor:
- Klicken Sie zunächst auf die Schaltfläche "Bearbeiten>Bild hinzufügen", um das Bild auszuwählen, das Sie der PDF-Datei hinzufügen möchten.
Tipps:
Nachdem Sie auf die "Bearbeiten" Schaltfläche in der oberen rechten Ecke geklickt haben, können Sie ein Bild aus Ihrer Zwischenablage direkt in die PDF-Datei kopieren/einfügen.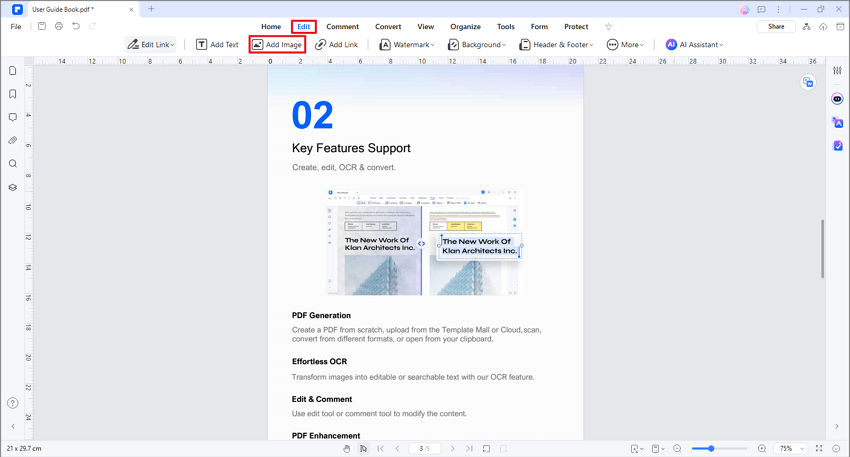
Bild hinzufügen
- Klicken Sie dann auf das Bild oder Objekt, das Sie auswählen möchten und ziehen Sie es, um es zu verschieben. Wenn Sie das Objekt verschieben, werden Sie außerdem feststellen, dass es eine Ausrichtungslinie gibt, die es Ihnen ermöglicht, die Ausrichtung Ihrer Dokumente beizubehalten. Alternativ können Sie auf das Objekt klicken und die Pfeiltasten auf Ihrer Tastatur drücken, um es an die gewünschte Stelle zu verschieben.
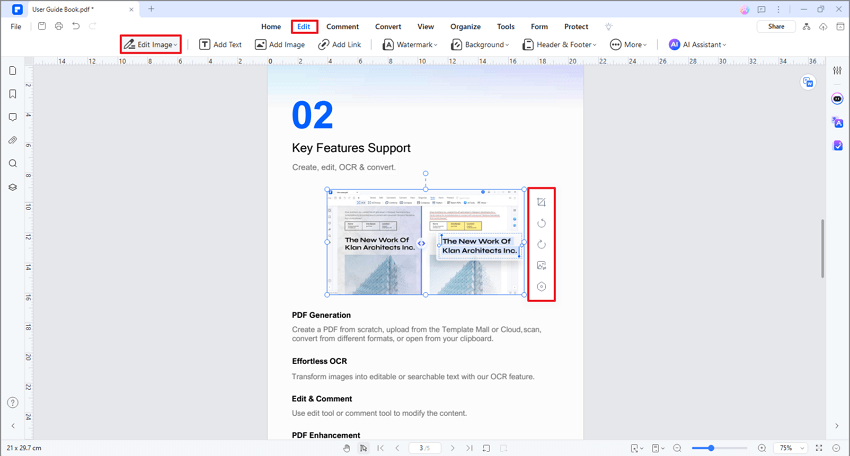
Bild bearbeiten
- Neben dem Bild wird eine kleine Symbolleiste angezeigt, mit der Sie "Zuschneiden", "Nach rechts drehen", "Nach links drehen", "Bild ersetzen" oder "Bild bearbeiten" auswählen können. Sie können das Bild nach Belieben drehen. Bewegen Sie den Mauszeiger über die grüne runde Schaltfläche und halten Sie die Maustaste gedrückt, um das Bild um einen beliebigen Grad zu drehen.
- Sie können die Schaltfläche "Bild bearbeiten" (
 ) wählen oder das Bild auswählen und mit der rechten Maustaste klicken, um das Kontextmenü aufzurufen. Dann können Sie das Bild ganz einfach verschieben, ausrichten oder die Bildtransparenz anpassen.
) wählen oder das Bild auswählen und mit der rechten Maustaste klicken, um das Kontextmenü aufzurufen. Dann können Sie das Bild ganz einfach verschieben, ausrichten oder die Bildtransparenz anpassen.
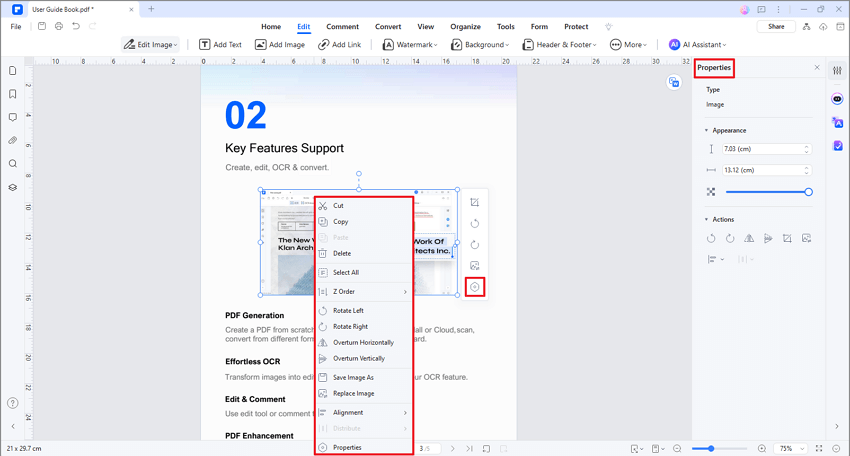
Bildeigenschaften bearbeiten
Verwandte Posts
Ausgewählte Artikel
Erfahren Sie mehr über beliebte Artikel von Wondershare.
F.A.Q
Erfahren Sie mehr über häufig gestellte Fragen.
