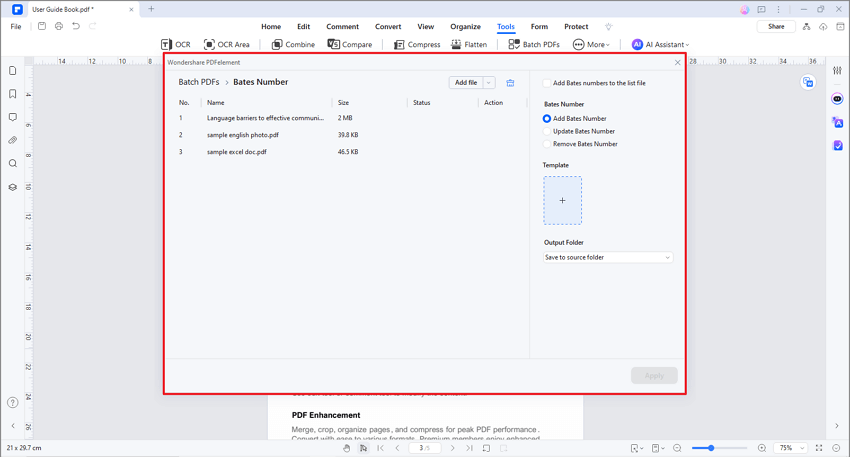Effizienter arbeiten mit PDFelement Benutzerhandbuch
Wie man eine Bates-Nummer zu einer PDF-Datei hinzufügt
Die Bates-Nummer wird zur Kennzeichnung einer Seite verwendet und ermöglicht die einfache Suche und Zuordnung von Seiten in einer PDF-Datei. Dies ist ein hilfreiches Tool, das in der Regel bei der Bearbeitung von Rechtsdokumenten verwendet wird. Mit dem Bates-Nummerierungstool in PDFelement können Sie eine eindeutige Nummer für PDF-Seiten erstellen, die eine Nummer, ein Präfix und ein Suffix enthält und Ihnen dabei hilft, den Betreff der Dokumente zu erkennen. Darüber hinaus können Sie die unerwünschten Bates-Nummern nach Belieben entfernen.
1. Bates-Nummer für eine einzelne PDF-Datei hinzufügen.
Nachdem Sie Ihre PDF-Datei in dem Programm geöffnet haben, klicken Sie bitte auf die Schaltfläche "Bearbeiten" > "Bates-Nummer" > "Bates-Nummer hinzufügen".
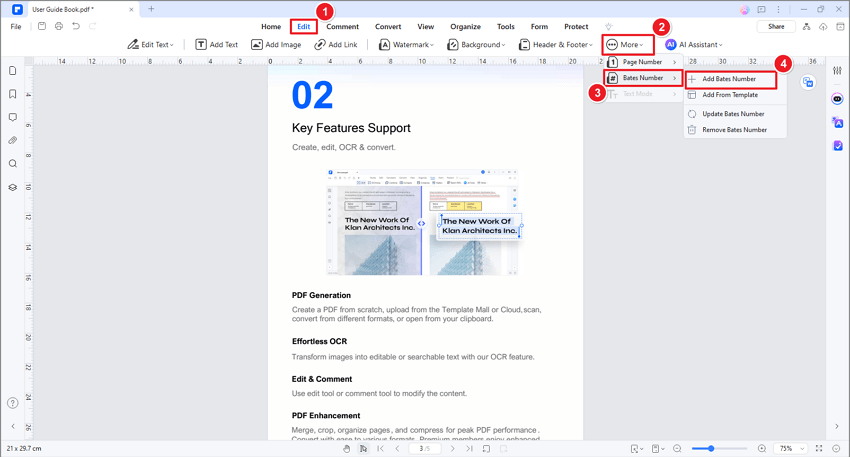
Im Popup-Fenster "Bates-Nummer hinzufügen" können Sie ein Präfix, einen Anfangszeitpunkt und ein Suffix für Ihre Seiten festlegen. Außerdem können Sie die Schriftart, das Aussehen, die Position und den Seitenbereich auswählen, die für die Bates-Nummer gelten sollen. Nachdem Sie die Einstellungen geändert haben, klicken Sie auf "Übernehmen".
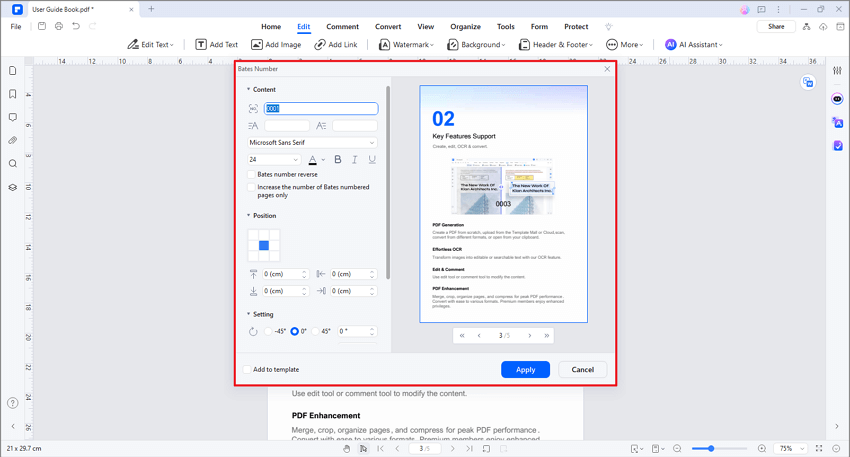
- Inhalt: Stellen Sie die Anzahl der Ziffern und die Startnummer der Bates-Nummer ein. Der Präfix ist der Text, der vor der Bates-Nummer erscheint, während der Suffix der Text nach der Bates-Nummer ist. Die Startnummer ist zum Beispiel 0001, das Präfix ist FILE und das Suffix ist 2022. Die Bates-Nummer der ersten ausgewählten Seite ist also FILE00012022.
- Bates-Nummer rückwärts: Sortiert die Bates-Nummer in umgekehrter Reihenfolge.
- Erhöhen Sie die Nummer nur auf Seiten mit Bates-Nummern: Fügen Sie nur auf ausgewählten Seiten eine fortlaufende Bates-Nummer hinzu.
- Zur Vorlage hinzufügen: Erstellen Sie eine Bates-Nummern-Vorlage für Ihre zukünftige Verwendung.
2. Fügen Sie Bates-Nummern aus der Vorlage hinzu.
Klicken Sie auf die Schaltfläche "Bearbeiten" > "Bates-Nummer" > "Aus Vorlage hinzufügen", um ganz einfach Bates-Nummern aus voreingestellten Vorlagen hinzuzufügen, ohne die Einstellung erneut anpassen zu müssen.
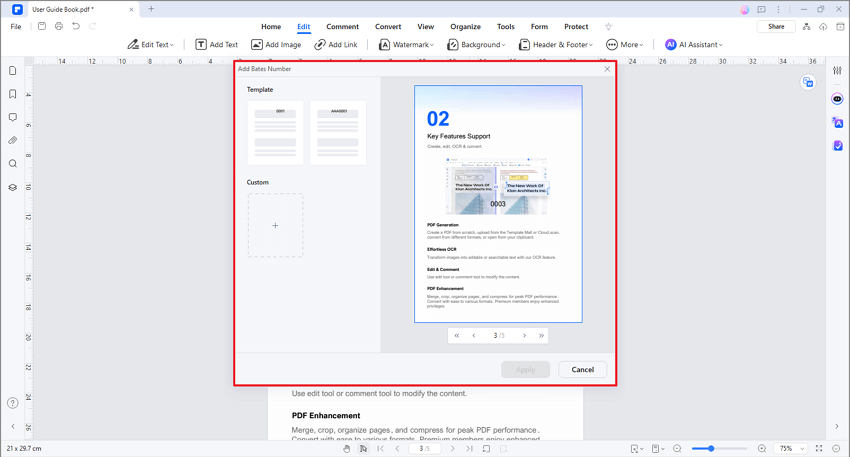
3. Bates-Nummer bearbeiten.
Klicken Sie auf die Schaltfläche "Bearbeiten" > "Bates-Nummer" > "Bates-Nummer bearbeiten", um die vorhandene Bates-Nummer zu ändern. Klicken Sie auf "Speichern", um die Änderungen nach der Anpassung der Einstellungen zu übernehmen.
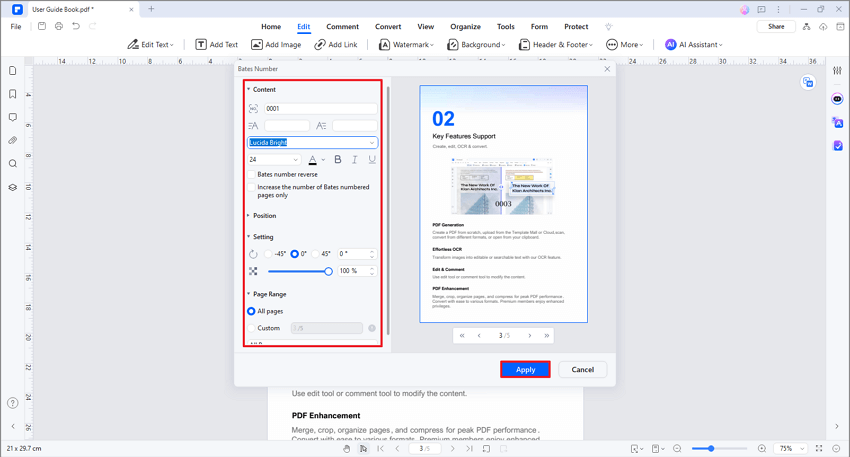
4. Bates-Nummer löschen.
Klicken Sie auf die Schaltfläche "Bearbeiten" > "Bates-Nummer" > "Bates-Nummer löschen", um die Bates-Nummer der aktuellen Datei zu löschen. Es wird eine Erinnerung eingeblendet, damit Sie die Löschung bestätigen können.
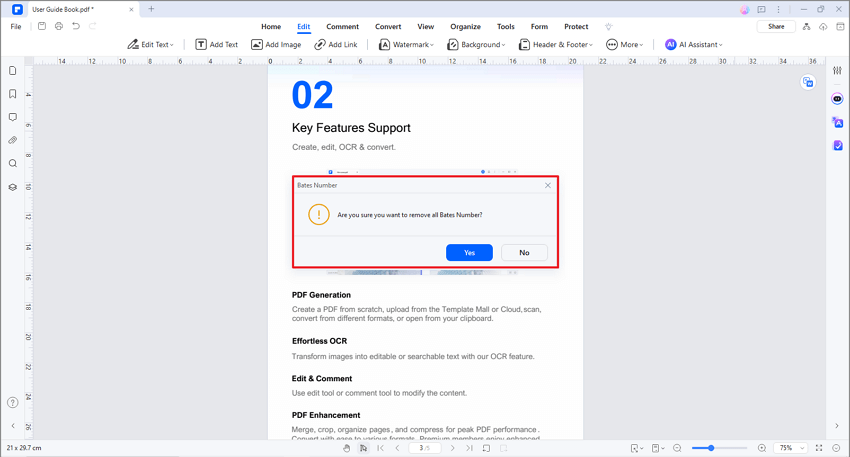
5. Fügen Sie die Bates-Nummer für den Stapel hinzu.
PDFelement unterstützt das gleichzeitige Hinzufügen von Bates-Nummern zu mehreren PDF-Dateien.
- Nachdem Sie Ihre PDF-Datei im Programm geöffnet haben, klicken Sie bitte auf die Schaltfläche "Tool" > "Stapelverarbeitung" oder direkt auf das Feld "Stapelverarbeitung" auf der Startseite.
- Klicken Sie im Pop-up-Fenster auf die Registerkarte "Bates-Nummer".
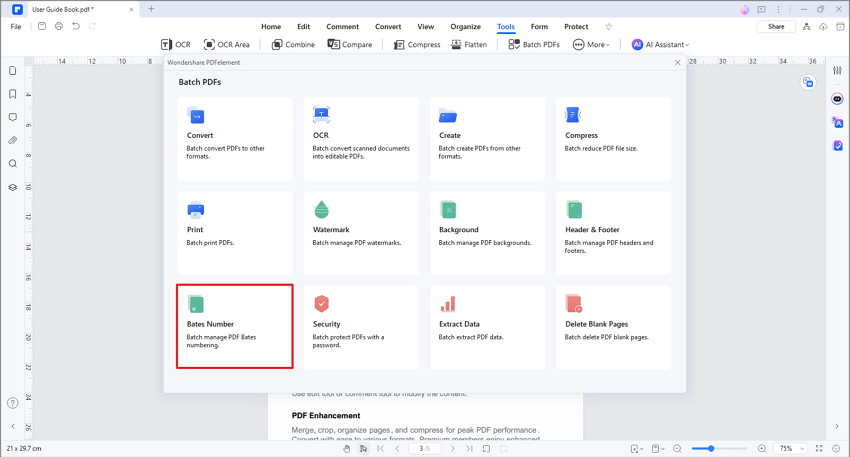
- Fügen Sie im Bates-Nummer Fenster mehrere PDF-Dateien hinzu. Wählen Sie zunächst eine Vorlage, die Sie zuvor festgelegt haben. Wenn Sie noch keine Vorlage für Bates-Nummern erstellt haben, klicken Sie bitte auf "+", um zunächst eine neue Vorlage hinzuzufügen.
- Klicken Sie auf die "Übernehmen" Schaltfläche, um den Vorgang zu starten.
- Dokumente sortieren: Wenn diese Option nicht aktiviert ist, erhält jede im Fenster hinzugefügte PDF-Datei eine eigene Bates-Nummerierungsreihe. Wenn Sie diese Option aktivieren, wird diesen PDF-Dateien eine einzelne Bates-Nummerierungsserie gemäß der aufgeführten Reihenfolge hinzugefügt.
- Bates-Nummer aktualisieren: Aktualisieren Sie die vorhandene Bates-Nummer der ausgewählten Dateien.
- Bates-Nummer entfernen: Löschen Sie die vorhandene Bates-Nummer der ausgewählten Dateien.