Effizienter arbeiten mit PDFelement Benutzerhandbuch
PDFelement 11 Benutzerhandbuch
-
PDF vergleichen
-
Mit PDFelement Beginnen
-
PDF Öffnen
-
PDF Lesen
-
PDF Erstellen
-
PDF Kommentieren
-
PDF Bearbeiten
-
PDF Zusammenführen
-
PDF Organisieren
- Seiten aus einer PDF-Datei löschen
- leere Seiten aus einer PDF-Datei löschen
- Eine PDF-Seite duplizieren
- PDF zuschneiden
- PDF komprimieren
- Seitenzahl zu PDF hinzufügen
- PDF-Seitengröße ändern
- Seiten aus PDF extrahieren
- Seite in eine PDF-Datei einfügen
- eine PDF-Datei teilen
- Seite in einer PDF-Datei ersetzen
- PDF-Seiten Labels
- PDF mit PDFelement drehen
-
PDF OCR-Funktion
-
PDF Konvertieren
-
Formular Ausfüllen
-
PDF Schützen & Signieren
-
PDF Drucken
-
PDF Weitergeben
-
PDF KI Tools
PDFelement-Tutorial-Videos
PDFelement 10 Benutzerhandbuch
PDFelement 9 Benutzerhandbuch
PDFelement 8 Benutzerhandbuch
Wie man eine Seite in einer PDF-Datei ersetzt
Klicken Sie auf die zu ersetzende(n) Seite(n) im Thumbnail-Panel auf der linken Seite und wählen Sie mit der rechten Maustaste die Option "Ersetzen" aus dem Dropdown-Menü. Alternativ können Sie auch auf die Schaltfläche "Seite" > "Ersetzen" klicken.
Im Popup-Dialogfeld "Ersetzen" können Sie den Seitenbereich der aktuellen PDF-Datei festlegen, auf die Schaltfläche "..." klicken, um die Ersatz-PDF-Datei zu suchen und auszuwählen und den Seitenbereich der Ersatz-PDF-Datei festlegen. Klicken Sie anschließend auf "OK", um die Ersetzung zu starten.
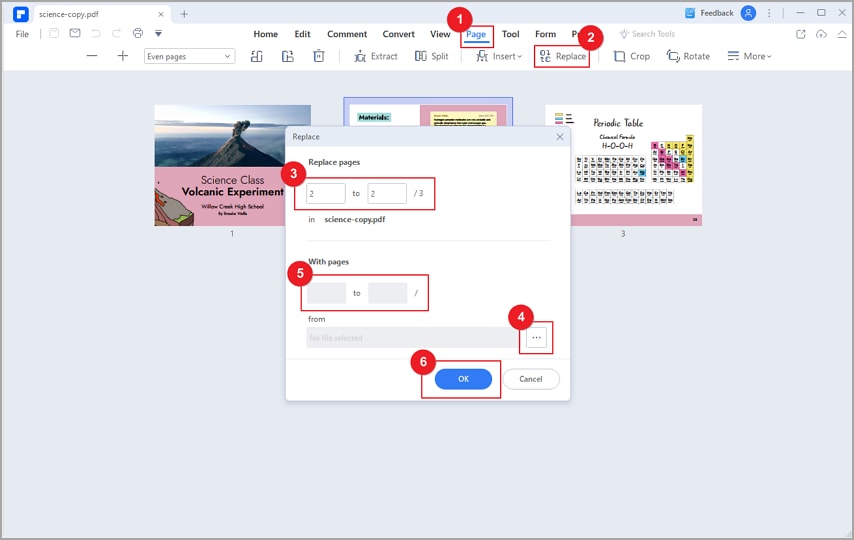
Seiten ersetzen
Verwandte Posts
Ausgewählte Artikel
Erfahren Sie mehr über beliebte Artikel von Wondershare.
F.A.Q
Erfahren Sie mehr über häufig gestellte Fragen.
