Effizienter arbeiten mit PDFelement Benutzerhandbuch
Wie man PDF signiert
1. Digitale Signatur
Eine digitale Signatur fungiert als traditionelle handschriftliche Signatur, mit der sowohl die Identität eines Benutzers als auch der Inhalt eines Dokuments authentifiziert werden kann. Sie speichert Informationen über den Unterzeichner sowie das Datum, die Uhrzeit und den Zustand des Dokuments, als es unterzeichnet wurde.
Über die digitale ID
Die digitale ID ist die Identität einer Person/Organisation, die Ihren Namen, Ihre E-Mail-Adresse, die Seriennummer, das Ablaufdatum und den Namen des Unternehmens enthält. Eine digitale ID enthält zwei Schlüssel. Der eine ist ein öffentlicher Schlüssel (Zertifikat), der zum Verschlüsseln oder Sperren von Daten verwendet wird und der andere ist ein privater Schlüssel, der zum Entschlüsseln oder Entsperren von verschlüsselten Daten verwendet wird.
Sie können das Zertifikat, das den öffentlichen Schlüssel und andere identifizierende Informationen enthält, an diejenigen weitergeben, die es benötigen, um Ihre Identität zu überprüfen, Ihre Signatur zu validieren oder ein Dokument für Sie zu verschlüsseln. Nur Ihr privater Schlüssel kann Informationen entsperren, die mit Ihrem Zertifikat verschlüsselt wurden. Bewahren Sie Ihre digitale ID aus Sicherheitsgründen an einem sicheren Ort auf.
Sie können eine digitale ID nicht nur von einem vertrauenswürdigen Drittanbieter, einer Zertifizierungsstelle (CA), erhalten. Sie können jedoch auch eine selbstsignierte digitale ID mit PDFelement erstellen. Digitale IDs sind in der Regel durch ein Passwort geschützt, das Sie auf einem Computer im PKCS#12-Dateiformat oder im Windows-Zertifikatspeicher speichern können.
PDF unterschreiben
Öffnen Sie eine PDF-Datei, die bereits über das Feld der Signatur verfügt und klicken Sie auf die Schaltfläche "Schützen" > "Dokument signieren", und wählen Sie dann Ihre ID zum Signieren.

Eine Signatur erstellen
Wenn Sie noch keine ID haben, klicken Sie auf die Schaltfläche "Neue ID", wählen Sie die Option "Ich möchte eine neue digitale ID erstellen" und klicken Sie dann auf die Schaltfläche "Weiter".

- Neue digitale PKCS#12-ID-Datei - Speichert die digitalen ID-Informationen in einer Datei mit der Erweiterung .pfx unter Windows und .p12 unter Mac OS. Sie können die Dateien auf verschiedenen Betriebssystemen austauschbar verwenden.
- Windows-Zertifikatspeicher - Speichert die digitale ID an einem gemeinsamen Speicherort. Auch andere Windows-Anwendungen können sie abrufen.
Signatur validieren und löschen
Um die Signaturen zu validieren, klicken Sie bitte auf die Schaltfläche "Schützen" > "Signaturen verwalten" > "Alle Signaturen validieren". Daraufhin wird ein Meldungsfeld zum Status der Signaturvalidierung angezeigt, in dem die Gültigkeit der Signatur beschrieben wird.
Um die Signaturen zu entfernen, klicken Sie bitte auf die Schaltfläche "Schützen" > "Signaturen verwalten" > "Alle Signaturen löschen", die Ihnen hilft, alle digitalen Signaturen innerhalb einer PDF-Datei zu entfernen.
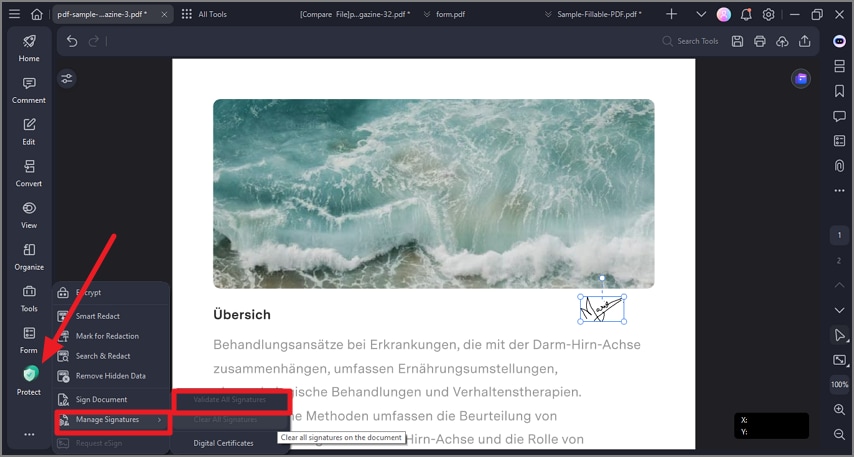
2. Handgeschriebene Signatur
Mit der Signaturfunktion können Sie PDF-Dokumente mit einer handschriftlichen Unterschrift signieren, einschließlich des Hochladens einer Bildsignatur, des Zeichnens einer Signatur und der Eingabe einer handschriftlichen Unterschrift.
PDF signieren
Klicken Sie auf die Schaltfläche "Kommentar" > "Signatur" und tippen Sie auf die Schaltfläche "+ Erstellen", um Ihre handschriftliche Signatur zu erstellen.

Handschriftliche Unterschrift erstellen
Es gibt drei Optionen zum Hinzufügen einer handschriftlichen Unterschrift, darunter "Hochladen", "Zeichnen" und "Tippen".
- Tippen Sie auf die Registerkarte "Hochladen" und klicken Sie auf "Bild auswählen", um eine auf Ihrem Computer gespeicherte Bildsignatur hochzuladen. Nachdem Sie das Bild hochgeladen haben, klicken Sie auf die Schaltfläche "OK".

- Sie können Ihren Namen direkt unter der "Zeichnen" Registerkarte zeichnen. Außerdem können Sie die Farbe der Signatur nach Belieben auswählen.
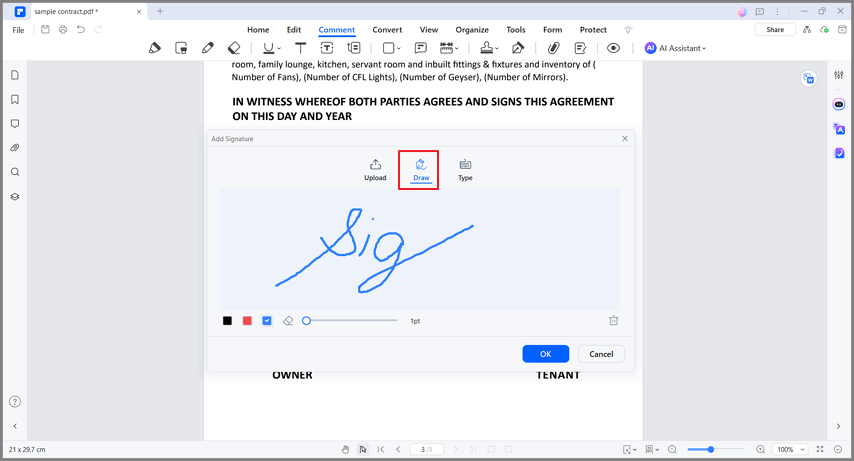
- Klicken Sie auf die "Eingeben" Schaltfläche und geben Sie Ihre Unterschrift ein, um Ihre handschriftliche Unterschrift zu erstellen. Sie können eine der Schriftarten aus der Liste der Schriftarten auswählen, eine Farbe wählen und dann auf die Schaltfläche "OK" klicken.

