Effizienter arbeiten mit PDFelement Benutzerhandbuch
PDFelement 11 Benutzerhandbuch
-
PDF vergleichen
-
Mit PDFelement Beginnen
-
PDF Öffnen
-
PDF Lesen
- Screenshot von einer PDF-Seite machen
- PDFs mit Linealen und Rastern anzeigen
- PDFs übersetzen
- Wie man die geteilte Ansicht verwendet
- Wie man sich PDFs vorlesen lässt
- PDF-Dateien lesen
- Durch PDFs navigieren
- mehrere PDFs in verschiedenen Fenstern anzeigen
- Lesezeichen zu PDFs hinzufügen
- Wortzahl und Seitenzahl in PDF
-
PDF Erstellen
-
PDF Kommentieren
-
PDF Bearbeiten
-
PDF Zusammenführen
-
PDF Organisieren
- Seiten aus einer PDF-Datei löschen
- leere Seiten aus einer PDF-Datei löschen
- Eine PDF-Seite duplizieren
- PDF zuschneiden
- PDF komprimieren
- Seitenzahl zu PDF hinzufügen
- PDF-Seitengröße ändern
- Seiten aus PDF extrahieren
- Seite in eine PDF-Datei einfügen
- eine PDF-Datei teilen
- Seite in einer PDF-Datei ersetzen
- PDF-Seiten Labels
- PDF mit PDFelement drehen
-
PDF OCR-Funktion
-
PDF Konvertieren
- Wie man PDFs in ein bildbasiertes PDF konvertiert
- PDF in andere Formate konvertieren
- PDF in PDF/A konvertieren
- PDF im Stapel konvertieren
- Gescannte PDFs konvertieren
- BIN-Datei in PDF konvertieren mit diesen 3 einfachen Schritten
- 10 besten offline Word-zu-PDF-Konverter
- Konvertierungseinstellungen
- PDF in Bilddateien konvertieren
-
Formular Ausfüllen
-
PDF Schützen & Signieren
-
PDF Drucken
-
PDF Weitergeben
-
PDF KI Tools
PDFelement-Tutorial-Videos
PDFelement 10 Benutzerhandbuch
PDFelement 9 Benutzerhandbuch
PDFelement 8 Benutzerhandbuch
Wie man Anhänge zu PDFs hinzufügt
Verwenden Sie das Tool "Anhang hinzufügen", um eine Datei an einer ausgewählten Stelle in eine PDF-Datei einzubetten, so dass der Leser sie zur Ansicht öffnen kann. Indem Sie Anhänge als Kommentare hinzufügen, können Sie auf längere Dokumente verweisen, die nicht einfach in eine Popup-Notiz oder ein Textfeld eingefügt werden können. Wenn Sie die PDF-Datei an einen neuen Ort verschieben, werden die eingebetteten Dateianhänge automatisch mitgenommen. Um einen Anhang anzusehen, muss der Leser eine Anwendung installiert haben, die den Anhang öffnen kann.
- Klicken Sie auf die Schaltfläche "Kommentar>Anhang" und klicken Sie auf die Seite, auf der Sie diesen Kommentar hinzufügen möchten.
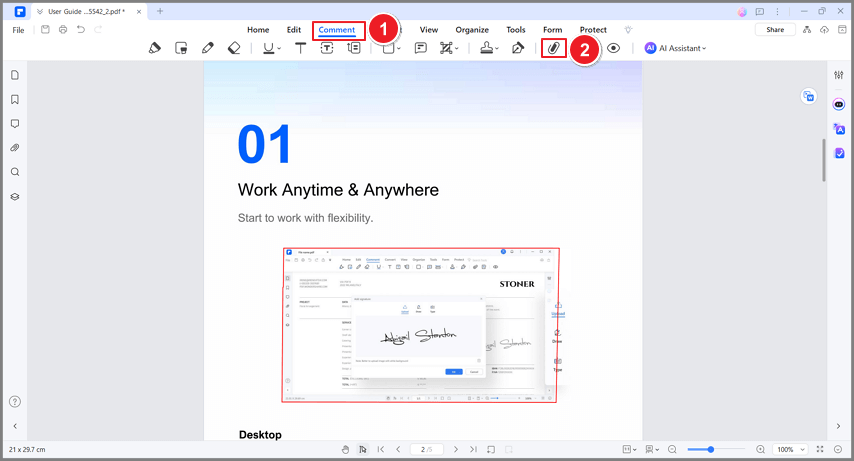
Anhang hinzufügen
- Es öffnet sich ein Popup-Fenster, in dem Sie eine Datei zum Anhängen auswählen können.
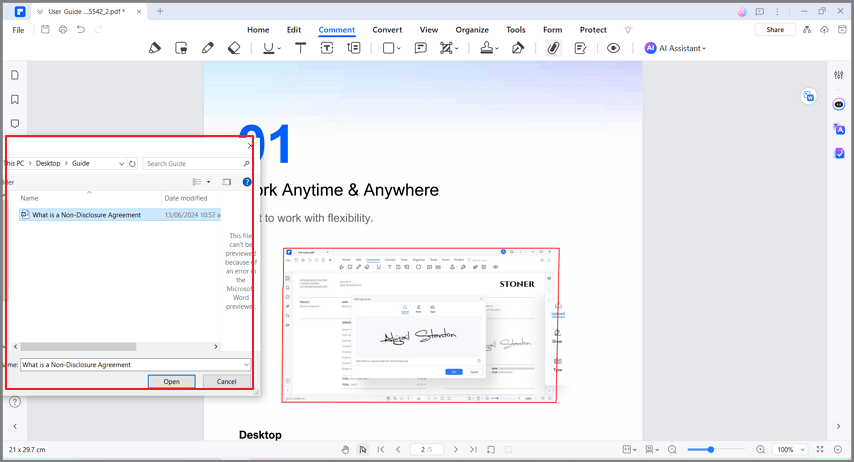
Datei zum anhängen auswählen
- Klicken Sie mit der rechten Maustaste auf diesen Kommentar, um den Anhang zu öffnen/zu speichern/auszuschneiden/zu kopieren/löschen/ Eigenschaften zu öffnen.
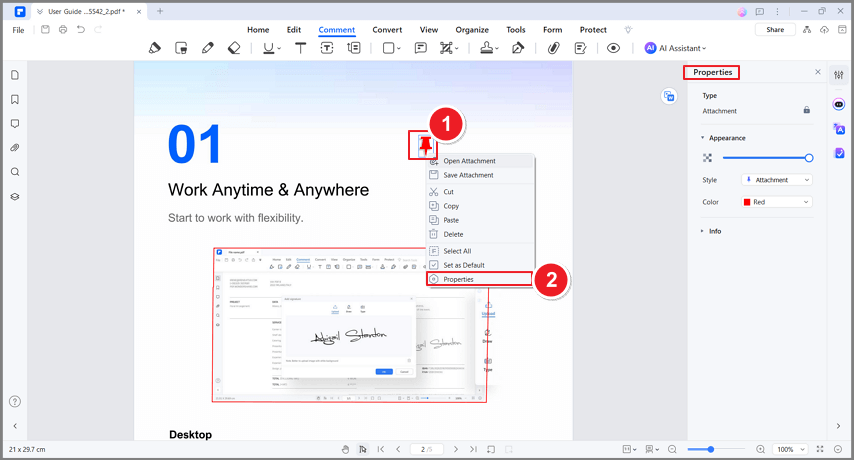
Eigenschaften von anhängen
- Sie können den Stil/die Farbe/die Deckkraft des Symbols in seinen Eigenschaften ändern.
- Der Kommentar zum Anhang wird auch im Anhangsfenster aufgeführt. Klicken Sie auf einen der Anhänge in der Leiste und Sie werden zu dieser Seite weitergeleitet.
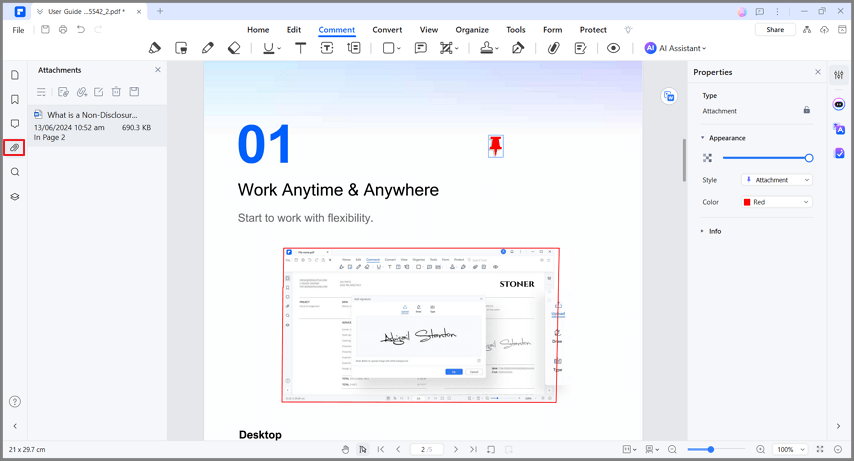
Anhangs-Panel
Verwandte Posts
Ausgewählte Artikel
Erfahren Sie mehr über beliebte Artikel von Wondershare.
F.A.Q
Erfahren Sie mehr über häufig gestellte Fragen.
