Effizienter arbeiten mit PDFelement Benutzerhandbuch
Wie man PDF für eSignaturen auf dem Mac versendet
Die Funktion "eSignatur anfordern" von PDFelement rationalisiert den sicheren und elektronischen Prozess des Sammelns mehrerer Unterschriften unter Einhaltung gesetzlicher und behördlicher Vorschriften. Zu den befolgten Industriestandards gehören ISO 27001, HIPAA, GDPR, PDS2, Swift, CMMC und NITES.
Eine E-Mail wird an die Empfänger versandt, in der sie um ihre Unterschrift für die Vereinbarungen gebeten werden. Nach Abschluss der Unterzeichnung erhalten sowohl Sie als auch die Unterzeichner die ordnungsgemäß unterzeichnete PDF-Datei per E-Mail. Der Verlauf des gesamten Signiervorgangs kann im Bedienfeld der von PDFelement für Mac überwacht werden.
1. Sammeln Sie Unterschriften von anderen
- Starten Sie PDFelement auf Ihrem Mac und öffnen Sie den Vertrag, der unterschrieben werden muss. Klicken Sie auf "eSignatur anfordern" unter der Registerkarte "Schützen".
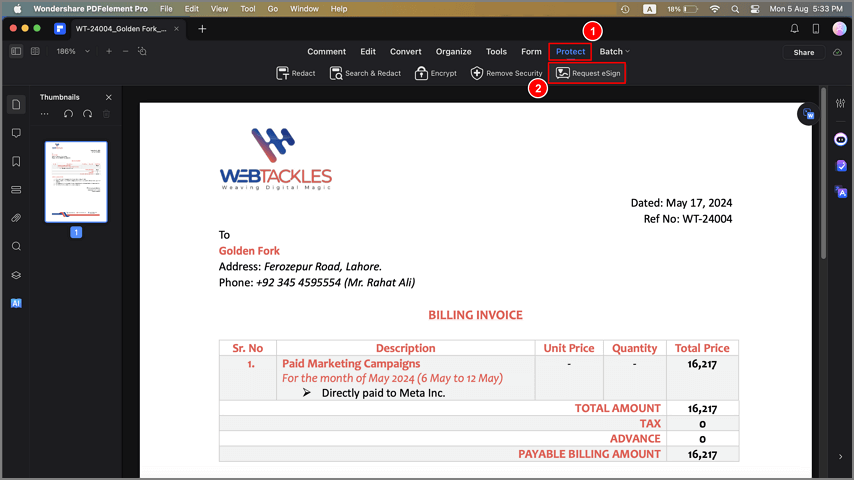
eSignatur anfordern Schaltfläche Mac
- Fügen Sie im Popup-Fenster die E-Mail-Adressen der Empfänger in der gewünschten Reihenfolge der Unterschriften hinzu. Passen Sie die Signierreihenfolge per Drag & Drop an. Fügen Sie bei Bedarf CC-E-Mails hinzu.
- Wählen Sie, ob Sie das Dokument zuerst oder zuletzt unterschreiben möchten. Personalisieren Sie die E-Mail-Nachricht für die Unterzeichner.
- Konfigurieren Sie die Reihenfolge des E-Mail-Versands und die Häufigkeit der Erinnerung in den Einstellungen.
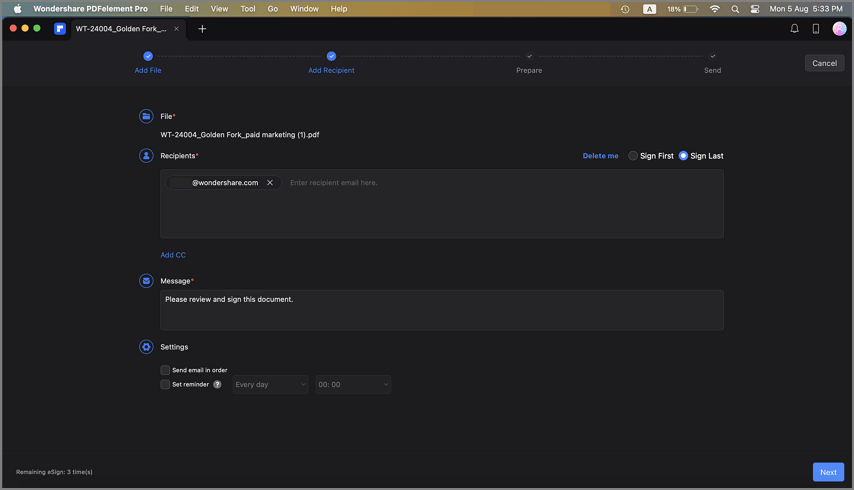
Empfänger hinzufügen Mac
- Fügen Sie wichtige ausfüllbare Felder wie Unterschrift, Datum, Titel und Unternehmen hinzu. Weisen Sie den Empfängern Felder zu.
- Klicken Sie auf "Senden", um die Vereinbarung zur Unterschrift an die Empfänger zu senden.
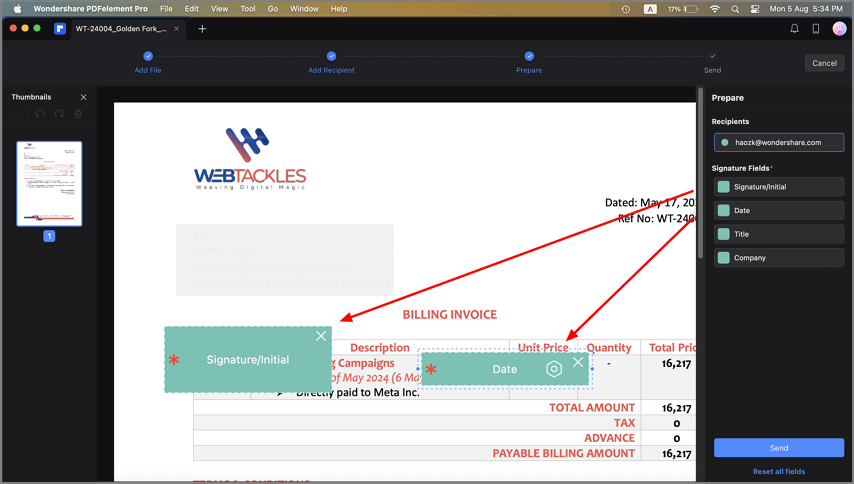
eSignatur Felder Mac hinzufügen
2. Status der Unterzeichnung verfolgen
Behalten Sie den Fortschritt der Unterschriften genau im Auge.
- Klicken Sie nach dem Senden auf "Zur Vertragsliste gehen".
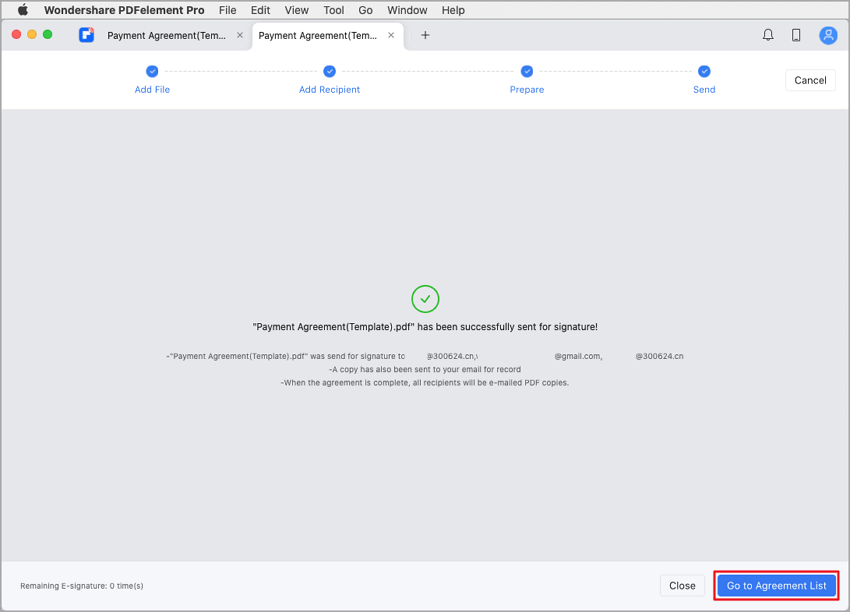
Zur Vertragsliste gehen Schaltfläche Mac
- Aktualisieren Sie den Unterschriftsstatus mit der "Aktualisieren" Schaltfläche.

Vertragsstatus prüfen Mac
- Bleiben Sie durch Benachrichtigungs-E-Mails über die Aktivitäten der Unterzeichner informiert.
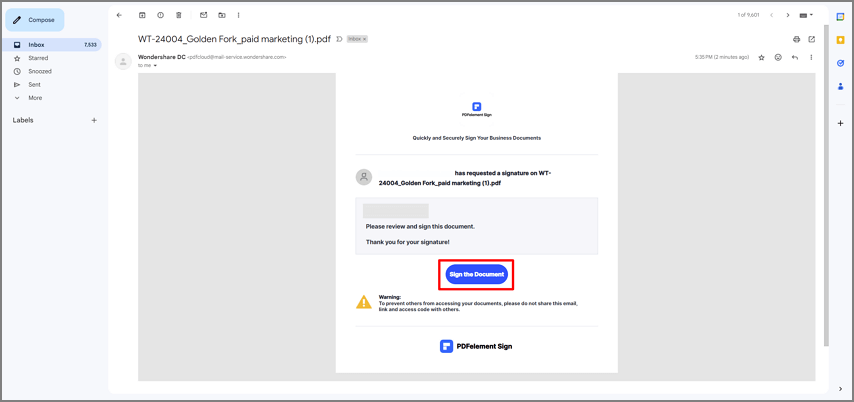
Benachrichtigungs-E-Mails Mac
- Rufen Sie das fertige Dokument im Bereich der "Vereinbarung" auf.
- Sehen Sie sich alle Aktivitäten im Zusammenhang mit der Vereinbarung im rechten Bereich an.
- Laden Sie die Vereinbarung und den umfassenden Prüfbericht herunter, um einen detaillierten Überblick über die Unterzeichnungsaktivitäten zu erhalten.
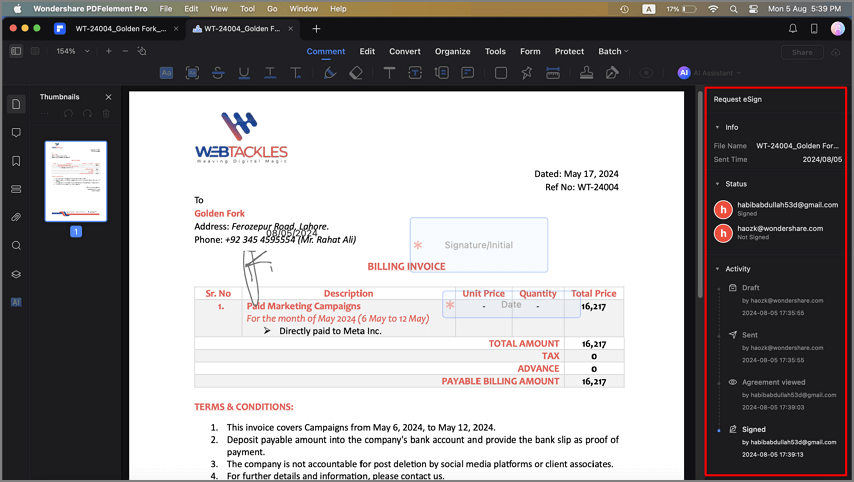
Signieraktivitäten Mac
3. Validieren Sie die Signatur
- Rufen Sie die PDF-Vereinbarung über das Panel der "Vereinbarung" auf.
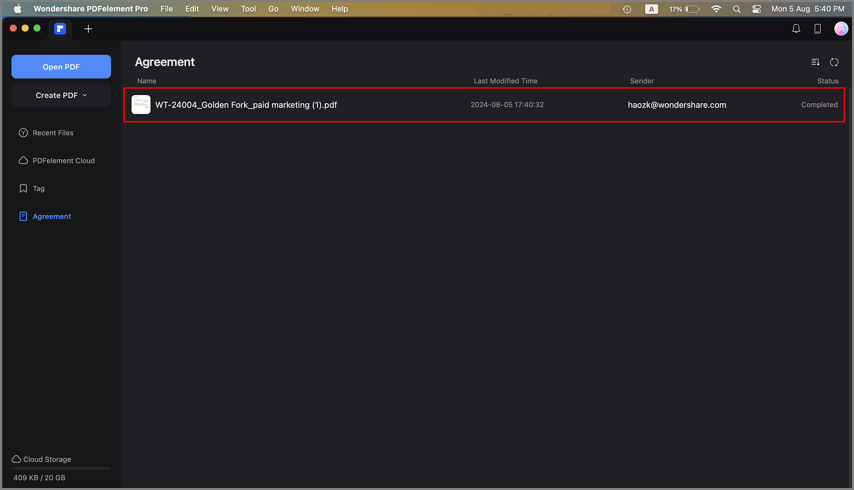
Vereinbarung Panel Mac
- Hinweis "Signiert und alle Signaturen sind gültig".
- Klicken Sie auf "Signatur-Panel", um eine Zusammenfassung der Gültigkeit zu erhalten, die Änderungen seit der Unterzeichnung, die Identität des Unterzeichners und die Gültigkeitsdauer enthält.
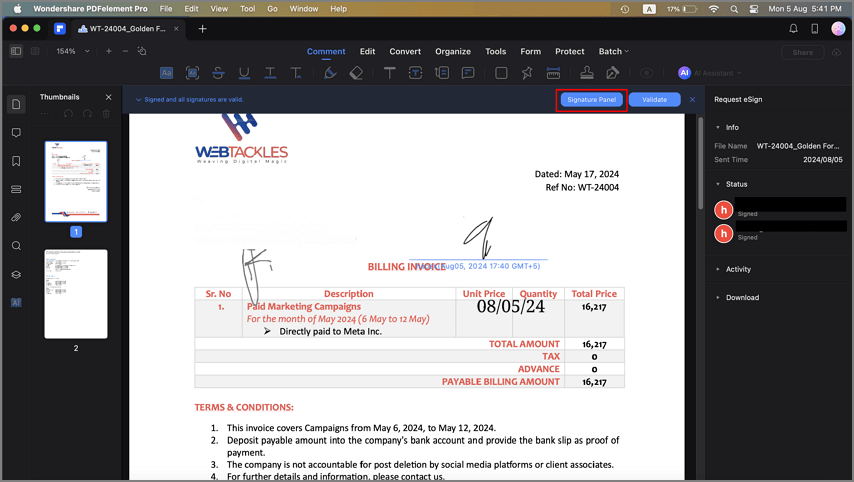
Unterschriftenfeld Mac
- Klicken Sie auf "Zertifikat anzeigen", um die Details des Signaturzertifikats, den Aussteller und das Ablaufdatum anzuzeigen.
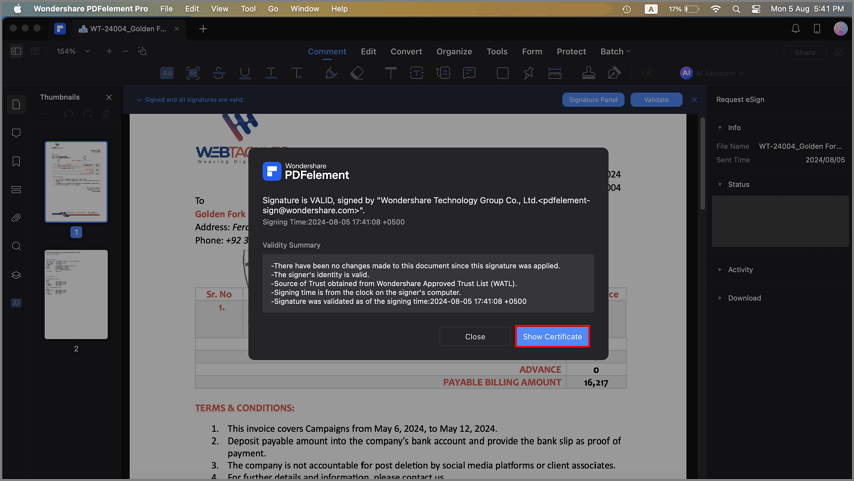
Zertifikat anzeigen Mac
- Unter "Alle Signaturen validieren" können Sie die Informationen zur digitalen Signatur überprüfen und den Änderungsverlauf des Dokuments seit der Unterzeichnung einsehen.
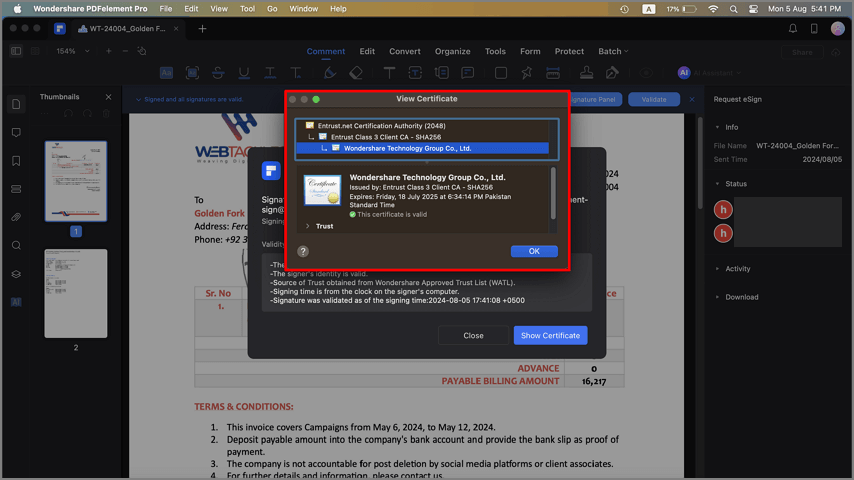
Zertifikat Details Mac
