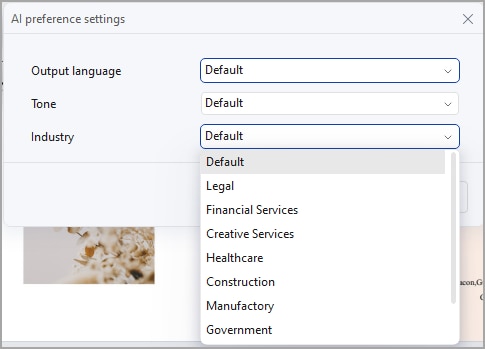Effizienter arbeiten mit PDFelement Benutzerhandbuch
Lumi KI-Leseassistent zum Chatten mit PDF verwenden
PDFelement hat einen intelligenten PDF KI-Leseassistenten namens Lumi importiert, der von ChatGPT unterstützt wird und Ihnen hilft, den PDF-Inhalt reibungslos zu analysieren, Ihr Dokument zu verstehen und die wichtigsten Informationen zusammenzufassen.
Inhaltsverzeichnis
1. Zugriff auf Lumi KI Leseassistent
Greifen Sie auf Lumi zu, indem Sie auf das "KI" Symbol auf der rechten Seite der Oberfläche klicken oder "KI Chat" aus der Schaltfläche "KI Assistent" unter der Registerkarte "Home" auswählen. Führen Sie ein Gespräch mit Lumi, um Wissen und Einblicke in verschiedene Themen zu erhalten.
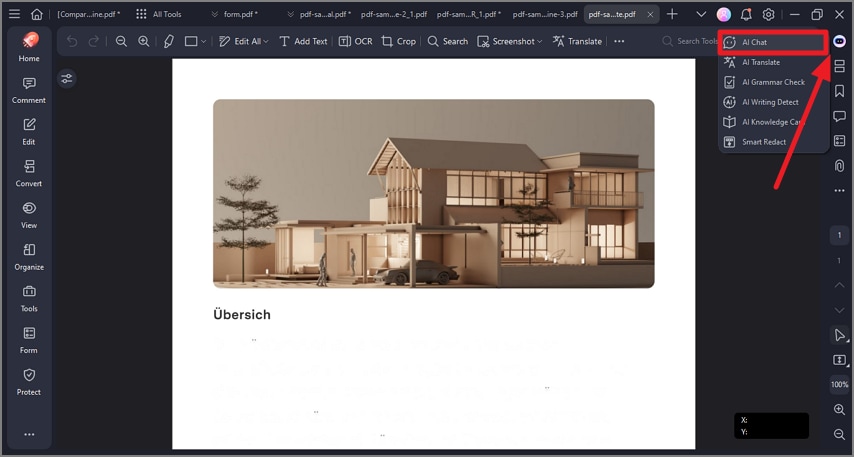
2. Chatten mit PDF
Sie können Lumi nicht nur allgemeine Fragen stellen, sondern auch Ihr PDF genauer untersuchen, indem Sie die Option "Mit PDF chatten" in der KI-Seitenleiste nutzen. Wenn Sie diese Option wählen, werden die Antworten von Lumi auf den Inhalt des aktuellen PDF-Dokuments zugeschnitten.
Lumi geht noch einen Schritt weiter und gibt die genaue Seitenzahl an, auf der die Antwort gefunden wurde. Diese Funktion ermöglicht es Ihnen, die Informationen schnell zu finden und zu überprüfen.

3. Einen neuen Chat beginnen
Um ein neues Gespräch mit Lumi zu beginnen, klicken Sie auf das Symbol "..." in der oberen rechten Ecke der KI-Seitenleiste und wählen Sie "Neuer Chat".
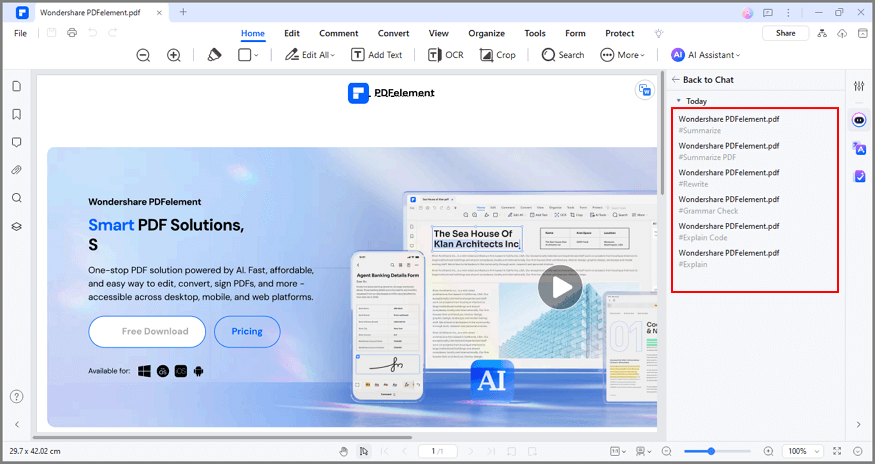
4. Zugriff auf Chat-Verlauf
Um Ihren Interaktionsverlauf mit Lumi zu überprüfen, klicken Sie auf das Symbol "..." in der oberen rechten Ecke der KI-Seitenleiste und wählen Sie "Verlauf". Navigieren Sie einfach durch vergangene Konversationen als Referenz.
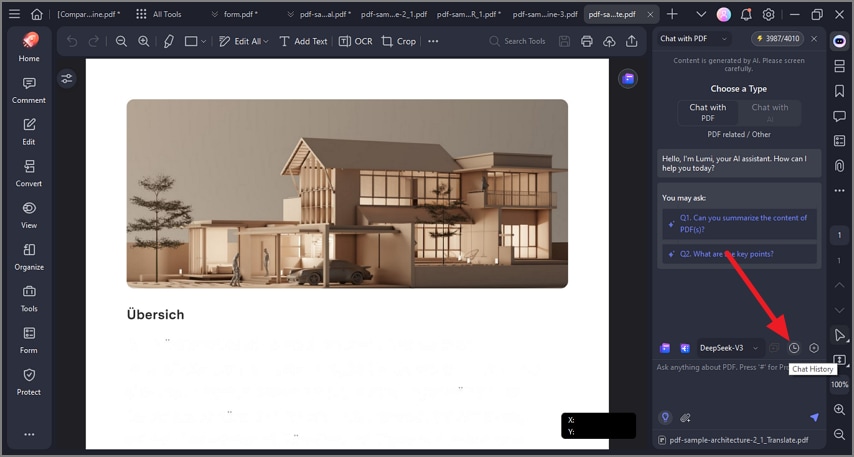
5. Einstellungen ändern
Passen Sie die Einstellungen des Lumi KI-Leseassistenten an, indem Sie auf das Symbol "..." in der oberen rechten Ecke der KI-Seitenleiste klicken und "Einstellungen" wählen.
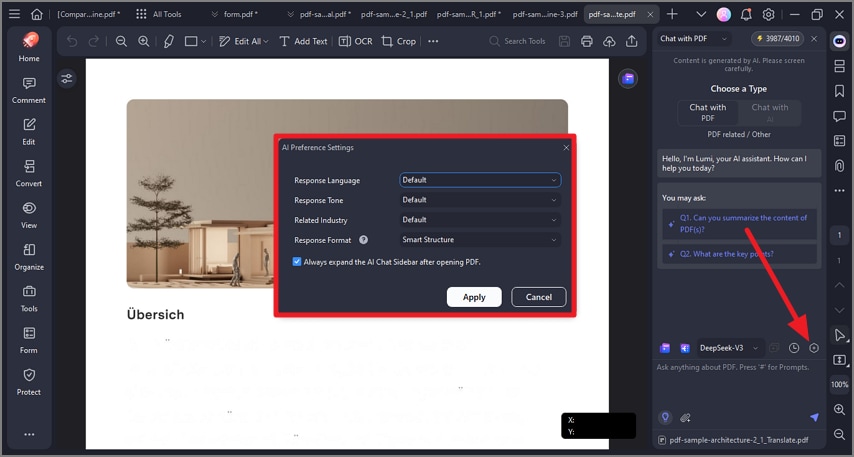
Im Popup-Fenster der "KI-Präferenzeinstellungen":
- Antwortsprache: Wählen Sie die Ausgabesprache; wenn Sie "Standard" wählen, antwortet Lumi in Ihrer Eingabesprache.

- Antwortton: Stellen Sie den Antwortton der Ausgabe auf akademisch, einfühlsam, einfach, kreativ, poetisch, professionell oder humorvoll ein.

- Verwandte Branchen: Passen Sie die Ausgabeantwort für bestimmte Branchen an, z.B. Rechtswesen, Finanzdienstleistungen, kreative Dienstleistungen, Gesundheitswesen, Bauwesen, Fertigung, behördliche Dienstleistungen, Bildungswesen und IT-Dienstleistungen.