Effizienter arbeiten mit PDFelement Benutzerhandbuch
PDF Mess-Tool
PDFelement für Windows bietet Ihnen die Möglichkeit, Formen und Diagramme in Ihren PDF-Dokumenten mit seinem Mess-Tool zu messen. Es kann Ihnen helfen, Entfernungen, Umfänge und Flächen in PDF zu messen. Die schrittweise Einrichtung einer bestimmten Messung im PDF-Dokument ist mit PDFelement ganz einfach. Das Tool stellt die Bedienbarkeit und Nachhaltigkeit für seine Benutzer sicher und sorgt dafür, dass sie das Beste für sich herausholen können.
1. Messen in PDF
Klicken Sie auf die Schaltfläche "Kommentar>Mess-Tools". Im Dropdown-Menü finden Sie drei Optionen. Sie können eine davon auswählen, um mit der Messung zu beginnen.

Entfernungstool
- Klicken Sie zunächst auf die Option "Entfernung" im "Messen" Menü und zeichnen Sie dann mit unserem Drawing Tool eine einzelne Linie mit einem Anfangs- und Endpunkt. Die einzige Voraussetzung für das Zeichnen einer Linie mit diesem Tool ist, dass Sie auf einen bestimmten Punkt klicken und den Mauszeiger zum Endpunkt bewegen. Wenn Sie den Endpunkt bestätigen, doppelklicken Sie bitte, um die Messung abzuschließen. Alternativ können Sie auch mit der rechten Maustaste klicken und die Option "Messung abgeschlossen" wählen, während Sie den Endpunkt zeichnen.
- Wenn Sie hingegen die Messung abbrechen möchten, während Sie eine Linie zeichnen, können Sie direkt die "ESC"-Taste drücken oder mit der rechten Maustaste die Option "Messung abbrechen" wählen.
Tipp:
Wenn die Anzeige des Messergebnisses Ihre ursprüngliche Zeichnung verdeckt, können Sie mit einem einfachen Mausklick und Ziehen des Cursors auf die leere Stelle erweitern.Hinweis:
Wenn Sie nur eine Messung durchführen möchten, können Sie die Option "Tool ausgewählt lassen" im Menü oben rechts deaktivieren, um den kontinuierlichen Betrieb zu beenden.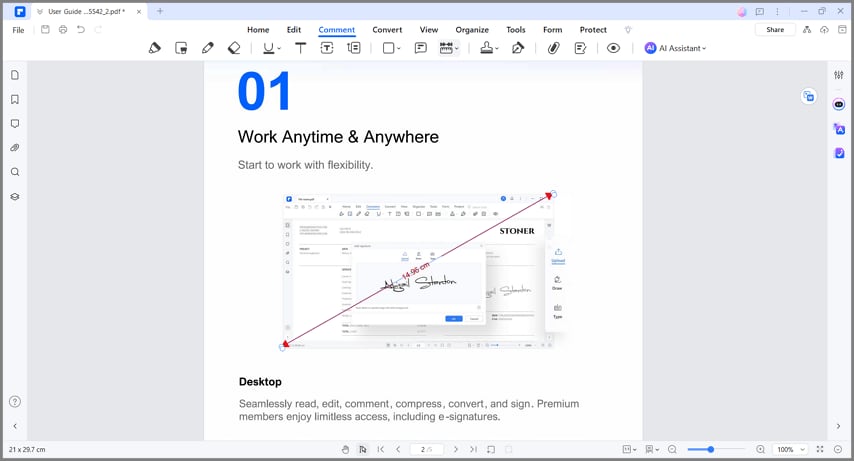
Umkreis Tool
- Tippen Sie zunächst auf die Schaltfläche "Umkreis". Dann können Sie damit beginnen, die Form von einem Ausgangspunkt aus zu zeichnen und sie bis zum Ende der Form fortzusetzen, um eine geschlossene Verkörperung zu erhalten. Sobald Sie fertig sind, doppelklicken Sie bitte auf die Schaltfläche, um den Vorgang abzuschließen.
Hinweis:
Wenn Sie eine bereits gezeichnete Form ändern möchten, müssen Sie auf einen Punkt der Form klicken und ihn an die gewünschte Stelle ziehen.
Flächen-Tool
- Wählen Sie zunächst die "Fläche" Schaltfläche und beginnen Sie dann, die Form wie gewünscht zu zeichnen. Die Form wird als eingeschlossene Figur angezeigt, während Sie zeichnen. Sobald Sie gezeichnet haben, doppelklicken Sie zum Fertigstellen.
Hinweis:
Wenn Sie eine bereits gezeichnete Form ändern möchten, müssen Sie auf einen Punkt der Form klicken und ihn an die gewünschte Stelle ziehen.
2. Messergebnisse anzeigen
Wenn Sie mit dem Tool gezeichnet haben, stehen Ihnen vier verschiedene Möglichkeiten zur Verfügung, um die Messwerte zu beobachten.
- Bewegen Sie den Mauszeiger über die gezeichnete Messung und halten Sie den Mauszeiger an, damit die Ergebnisse angezeigt werden können.
- Sie können auf die Form doppelklicken und das Messergebnis wird in der Popup-Notiz angezeigt.
- Prüfen Sie das "Kommentar" Feld, das Sie über die linke Seite der Plattform erreichen.
- Öffnen Sie die "Eigenschaften" der Messung und beobachten Sie das Messergebnis auf dem rechten Bedienfeld.

3. Einstellungen für die Messung
Rufen Sie die Registerkarte "Eigenschaften" aus dem Dropdown-Menü auf, das Sie durch einen Rechtsklick auf die gemessene Linie erhalten. Fahren Sie mit der Option "Maßstab und Genauigkeit ändern" fort und wählen Sie ein geeignetes Maßstabsverhältnis für Ihr PDF-Diagramm aus. Alternativ können Sie beim Zeichnen mit der rechten Maustaste die Option "Messeinstellungen" wählen. Es bietet viele verschiedene Maßeinheiten, wie z.B. mm, cm, m, km, in, pt, meile und so weiter.
Sie können auch Snap-Typen für Ihre Messungen einrichten, die die folgenden Optionen umfassen:
- Snap an Pfaden: Snap-Messung am Ende der Linie.
- Snap auf Endpunkte: Snap-Messung am Endpunkt der Linie.
- Snap an Mittelpunkten: Snap-Messung an der Mitte der Linie.
- Snap an Schnittpunkten: Snap-Messung an den Schnittpunkten mehrerer Linien.

PDFelement bietet Ihnen auch die Möglichkeit, ein Erscheinungsbild für die Messungen festzulegen. Gehen Sie dazu in die "Eigenschaften" und wählen Sie das optimale Erscheinungsbild, einschließlich Stil, Farbe und anderer Eigenschaften.

