Effizienter arbeiten mit PDFelement Benutzerhandbuch
-
PDF vergleichen
-
Mit PDFelement Beginnen
-
PDF Öffnen
-
PDF Lesen
- Screenshot von einer PDF-Seite machen
- PDFs mit Linealen und Rastern anzeigen
- PDFs übersetzen
- Wie man die geteilte Ansicht verwendet
- Wie man sich PDFs vorlesen lässt
- PDF-Dateien lesen
- Durch PDFs navigieren
- mehrere PDFs in verschiedenen Fenstern anzeigen
- Lesezeichen zu PDFs hinzufügen
- Wortzahl und Seitenzahl in PDF
-
PDF Erstellen
-
PDF Kommentieren
-
PDF Bearbeiten
-
PDF Zusammenführen
-
PDF Organisieren
- Seiten aus einer PDF-Datei löschen
- leere Seiten aus einer PDF-Datei löschen
- Eine PDF-Seite duplizieren
- PDF zuschneiden
- PDF komprimieren
- Seitenzahl zu PDF hinzufügen
- PDF-Seitengröße ändern
- Seiten aus PDF extrahieren
- Seite in eine PDF-Datei einfügen
- eine PDF-Datei teilen
- Seite in einer PDF-Datei ersetzen
- PDF-Seiten Labels
- PDF mit PDFelement drehen
-
PDF OCR-Funktion
-
PDF Konvertieren
- Wie man PDFs in ein bildbasiertes PDF konvertiert
- PDF in andere Formate konvertieren
- PDF in PDF/A konvertieren
- PDF im Stapel konvertieren
- Gescannte PDFs konvertieren
- BIN-Datei in PDF konvertieren mit diesen 3 einfachen Schritten
- 10 besten offline Word-zu-PDF-Konverter
- Konvertierungseinstellungen
- PDF in Bilddateien konvertieren
-
Formular Ausfüllen
-
PDF Schützen & Signieren
-
PDF Drucken
-
PDF Weitergeben
-
PDF KI Tools
Wie man einen Stempel in eine PDF-Datei einfügt
Die Stempel-Tools in PDFelement sind eine Gruppe von fortgeschrittenen Tools, mit denen Sie Inhalte in ein PDF-Dokument stempeln können. PDFelement unterstützt Bildstempel mit verschiedenen Bildformaten (jpeg, png, bmp, etc.). Sie können entweder unsere vordefinierten Stempel verwenden oder Ihre eigenen Stempel erstellen. Das Stempeln von PDF-Dateien ist eine sehr nützliche Funktion, insbesondere wenn Sie Bewertungen abgeben oder den Status oder die Sensibilität des Dokuments erklären müssen.
1. Stempeln Sie eine PDF-Datei.
Klicken Sie auf die Schaltfläche "Kommentar>Stempel hinzufügen" und klicken Sie auf einen vordefinierten Stempel aus den Typen "Standard Business", "Hier unterschreiben" und "Dynamisch" und dann auf die Stelle, an der Sie ihn platzieren möchten.

2. Stempel erstellen/verwalten.
Sie können benutzerdefinierte Bildstempel erstellen und alle Ihre erstellten Stempel verwalten. Die Erstellung von benutzerdefinierten dynamischen Stempeln wird jedoch nicht unterstützt.

- Klicken Sie auf die Schaltfläche "Kommentar>Stempel verwalten>Erstellen", klicken Sie auf die Schaltfläche "Datei auswählen", um das Bild nach Belieben zu durchsuchen und benennen Sie den Stempel. Klicken Sie dann auf die Schaltfläche "OK". Sie wird dem Typ Benutzerdefiniert unter der Schaltfläche "Stempel" hinzugefügt.
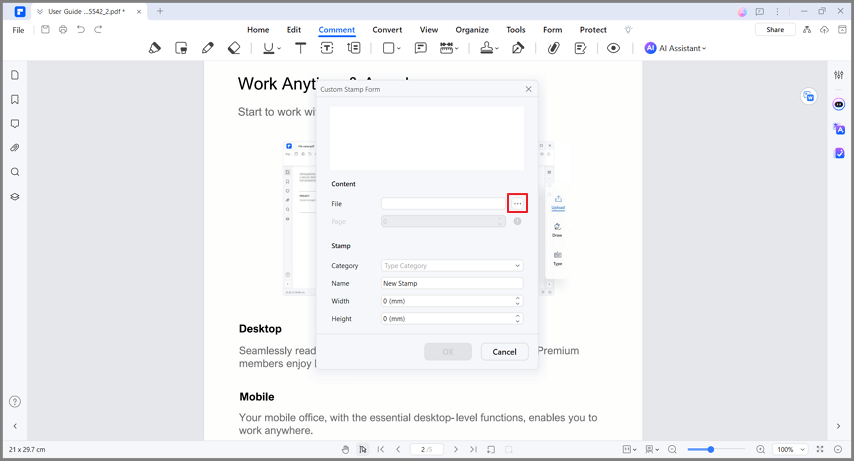
- Dann können Sie die Stempel zum "Erstellen", "Bearbeiten" und "Löschen" auswählen.
