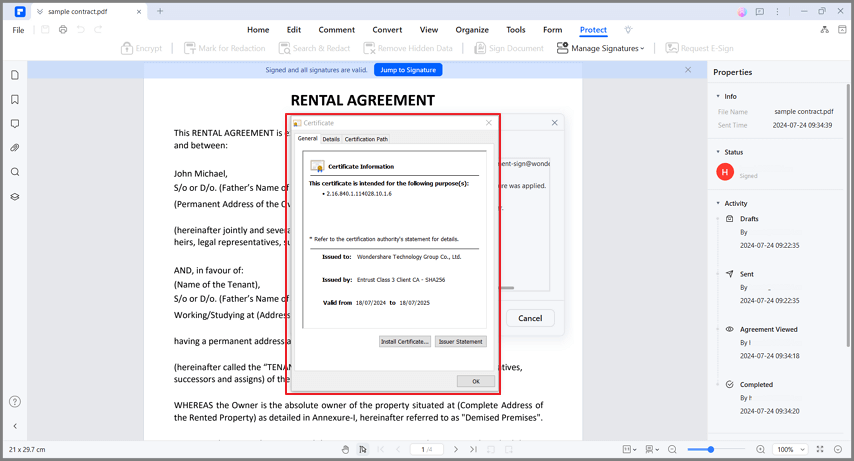Effizienter arbeiten mit PDFelement Benutzerhandbuch
Wie man PDF-Dateien für eSignaturen versendet
Mit der Funktion "eSignatur anfordern" von PDFelement können Sie PDF-Dokumente sicher und elektronisch an mehrere Parteien senden und dabei verschiedene rechtliche und regulatorische Standards einhalten. PDFelement eSign ist mit Industriestandards (ISO 27001, HIPAA), Datenschutzbestimmungen (GDPR) und anderen Internet-Sicherheitsstandards (PDS2, Swift, CMMC und NITES) konform.
Die Unterzeichner werden per E-Mail aufgefordert, die Vereinbarungen zu unterzeichnen. Nach der Unterzeichnung erhalten Sie und Ihre Unterzeichner die signierte PDF-Datei per E-Mail. Sie können den gesamten Signiervorgang im Panel der Vereinbarung in PDFelement verfolgen.
Inhaltsverzeichnis
1. Sammeln Sie Unterschriften von anderen
Um einen reibungslosen und organisierten Prozess der Unterschriftensammlung von mehreren Empfängern in Gang zu setzen, gehen Sie folgendermaßen vor:
- Starten Sie PDFelement und öffnen Sie die Vereinbarung, die eine Unterschrift erfordert. Klicken Sie auf die Schaltfläche "eSignatur anfordern", die sich praktisch unter der Registerkarte "Schützen" befindet.

- Suchen Sie in dem Popup-Fenster das Feld "Empfänger hinzufügen". Fügen Sie die E-Mail-Adressen der Empfänger in der gewünschten Reihenfolge der Unterschriften hinzu. Passen Sie die Signierreihenfolge mit der intuitiven Drag & Drop-Methode einfach an. Optional können Sie die Schaltfläche "CC hinzufügen" verwenden, um E-Mail-Adressen zu Informationszwecken hinzuzufügen.
- Sie können das Dokument entweder als Erster oder als Letzter unterschreiben, indem Sie die Option "Füge mich als Ersten hinzu" oder "Füge mich als Letzten hinzu" verwenden.
- Navigieren Sie zum Bereich der Einstellungen und wählen Sie die gewünschte Reihenfolge für den E-Mail-Versand. Legen Sie die Häufigkeit von Erinnerungen fest, um das rechtzeitige und effektive Ausfüllen von Unterschriften sicherzustellen.
- Klicken Sie auf die Schaltfläche "Weiter", um nach der Konfiguration der Einstellungen fortzufahren.

- Erweitern Sie den Vertrag durch Hinzufügen wichtiger ausfüllbarer Felder. Fügen Sie Felder wie Unterschrift/Einleitung, Datum, Titel und Unternehmen ein. Ziehen Sie diese Felder einfach per Drag & Drop an die entsprechenden Stellen im Vertrag. Weisen Sie jedes Feld nach Bedarf den jeweiligen Empfängern zu.
- Nachdem Sie die erforderlichen Felder hinzugefügt haben, stellen Sie sicher, dass alle Elemente vorhanden sind. Klicken Sie auf die "Senden" Schaltfläche, um die Vereinbarung zur Unterschrift an die Empfänger zu senden.

2. Status der Unterzeichnung verfolgen
Behalten Sie den Fortschritt der Unterschriften genau im Auge, indem Sie diese Schritte befolgen:
- Wenn Sie die Vereinbarung zur Unterschrift abgeschickt haben, klicken Sie auf "Zur Vertragsliste gehen".

- Um den Signierstatus zu aktualisieren, klicken Sie einfach auf die "Aktualisieren" Schaltfläche.
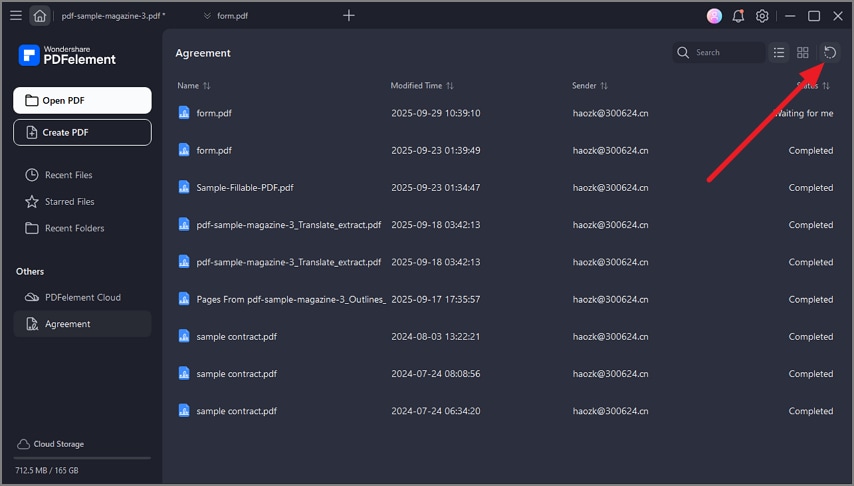
- Bleiben Sie durch Benachrichtigungs-E-Mails über die Aktivitäten der Unterzeichner informiert. Erhalten Sie Updates, wenn Unterzeichner ihre Unterschriften auf der Vereinbarung ansehen oder vervollständigen.
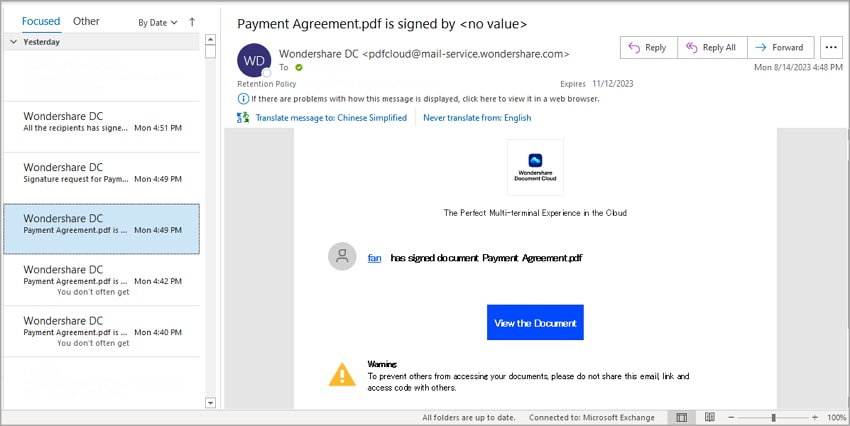
- Nachdem der Unterschriftsprozess abgeschlossen ist, können Sie Ihr Dokument im Bereich der "Vereinbarung" suchen und aufrufen.
- In der rechten Leiste finden Sie eine umfassende Anzeige aller Aktivitäten, die mit der Vereinbarung verbunden sind. So erhalten Sie einen klaren Überblick über den gesamten Ablauf der Unterzeichnung.
- Laden Sie sowohl die Vereinbarung selbst als auch den umfassenden Prüfbericht herunter. Der Prüfungsbericht enthält alle Unterzeichnungsaktivitäten zu Ihrer Überprüfung.
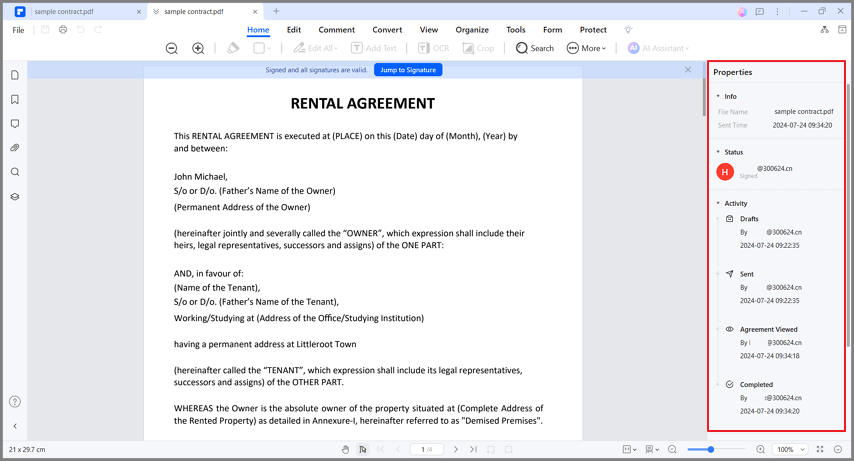
3. Validieren Sie die Signatur
Stellen Sie die Gültigkeit der gesammelten Unterschriften mit den folgenden Maßnahmen sicher:
- Rufen Sie die PDF-Vereinbarung über das Panel der "Vereinbarung" auf.
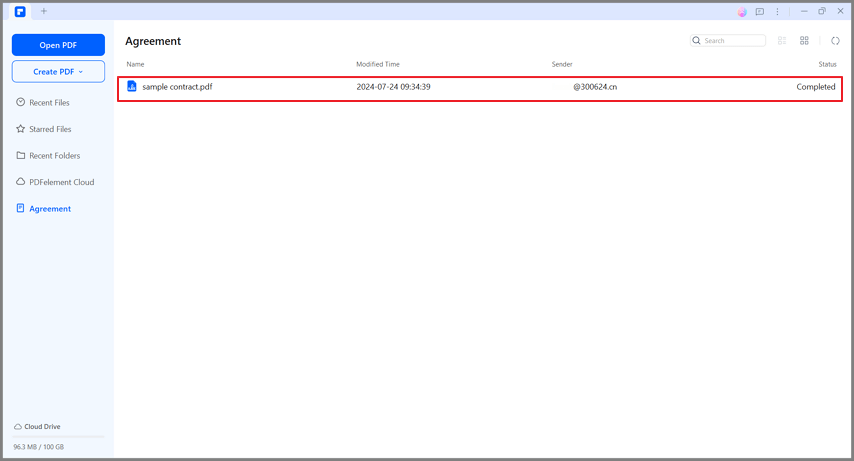
- Sobald der Vertrag geöffnet ist, sehen Sie eine Benachrichtigung mit dem Vermerk "Signiert und alle Unterschriften sind gültig".
- Klicken Sie auf "Signaturen verwalten" auf der Registerkarte "Schützen". Wählen Sie die Option "Alle Signaturen validieren", um fortzufahren.
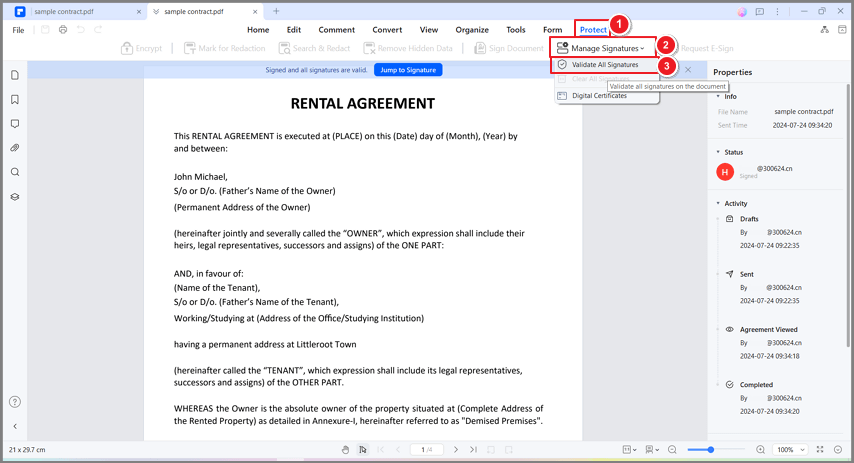
- Prüfen Sie im Fenster "Alle Signaturen validieren" die Informationen zu den digitalen Signaturen. Greifen Sie auf den Änderungsverlauf des Dokuments zu, seit die Signatur angebracht wurde.
- Um das Zertifikat zu prüfen, wählen Sie im Fenster "Zertifikatsdetails...".
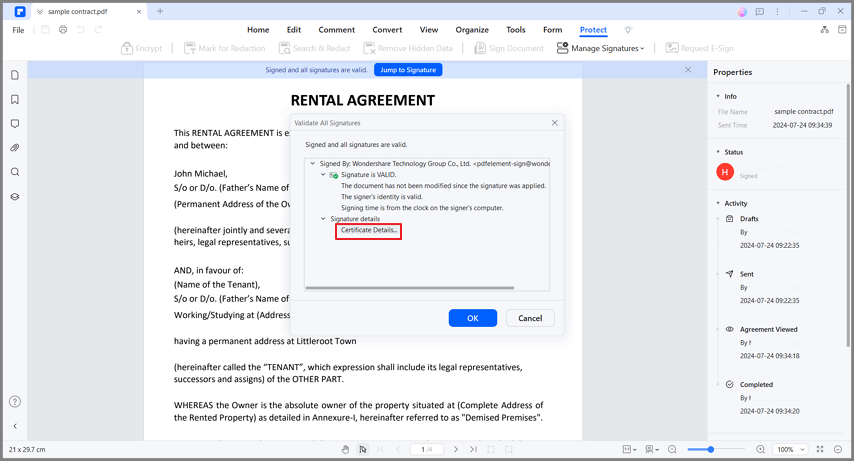
- Auf dem Zertifikat werden wichtige Informationen angezeigt, darunter der Aussteller, das Gültigkeitsdatum und mehr.