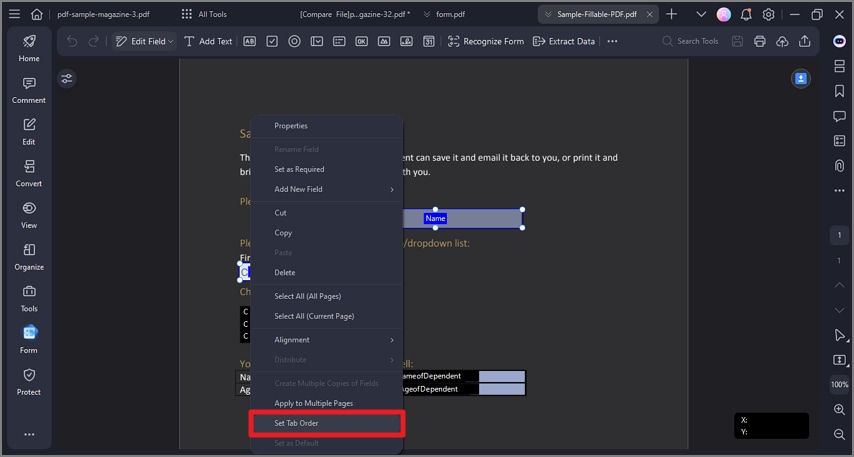Effizienter arbeiten mit PDFelement Benutzerhandbuch
PDF-Formular-Eigenschaften
Wenn Sie das Textfeld, das Kontrollkästchen oder das Optionsfeld, etc. hinzufügen, können Sie den Rand des Feldes ziehen, um die Größe zu ändern oder es an eine andere Stelle zu verschieben. Drücken Sie die Entf-Taste, um sie zu löschen. Wenn Sie ein interaktives Formular in PDFelement öffnen, können Sie mit der rechten Maustaste auf ein Formularfeld klicken und die Option "Eigenschaften" wählen, um die Einstellungen des Feldes im Eigenschaften Popup-Dialogfeld zu ändern. Für verschiedene Felder oder Boxen erhalten Sie unterschiedliche Eigenschaften. Hier sehen Sie ein Beispiel für die Textfeld-Eigenschaften:
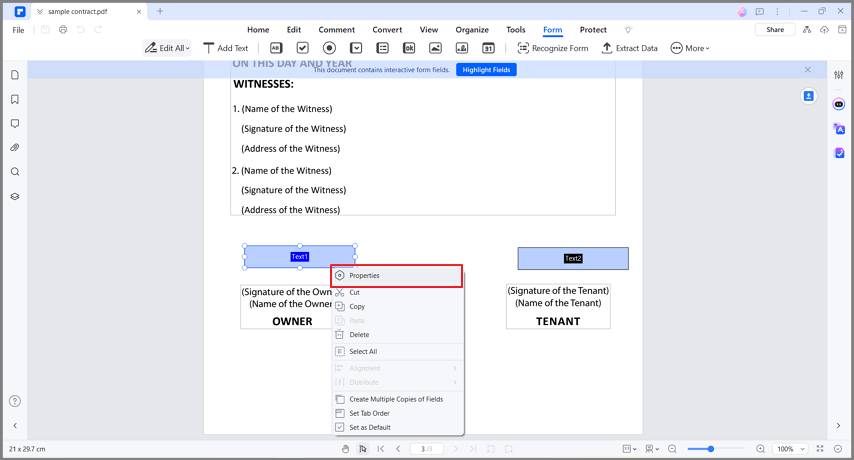
(Hinweis: Sie können bei gedrückter Strg-Taste mehrere Felder oder Boxen gleichzeitig auswählen, mit der rechten Maustaste auf eines klicken und Eigenschaften wählen. Dann werden die Eigenschaften für alle ausgewählten Felder oder Boxen geändert)
- Allgemein: Sie können den Feldnamen, die QuickInfo und allgemeine Eigenschaften festlegen.

- Erscheinungsbild: Sie können Rahmen und Farben sowie die Schriftart/Größe/Farbe des ausgefüllten Textes festlegen.
- Optionen: Sie können die Ausrichtung des ausgefüllten Textes und den Standardwert des Feldes festlegen. Legen Sie ein mehrzeiliges Passwort fest, scrollen Sie durch einen langen Text oder begrenzen Sie die für dieses Textfeld verfügbaren Zeichen. Außerdem verfügt es über eine Funktion zur Rechtschreibprüfung des ausgefüllten Textes.
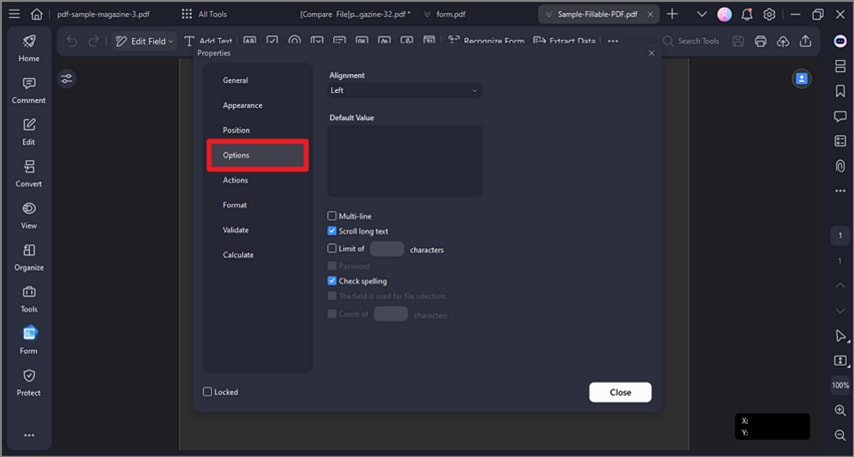
- Aktionen: Sie können die Feldaktionen festlegen. Wählen Sie beispielsweise unter "Aktion" die Option "Einen Weblink öffnen" und klicken Sie auf die Schaltfläche "Hinzufügen", um den Link zur Webseite in das neue Dialogfeld einzugeben.
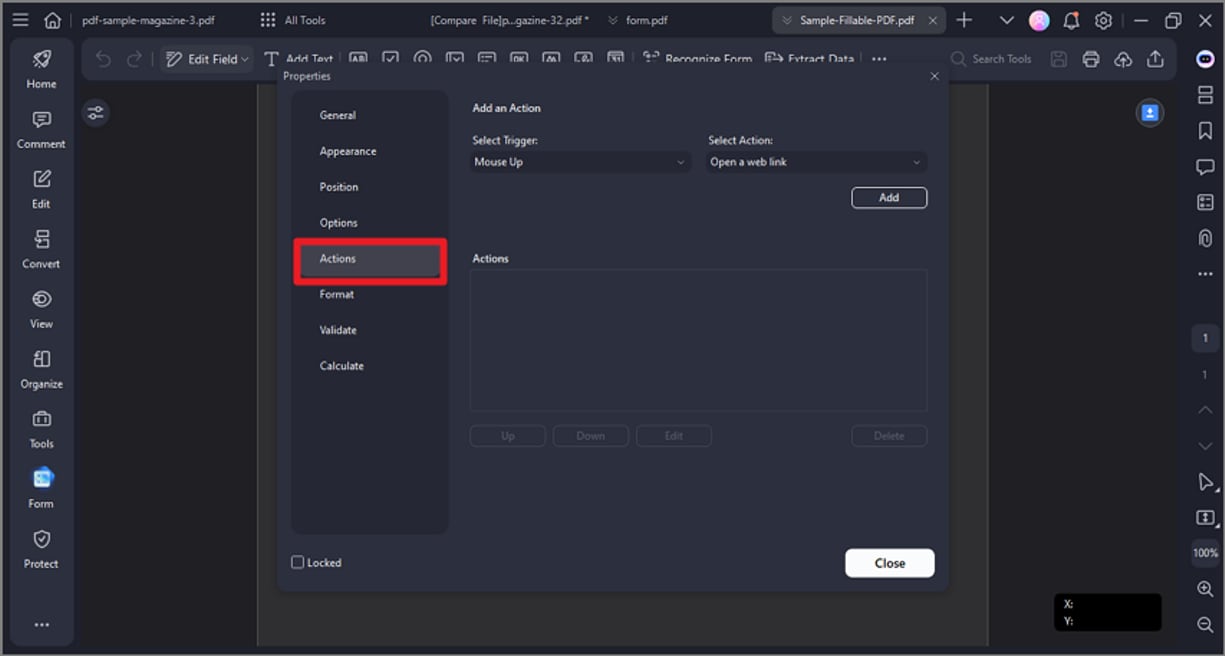
- Format: Legen Sie die Formatkategorie für dieses Feld fest.
- Validieren: Legen Sie den Wert dieses Feldes fest.
- Berechnen: Legen Sie die Berechnung der Felder fest. Wählen Sie die gewünschte Berechnung und klicken Sie auf die "Auswählen" Schaltfläche, um die Felder auszuwählen, die Sie berechnen möchten. Im Folgenden finden Sie zum Beispiel die Eigenschaften von Cash [Jahr 1], d.h. Cash [Jahr 1] = Cash [Jahr 2] + Cash [Jahr 3].
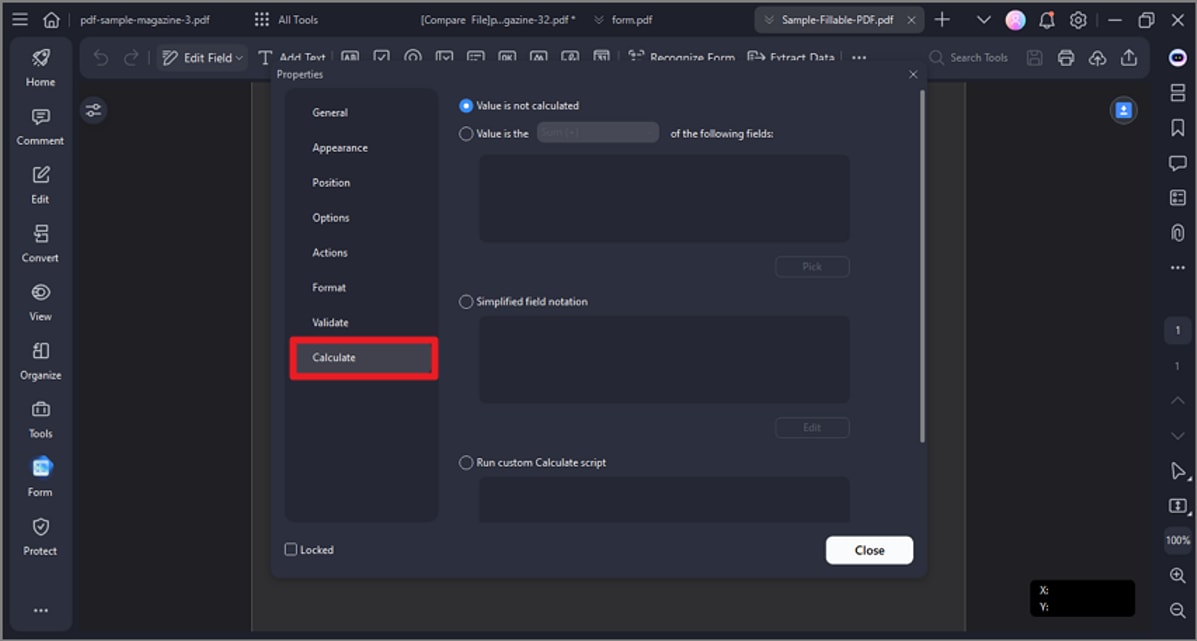
Registerkartenreihenfolge festlegen
Sie können die Reihenfolge der Registerkarten in dem von Ihnen erstellten Formular festlegen. Die Bestellnummer wird in der oberen linken Ecke des Formularfeldes angezeigt. Standardmäßig ist die Reihenfolge der Registerkarten die Reihenfolge der Erstellung dieser Felder und Schaltflächen. Sie können die Reihenfolge der Registerkarten nach Bedarf ändern.
- Nachdem Sie die PDF-Datei des interaktiven Formulars in PDFelement geöffnet haben, wählen Sie ein Formularfeld aus und klicken dann mit der rechten Maustaste darauf, um "Registerkartenreihenfolge festlegen" zu wählen.
- Es wird die Standardreihenfolge angezeigt. Sie können dann die Felder oder Schaltflächen einzeln anklicken, um die gewünschte Reihenfolge festzulegen. Klicken Sie nach der Einstellung auf die Schaltfläche "Vorschau" und füllen Sie das Feld oder die Schaltfläche mit der Registerkarte in der von Ihnen festgelegten Reihenfolge aus.