Effizienter arbeiten mit PDFelement Benutzerhandbuch
PDFelement 11 Benutzerhandbuch
-
PDF auf Mac vergleichen
-
Mit PDFelement auf Mac Beginnen
-
PDF auf Mac Öffnen
-
PDF auf Mac Lesen
-
PDF auf Mac Erstellen
-
PDF auf Mac Kommentieren
-
PDF auf Mac Bearbeiten
- Bates-Nummern zu PDF auf Mac hinzufügen
- Kopf- und Fußzeilen zu PDF auf Mac hinzufügen
- Wasserzeichen zu PDF auf Mac hinzufügen
- Die Hintergrundfarbe in PDF auf Mac ändern
- Bilder in PDF auf Mac bearbeiten
- Link in einer PDF-Datei auf dem Mac bearbeiten
- Text in PDF auf Mac bearbeiten
- Tastenkombinationen für Mac
-
PDF auf Mac Zusammenführen
-
PDF auf Mac Organisieren
- Wie man Seiten zu einer PDF-Datei auf dem Mac hinzufügt
- Wie man PDF auf dem Mac komprimiert
- Wie man PDFs auf Mac zuschneidet
- Wie man Seiten aus PDF auf Mac löscht
- Wie man Seiten aus PDF auf Mac extrahiert
- Wie man eine PDF-Datei auf Mac dreht
- Wie man PDF-Seiten auf Mac teilt
- Seitenzahl zu PDF auf Mac hinzufügen
- PDF-Seitengröße ändern auf Mac
-
PDF OCR auf Mac
-
PDF auf Mac Konvertieren
-
Formular auf Mac Ausfüllen
- Daten aus PDF auf Mac extrahieren
- Wie man PDFs auf Mac ausfüllt
- Wie man eine PDF-Datei auf Mac manuell ausfüllbar macht
- Tab Nummer auf Mac anzeigen
- Interaktive Formulare automatisch erstellen
- PDF-Formulardaten auf Mac importieren/exportieren
- PDF-Formularausrichtung auf Mac
- PDF-Formulareigenschaften auf Mac
-
PDF auf Mac Schützen & Signieren
-
PDF auf Mac Drucken
-
PDF auf Mac Weitergeben
-
PDF KI Tools auf Mac
PDFelement Lernvideos
PDFelement 10 Benutzerhandbuch
PDFelement 9 Benutzerhandbuch
PDFelement 8 Benutzerhandbuch
Wie man Anhänge zu PDF auf Mac hinzufügt
Das Hinzufügen von Anhängen ist eine der besten Möglichkeiten, den Inhalt Ihrer aktuellen Datei zu ergänzen. Hier finden Sie eine Schritt-für-Schritt-Anleitung zum Hinzufügen von Anhängen zu PDF-Dateien.
- Nachdem Sie eine PDF-Datei geöffnet haben, klicken Sie auf die Schaltfläche "Markieren" in der Hauptsymbolleiste und wählen dann das Symbol der "Büroklammer".
- Es gibt vier Symbole - "Büroklammer", "Grafik", "Anhang" und "Markierung" im rechten Bereich. Sie können eines davon nach Belieben auswählen.
Symbol für anhänge hinzufügen
- Legen Sie das Symbol an den gewünschten Ort und laden Sie die Anhangsdatei im Pop-up-Fenster hoch. Darüber hinaus können Sie auch die Farbe des Anhangssymbols im rechten Bereich ändern.
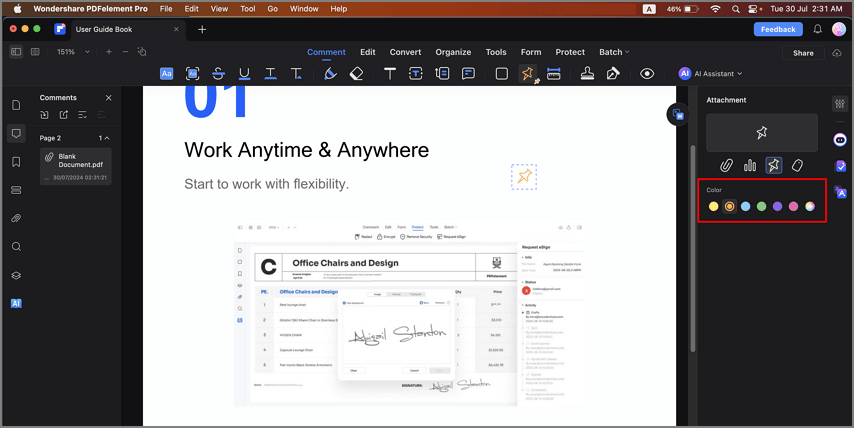
Farbe für anhänge hinzufügen
- Dann gehen Sie bitte auf das "Anhänge" Panel auf der linken Seite, um den eingefügten Anhang zu überprüfen. Sie können Anhänge auch öffnen, speichern und löschen und ihre Beschreibungen bearbeiten, indem Sie mit der rechten Maustaste auf das Symbol des Anhangs klicken und die entsprechenden Optionen aus dem Dropdown-Menü auswählen.
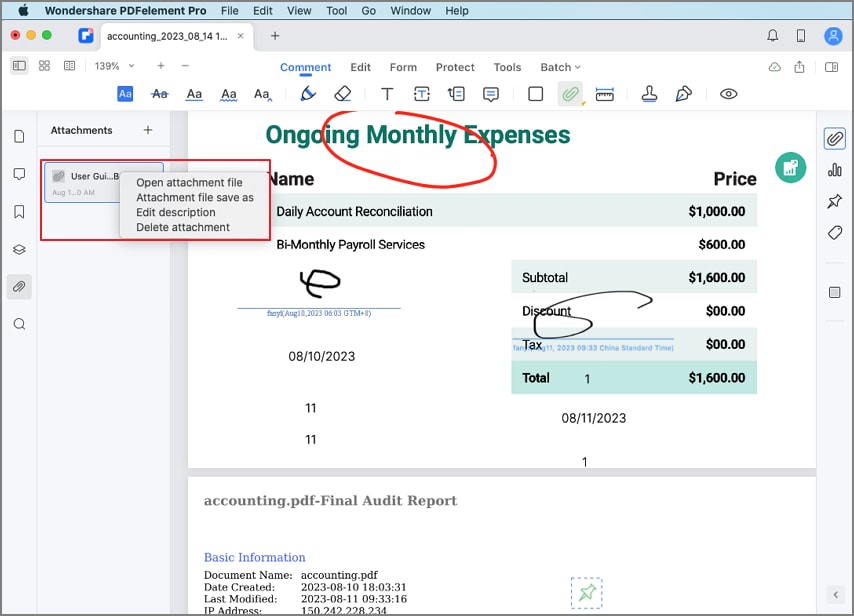
Anhänge-panel
Verwandte Posts
Ausgewählte Artikel
Erfahren Sie mehr über beliebte Artikel von Wondershare.
F.A.Q
Erfahren Sie mehr über häufig gestellte Fragen.
