Effizienter arbeiten mit PDFelement Benutzerhandbuch
PDFelement 11 Benutzerhandbuch
-
PDF auf Mac vergleichen
-
Mit PDFelement auf Mac Beginnen
-
PDF auf Mac Öffnen
-
PDF auf Mac Lesen
-
PDF auf Mac Erstellen
-
PDF auf Mac Kommentieren
-
PDF auf Mac Bearbeiten
- Bates-Nummern zu PDF auf Mac hinzufügen
- Kopf- und Fußzeilen zu PDF auf Mac hinzufügen
- Wasserzeichen zu PDF auf Mac hinzufügen
- Die Hintergrundfarbe in PDF auf Mac ändern
- Bilder in PDF auf Mac bearbeiten
- Link in einer PDF-Datei auf dem Mac bearbeiten
- Text in PDF auf Mac bearbeiten
- Tastenkombinationen für Mac
-
PDF auf Mac Zusammenführen
-
PDF auf Mac Organisieren
- Wie man Seiten zu einer PDF-Datei auf dem Mac hinzufügt
- Wie man PDF auf dem Mac komprimiert
- Wie man PDFs auf Mac zuschneidet
- Wie man Seiten aus PDF auf Mac löscht
- Wie man Seiten aus PDF auf Mac extrahiert
- Wie man eine PDF-Datei auf Mac dreht
- Wie man PDF-Seiten auf Mac teilt
- Seitenzahl zu PDF auf Mac hinzufügen
- PDF-Seitengröße ändern auf Mac
-
PDF OCR auf Mac
-
PDF auf Mac Konvertieren
-
Formular auf Mac Ausfüllen
- Daten aus PDF auf Mac extrahieren
- Wie man eine Tabelle in einem PDF auf dem Mac erkennt
- Wie man PDFs auf Mac ausfüllt
- Wie man eine PDF-Datei auf Mac manuell ausfüllbar macht
- Tab Nummer auf Mac anzeigen
- Interaktive Formulare automatisch erstellen
- PDF-Formulardaten auf Mac importieren/exportieren
- PDF-Formularausrichtung auf Mac
- PDF-Formulareigenschaften auf Mac
-
PDF auf Mac Schützen & Signieren
-
PDF auf Mac Drucken
-
PDF auf Mac Weitergeben
-
PDF KI Tools auf Mac
PDFelement-Tutorial-Videos
PDFelement 10 Benutzerhandbuch
PDFelement 9 Benutzerhandbuch
PDFelement 8 Benutzerhandbuch
Wie man den KI Prompt auf dem Mac anpasst
Passen Sie die Antworten von Lumi, Ihrem KI-Leseassistenten, an Ihre individuellen Bedürfnisse an. Folgen Sie diesen Schritten:
- Beginnen Sie mit dem Öffnen der KI-Seitenleiste. Klicken Sie dazu in der Dropdown-Liste unter der Registerkarte "Tools" auf die Option "KI Seitenleiste".
- Suchen Sie in der KI-Seitenleiste die Option "Benutzerdefiniert" am unteren Rand des Fensters und wählen Sie sie aus.
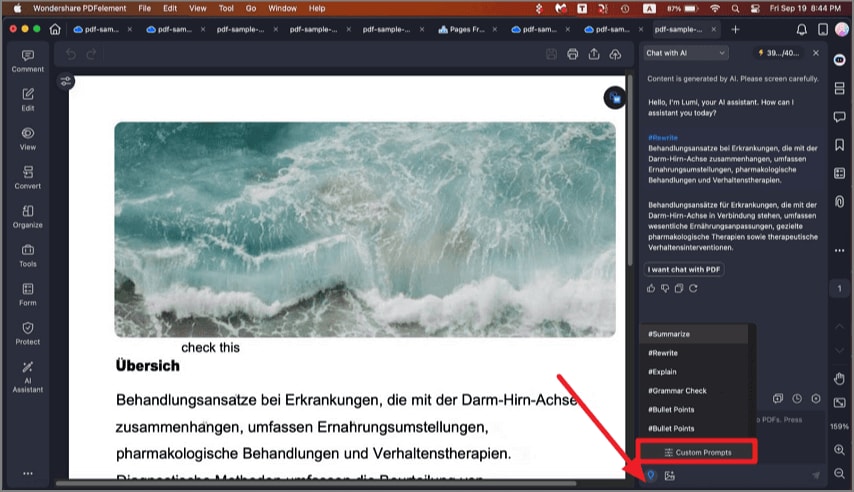
Benutzerdefinierter KI Prompt Mac
- Klicken Sie im Pop-up-Fenster "Benutzerdefiniert" auf die "Hinzufügen" Schaltfläche, um einen neuen benutzerdefinierten Prompt zu erstellen.
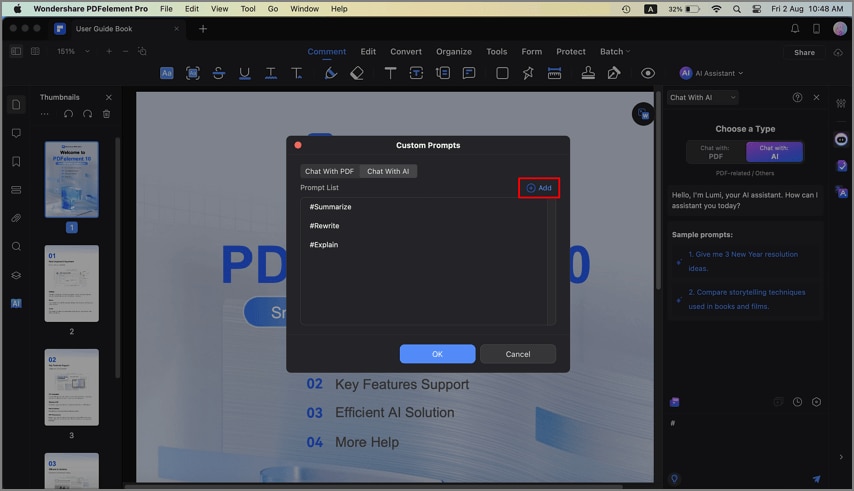
KI Prompt hinzufügen Mac
- Geben Sie Ihrem benutzerdefinierten Prompt einen aussagekräftigen Namen, z.B. "Aufzählungspunkte". Geben Sie im Feld "Prompt-Inhalt" die Anweisungen an, die die KI befolgen soll. Sie können zum Beispiel eingeben: "Den folgenden Inhalt in Aufzählungspunkte konvertieren". Speichern Sie Ihre eigenen Prompt-Einstellungen, indem Sie auf "Hinzufügen" klicken.
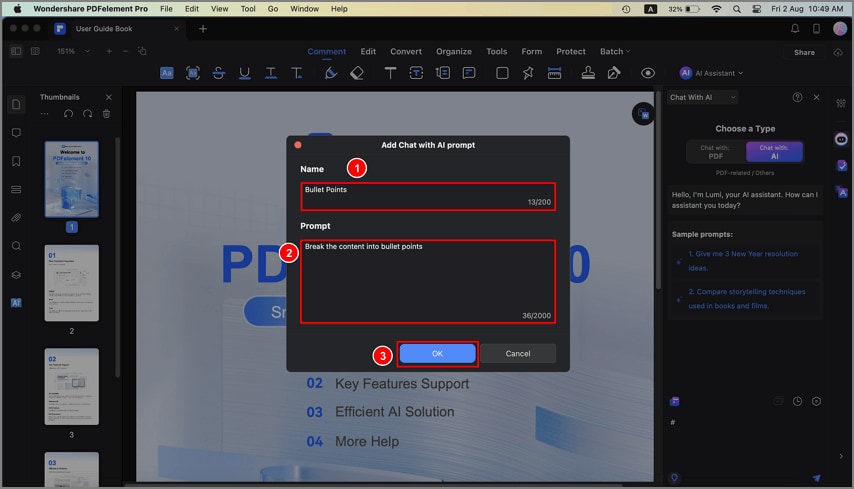
KI Prompt einstellen Mac
- Jetzt, wo Sie Ihren maßgeschneiderten Prompt erstellt haben. Wenn Sie auf Inhalte stoßen, die Sie in Aufzählungspunkte umwandeln möchten, gehen Sie folgendermaßen vor.
- Wählen Sie den Befehl "Aufzählungspunkte" aus den verfügbaren Optionen im Textfeld.
- Geben Sie den Text, den Sie in Aufzählungspunkte konvertieren möchten, ein oder fügen Sie ihn ein.
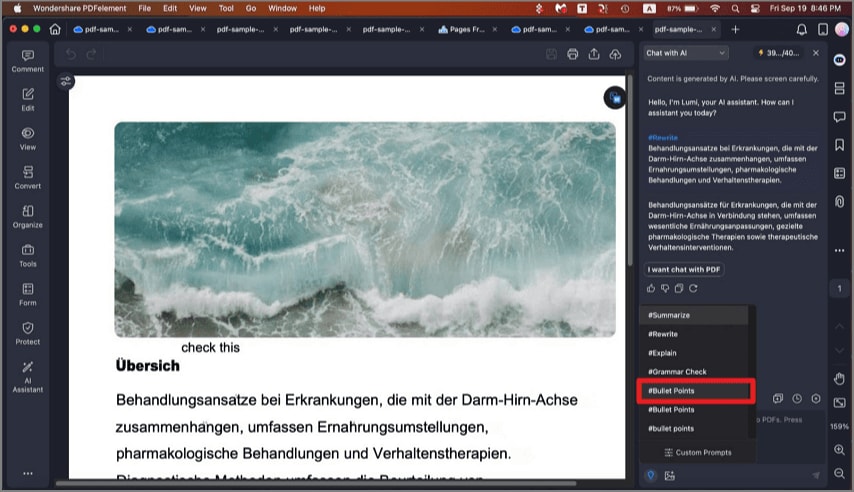
Benutzerdefinierte Prompts Mac verwenden
- Klicken Sie auf die "Senden" Schaltfläche, um den Prozess zu starten. Lumi, das auf einer fortschrittlichen KI-Technologie basiert, analysiert den bereitgestellten Text und erstellt auf der Grundlage Ihres individuellen Prompts übersichtliche Aufzählungspunkte.
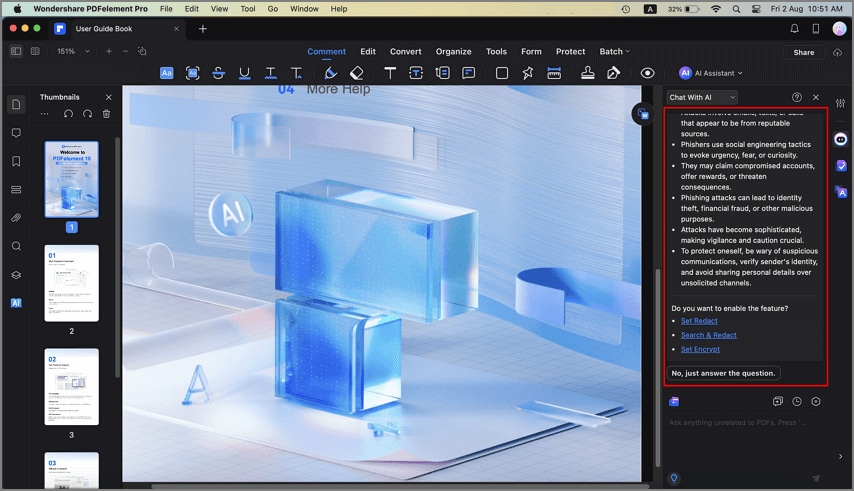
Benutzerdefiniertes Prompt-Ergebnis mac
Verwandte Posts
Ausgewählte Artikel
Erfahren Sie mehr über beliebte Artikel von Wondershare.
F.A.Q
Erfahren Sie mehr über häufig gestellte Fragen.
