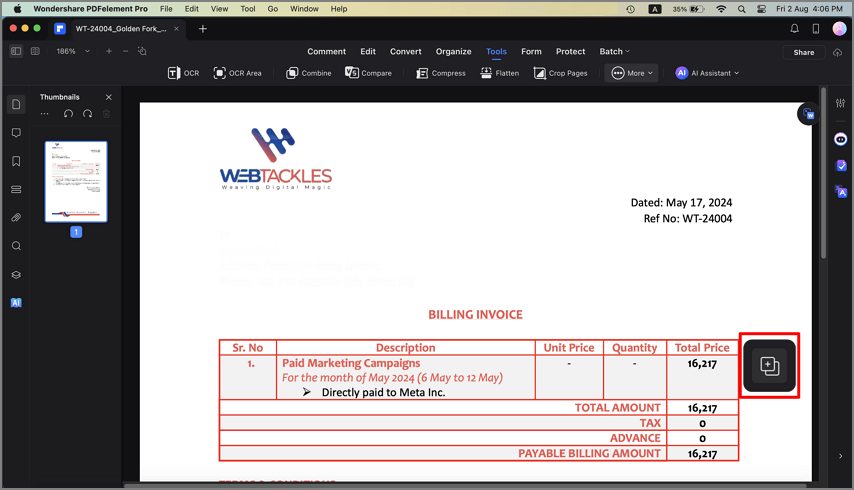Effizienter arbeiten mit PDFelement Benutzerhandbuch
-
PDF auf Mac vergleichen
-
Mit PDFelement auf Mac Beginnen
-
PDF auf Mac Öffnen
-
PDF auf Mac Lesen
-
PDF auf Mac Erstellen
-
PDF auf Mac Kommentieren
-
PDF auf Mac Bearbeiten
- Bates-Nummern zu PDF auf Mac hinzufügen
- Kopf- und Fußzeilen zu PDF auf Mac hinzufügen
- Wasserzeichen zu PDF auf Mac hinzufügen
- Die Hintergrundfarbe in PDF auf Mac ändern
- Bilder in PDF auf Mac bearbeiten
- Link in einer PDF-Datei auf dem Mac bearbeiten
- Text in PDF auf Mac bearbeiten
- Tastenkombinationen für Mac
-
PDF auf Mac Zusammenführen
-
PDF auf Mac Organisieren
- Wie man Seiten zu einer PDF-Datei auf dem Mac hinzufügt
- Wie man PDF auf dem Mac komprimiert
- Wie man PDFs auf Mac zuschneidet
- Wie man Seiten aus PDF auf Mac löscht
- Wie man Seiten aus PDF auf Mac extrahiert
- Wie man eine PDF-Datei auf Mac dreht
- Wie man PDF-Seiten auf Mac teilt
- Seitenzahl zu PDF auf Mac hinzufügen
- PDF-Seitengröße ändern auf Mac
-
PDF OCR auf Mac
-
PDF auf Mac Konvertieren
-
Formular auf Mac Ausfüllen
- Daten aus PDF auf Mac extrahieren
- Wie man eine Tabelle in einem PDF auf dem Mac erkennt
- Wie man PDFs auf Mac ausfüllt
- Wie man eine PDF-Datei auf Mac manuell ausfüllbar macht
- Tab Nummer auf Mac anzeigen
- Interaktive Formulare automatisch erstellen
- PDF-Formulardaten auf Mac importieren/exportieren
- PDF-Formularausrichtung auf Mac
- PDF-Formulareigenschaften auf Mac
-
PDF auf Mac Schützen & Signieren
-
PDF auf Mac Drucken
-
PDF auf Mac Weitergeben
-
PDF KI Tools auf Mac
Wie man eine Tabelle in einem PDF auf dem Mac erkennt
Die Aufgabe, Tabellen in PDF-Dokumenten zu erkennen, gilt aufgrund der unterschiedlichen Strukturen von PDFs als schwierig. Mit PDFelement ist dies jedoch mit wenigen Klicks erledigt. Dies sind die Anweisungen, die Sie befolgen müssen:
Klicken Sie zunächst auf "Tools", um auf die verschiedenen in der Software verfügbaren PDF-Tools zuzugreifen. Drücken Sie hier auf "Mehr" und wählen Sie die erste Option, "Tabelle erkennen".
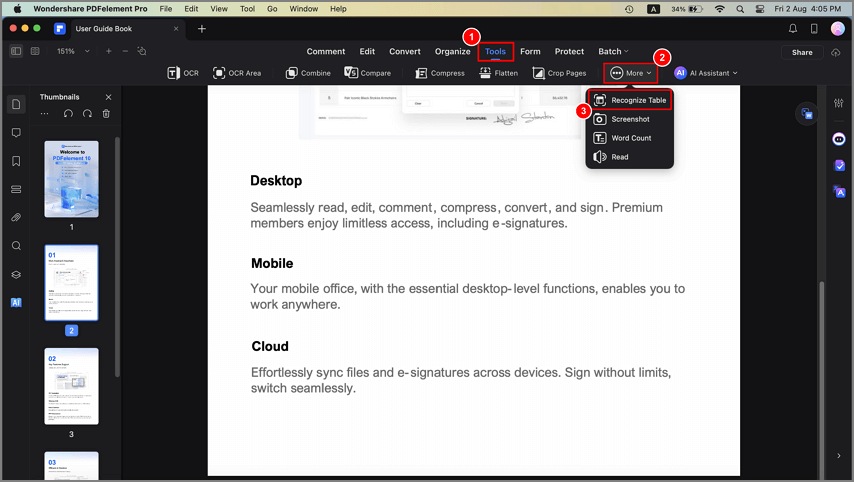
Das Programm fordert Sie nun in einem Popup-Fenster auf, Ihr PDF zu speichern. Nachdem Sie die Datei gespeichert haben, zeigt das Programm in einem weiteren Popup-Fenster die Anzahl der gefundenen Tabellen an. Drücken Sie hier auf "Tabelle(n) auswählen", um die erkannten Tabellen auszuwählen.
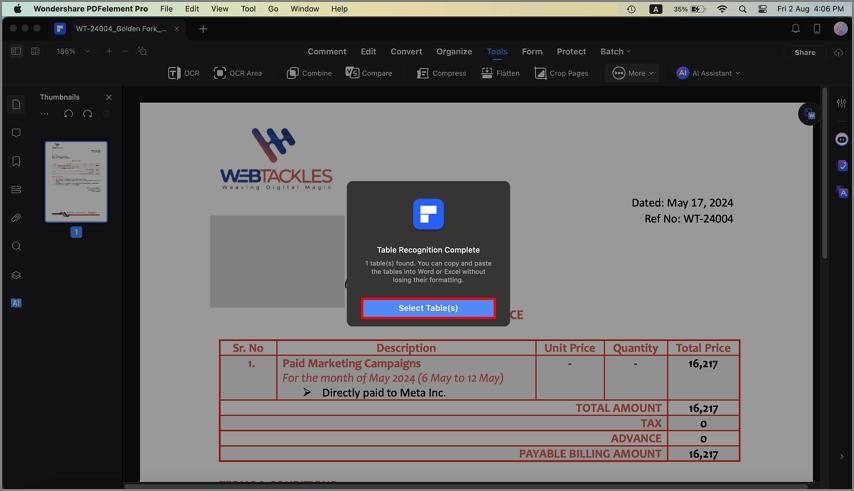
Sie können sie nun mit der Option "Tabelle kopieren" kopieren und später in andere Dokumente einfügen, ohne dass ihre Formatierung verloren geht.