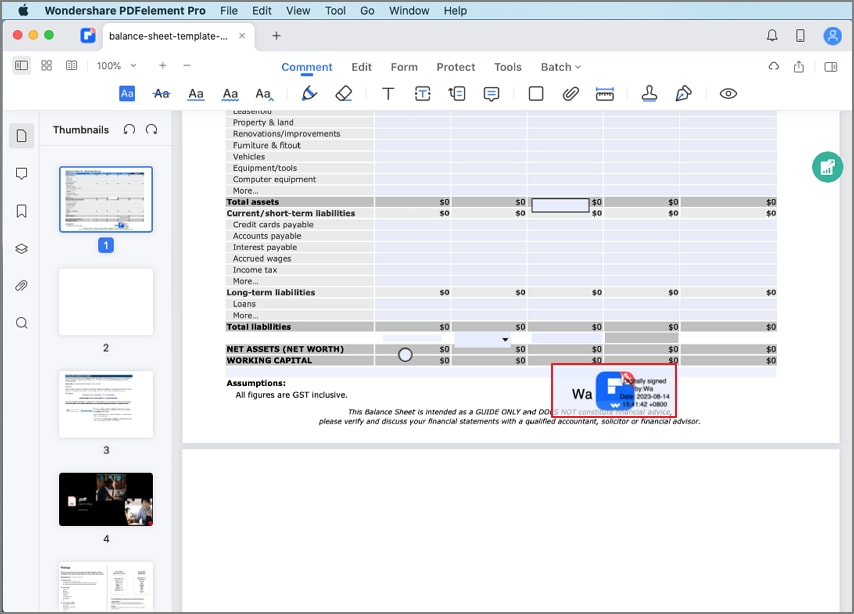Effizienter arbeiten mit PDFelement Benutzerhandbuch
Wie man PDF auf Mac signiert
Mit PDFelement für Mac können Sie ein Dokument signieren, um dessen Inhalt zu schützen oder zu genehmigen und zwar mit vier Arten von Signaturen: Bildsignatur, handschriftliche Signatur, elektronische Signatur und digitale Signatur.
1. Bildsignatur.
Sie können ein Dokument signieren, indem Sie eine Bildsignatur zu Ihrem PDF-Dokument hinzufügen. Klicken Sie in der Hauptsymbolleiste auf die Schaltfläche der Markierung, wählen Sie in der sekundären Symbolleiste die Signatur Option, klicken Sie im rechten Fensterbereich auf "Signatur erstellen" und laden Sie die Bildsignaturdatei hoch.
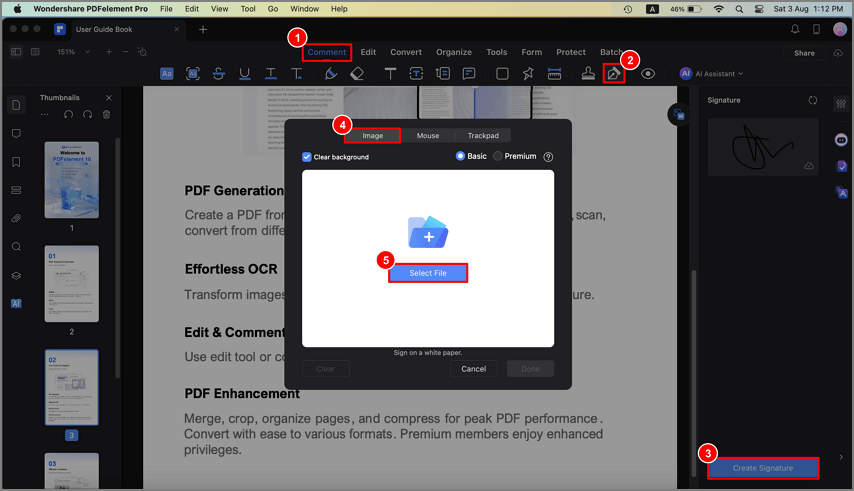
Durchsuchen Sie in dem Popup-Fenster Ihren Computer, um das Signaturbild auszuwählen und verwenden Sie es zum Signieren Ihrer PDF-Datei.
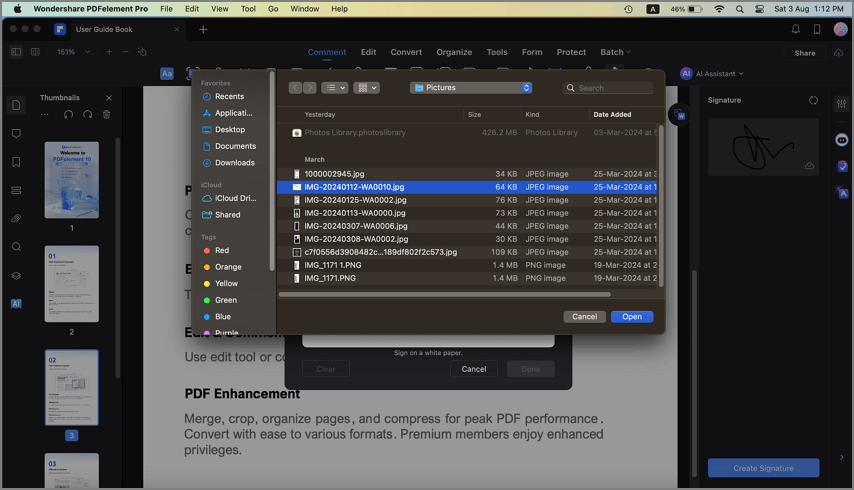
2. Handschriftliche Signatur.
Sie können Ihre handschriftliche Signatur erstellen, um Ihre PDF-Datei zu signieren. Nachdem Sie auf Markierung>Signatur>Signatur erstellen geklickt haben, erstellen Sie Ihre Signatur mit der Maus, um Ihr PDF zu signieren.
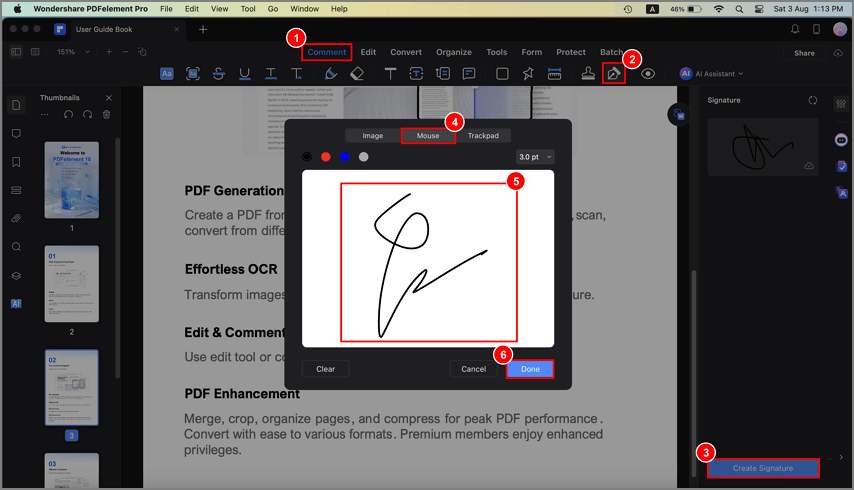
3. Elektronische Signatur.
Es ist ganz einfach, eine elektronische Signatur zu erstellen, um Ihr PDF zu signieren. Nachdem Sie auf Markup>Signatur>Signatur erstellen geklickt haben, erstellen Sie Ihre Signatur mit dem Trackpad.
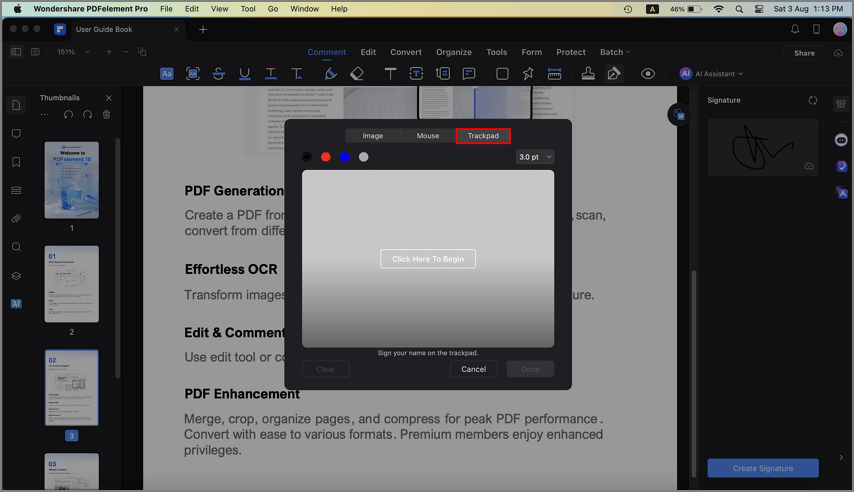
4. Digitale Signatur hinzufügen.
- Sie können unser PDFelement Professional für Mac verwenden, um ein Feld für digitale Signaturen zu erstellen, indem Sie auf die Schaltfläche "Formular" > "Digitale Signaturen" klicken, dann die PDF-Datei an andere senden, um digitale Signaturen hinzuzufügen und die Signatureinstellungen im rechten Fensterbereich ändern.
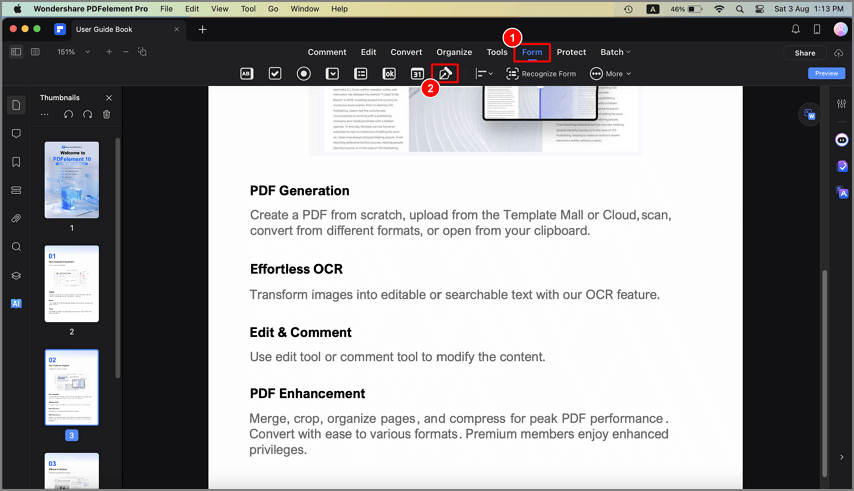
- Sie können auch unser Programm verwenden, um andere Personen die digitalen Signaturen hinzufügen zu lassen. Nachdem Sie ein Feld für eine digitale Signatur hinzugefügt haben, klicken Sie auf die "Vorschau" Schaltfläche und auf der Seite auf das Symbol "Hier unterschreiben".
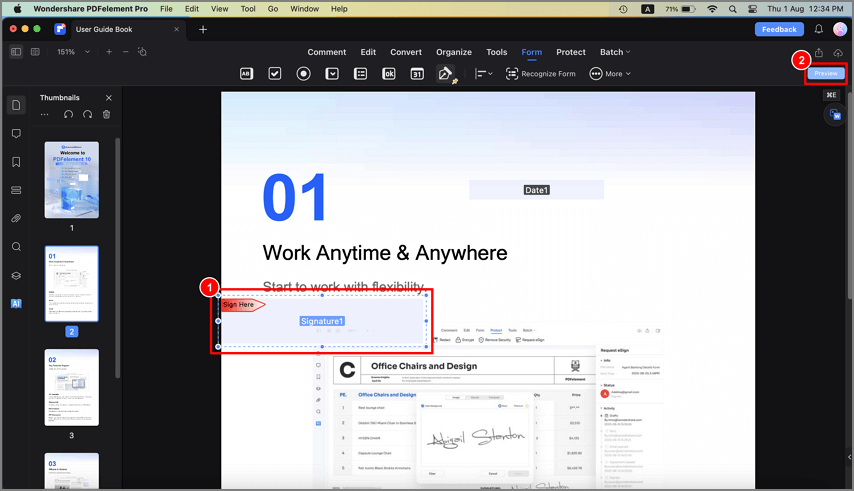
- Wählen Sie in dem Popup-Fenster eine digitale ID aus, die Sie signieren möchten. Wenn Sie noch keine ID haben, klicken Sie bitte auf die "Erstellen" Schaltfläche, um eine zu erstellen.
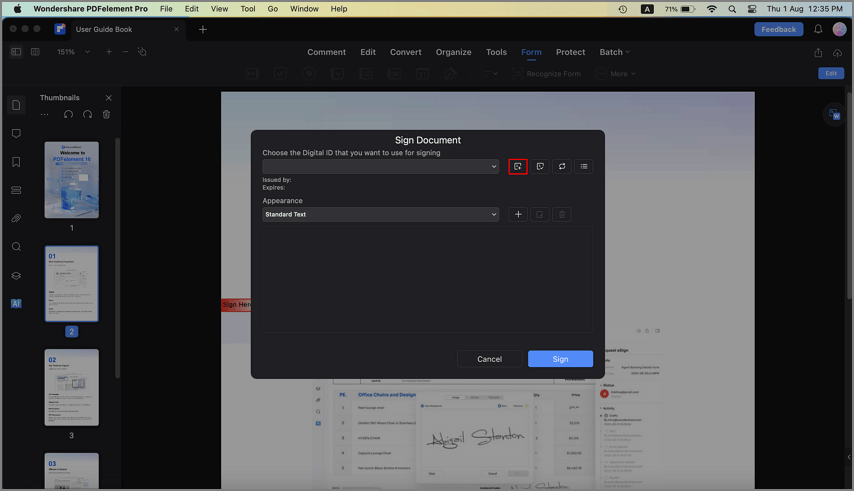
- Geben Sie im Popup-Fenster die Identitätsinformationen ein, die für die Erstellung der selbstsignierten digitalen ID verwendet werden sollen und klicken Sie dann auf OK.
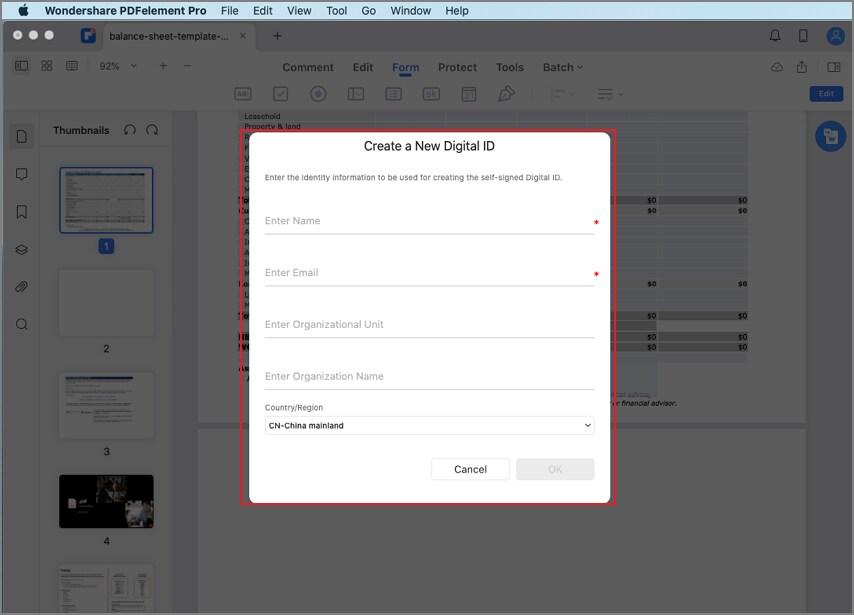
- Sie kehren zum ersten Fenster "Dokument signieren" zurück und können eine Vorschau Ihrer digitalen Signatur anzeigen. Sie können auch auf die "Erstellen" Schaltfläche unter "Erscheinungsbild" klicken, um den Stil Ihrer digitalen Signatur zu ändern.
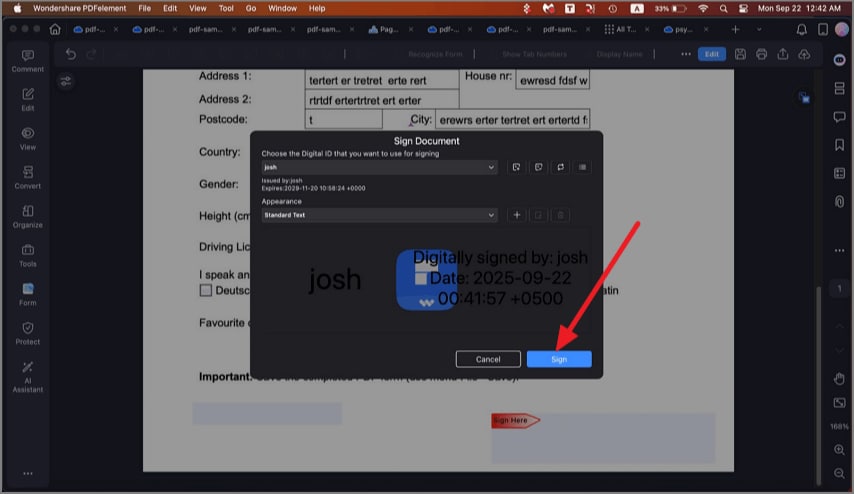
- Klicken Sie auf die "Signieren" Schaltfläche und speichern Sie Ihre Datei. Die digitale Signatur wird dann direkt angewendet.