Effizienter arbeiten mit PDFelement Benutzerhandbuch
Wie man Wasserzeichen zu PDF auf Mac hinzufügt
Das Hinzufügen von Wasserzeichen zu PDF-Seiten ist eine großartige Möglichkeit, Ihr Eigentum zu verdeutlichen. Mit Hilfe von PDFelement für Mac können Sie ganz einfach Wasserzeichen auf PDF-Seiten hinzufügen/aktualisieren/entfernen. Darüber hinaus unterstützt PDFelement die Kachelung von Wasserzeichen.
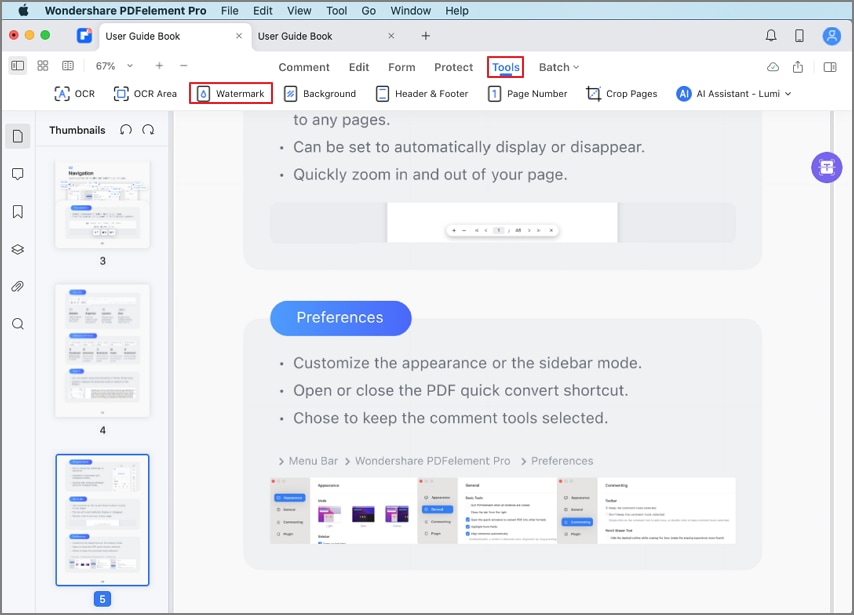
Wasserzeichen zu PDF hinzufügen
1. Wasserzeichen zu einer einzelnen PDF-Datei hinzufügen
- Nachdem Sie eine PDF-Datei im Programm geöffnet haben, klicken Sie auf "Tool" > "Wasserzeichen" und wählen Sie im Popup-Fenster "Wasserzeichen hinzufügen".
- Klicken Sie auf die Schaltfläche "+" auf der rechten Seite und erstellen Sie ein Wasserzeichen, indem Sie "Text", "Bild" oder "PDF" hinzufügen.
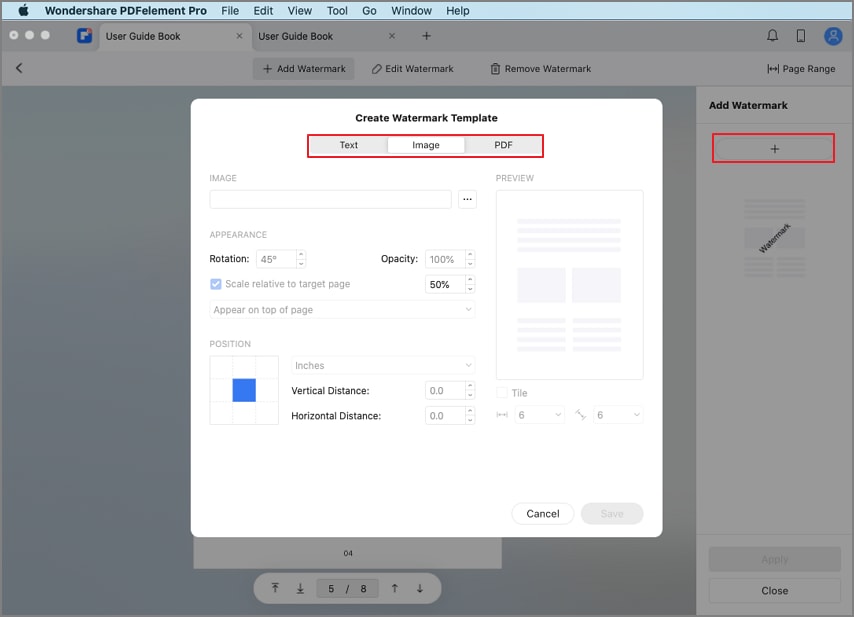
Wasserzeichenvorlage erstellen
- Text: Klicken Sie im Pop-up-Dialog auf die Registerkarte "Text" und geben Sie den Text in das Textfeld als Wasserzeichen ein. Sie können auch die Schriftart, die Größe, die Farbe, die Position, etc. ändern und dann wird das erstellte Wasserzeichen auf der Seite angezeigt.
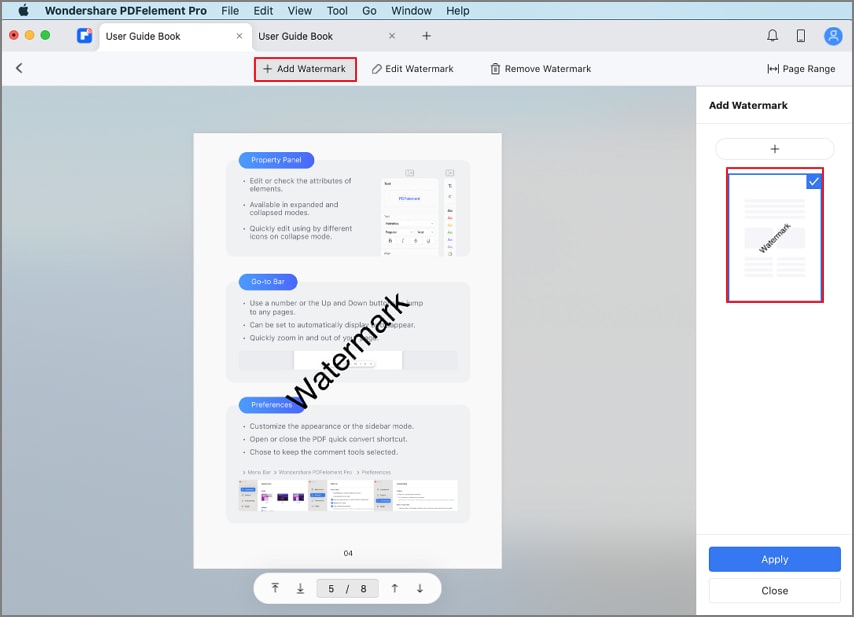
Text-wasserzeichen
- Bild: Wählen Sie im Popup-Dialog die Registerkarte "Bild" und klicken Sie auf die Schaltfläche "...", um ein Bild auf Ihrem Mac als Wasserzeichen auszuwählen und klicken Sie auf "Speichern". Sie können auch sein Aussehen und seine Position ändern.
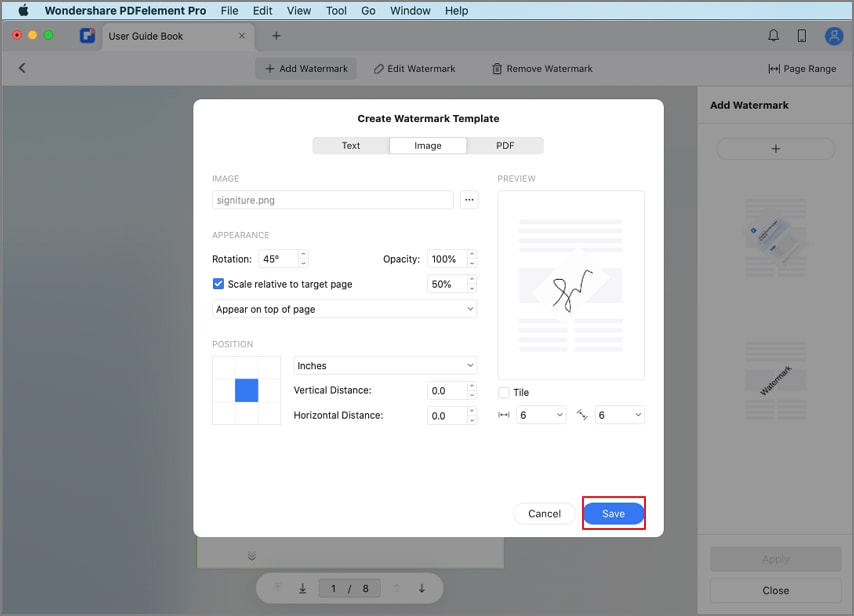
Bild-wasserzeichen
- PDF: Wählen Sie im Pop-up-Dialog die Registerkarte "PDF" und klicken Sie auf die Schaltfläche "...", um eine PDF-Datei auszuwählen. Geben Sie dann die Seitenzahl ein, um eine bestimmte Seite als Wasserzeichen auszuwählen. Sie können auch sein Aussehen und seine Position ändern.
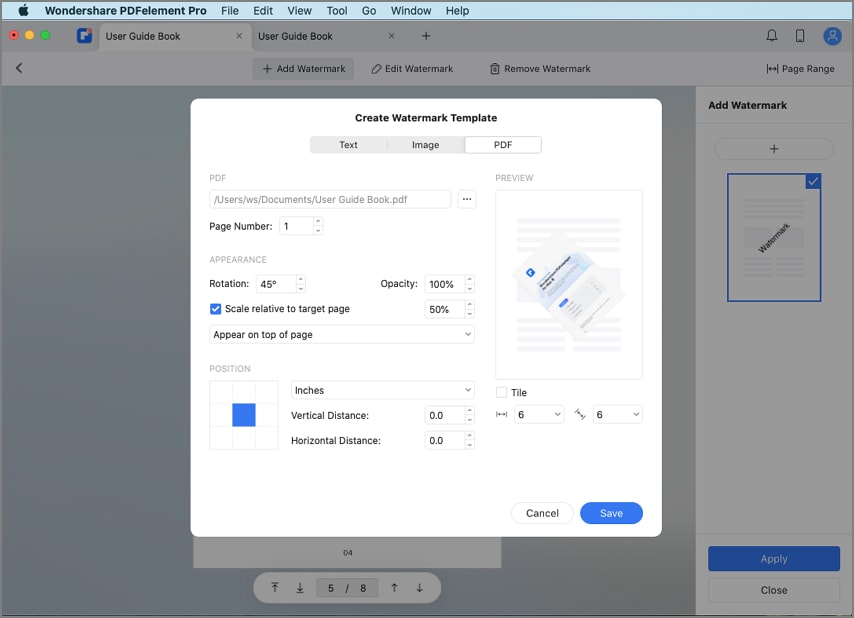
PDF-Wasserzeichen
- Klicken Sie auf die "Anwenden" Schaltfläche, nachdem Sie die Bearbeitung des Wasserzeichens abgeschlossen haben, um das Wasserzeichen auf Ihre Datei anzuwenden.

Wasserzeichen anwenden
2. Wasserzeichen auf PDF-Seiten löschen
- Klicken Sie auf "Tool" > "Wasserzeichen" > "Wasserzeichen entfernen". Wählen Sie das/die Wasserzeichen, die Sie löschen möchten, im rechten Fenster aus und klicken Sie auf "Löschen".
- Klicken Sie im Popup-Fenster auf "Ja", um das/die Wasserzeichen zu entfernen.
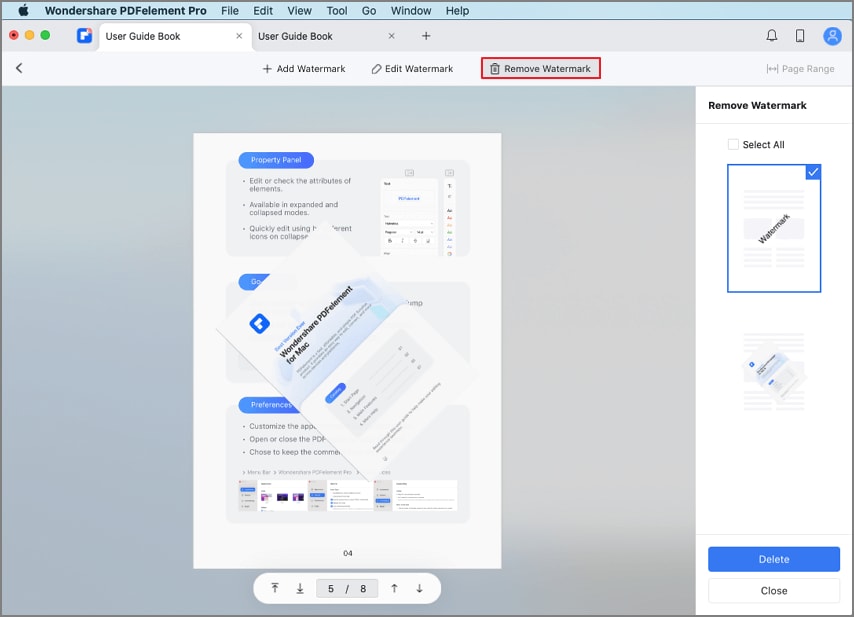
Wasserzeichen löschen
3. Stapel-Wasserzeichen-Prozess
Stapel zum Hinzufügen eines Wasserzeichens:
- Nachdem Sie eine Datei im Programm geöffnet haben, klicken Sie auf "Stapel" > "Wasserzeichen hinzufügen".
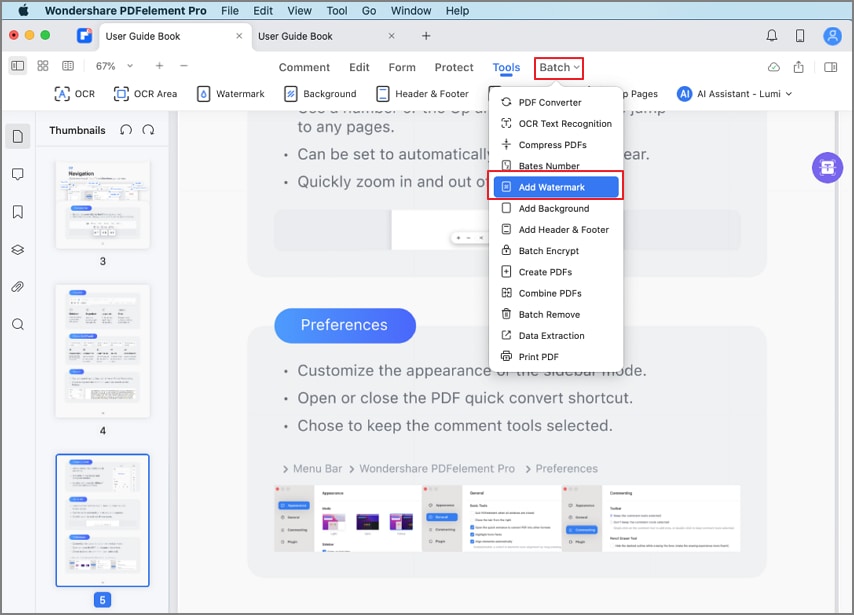
Wasserzeichen zu PDF im Stapel hinzufügen
- Fügen Sie mehrere PDF-Dateien durch Ziehen und Ablegen oder durch Auswahl der Dateien aus dem Finder in das Programm ein.
- Wählen Sie auf der rechten Seite ein oder mehrere vorhandene Wasserzeichen aus, klicken Sie auf die Schaltfläche "+", um eine neue Wasserzeichenvorlage zu erstellen, die Sie den PDF-Dateien hinzufügen möchten und klicken Sie auf "Anwenden".
- Wählen Sie den Zielordner zum Speichern der Ausgabedateien.
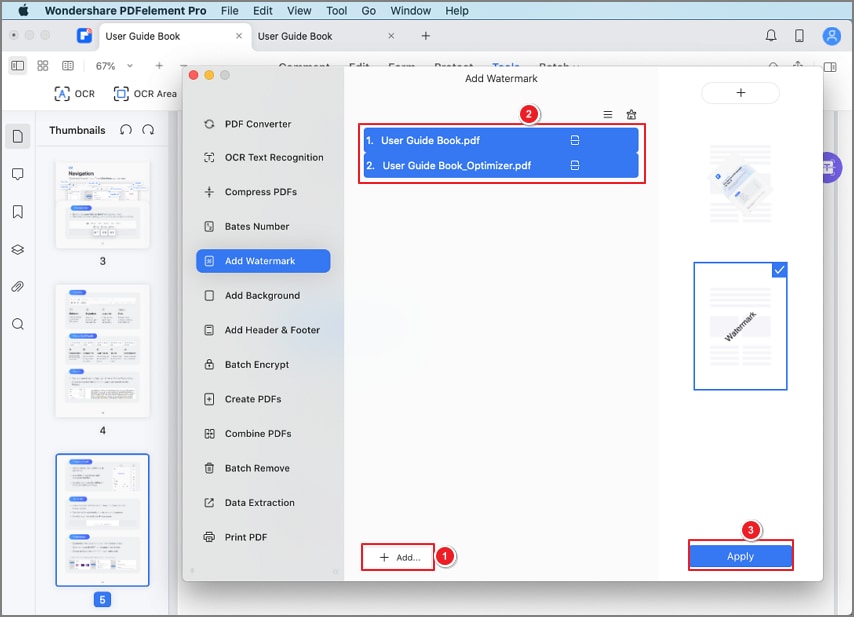
Übernehmen Sie die Änderungen
Stapel zum Löschen des Wasserzeichens:
- Nachdem Sie eine Datei im Programm geöffnet haben, klicken Sie auf "Stapel" > "Stapel entfernen".
- Fügen Sie mehrere PDF-Dateien durch Ziehen und Ablegen oder durch Auswahl der Dateien aus dem Finder in das Programm ein.
- Wählen Sie "Wasserzeichen" auf der rechten Seite und klicken Sie auf "Anwenden".
- Wählen Sie den Zielordner zum Speichern der Ausgabedateien. Alle Wasserzeichen werden entfernt.
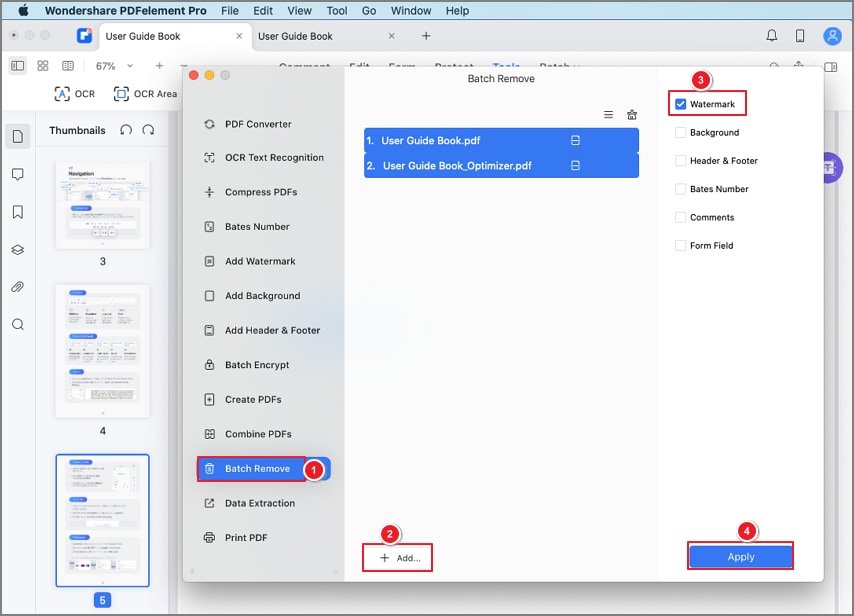
Wasserzeichen aus PDF im Stapel entfernen
