Effizienter arbeiten mit PDFelement Benutzerhandbuch
Wie man die Hintergrundfarbe in PDF auf Mac ändert
Mit der Hintergrund Funktion in PDFelement für Mac können Sie eine Farbe für den Hintergrund festlegen oder ein Bild importieren, um Ihre PDF-Seiten attraktiver zu gestalten.
1. Hintergrund zu PDF-Seiten hinzufügen
- Gehen Sie auf die Schaltfläche "Tool" > "Hintergrund" > "Hintergrund hinzufügen" in der Symbolleiste.
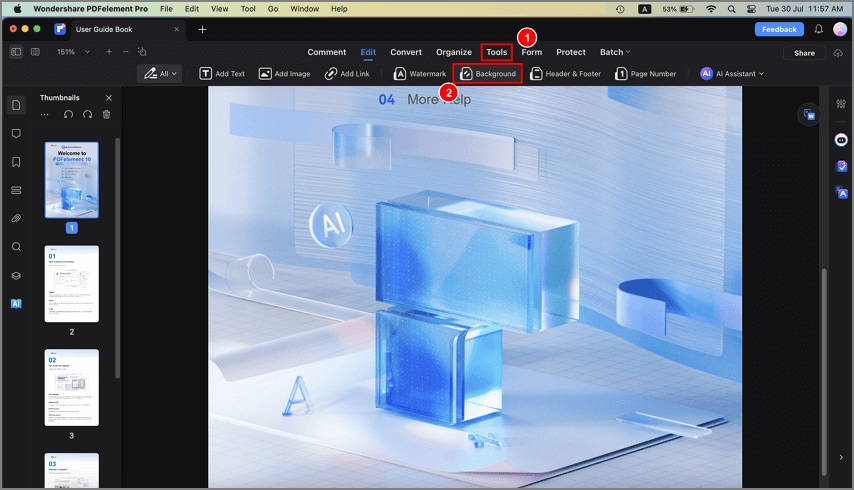
PDF-Hintergrund-Symbolleiste
- Alternativ können Sie auch auf die Schaltfläche "Tool" > "Hintergrund hinzufügen oder bearbeiten" im oberen Menü klicken.
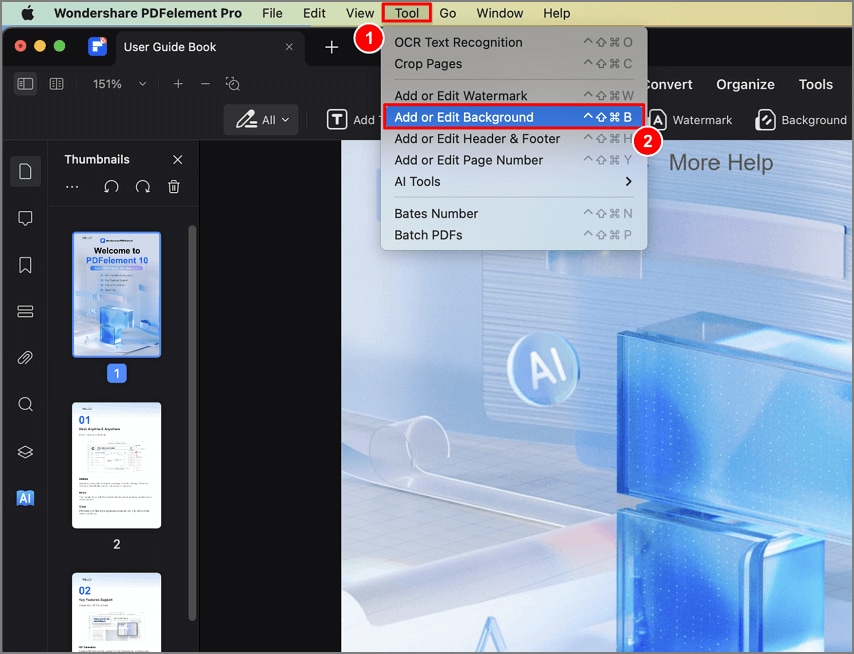
PDF-Hintergrund Menü
- Klicken Sie im Popup-Fenster auf die Schaltfläche "Hintergrund hinzufügen" und klicken Sie auf das Symbol "+" auf der rechten Seite des Fensters. Wählen Sie im Popup-Fenster die Option "Farbe", "Bild" oder "PDF".
- Farbe: Wählen Sie die Farbe nach Belieben. Sie können das Aussehen und die Position festlegen.
- Bild: Klicken Sie auf die Schaltfläche "...", um ein Bild auf Ihrem Mac auszuwählen und es als Hintergrund zu verwenden. Sie können das Aussehen und die Position festlegen.
- PDF: Klicken Sie auf die Schaltfläche "...", um eine PDF-Datei auf Ihrem Mac auszuwählen und eine bestimmte Seite als Hintergrund zu wählen. Sie können das Aussehen und die Position festlegen.
- Klicken Sie auf "Übernehmen", nachdem Sie die Bearbeitung abgeschlossen haben, um die Änderung zu speichern.
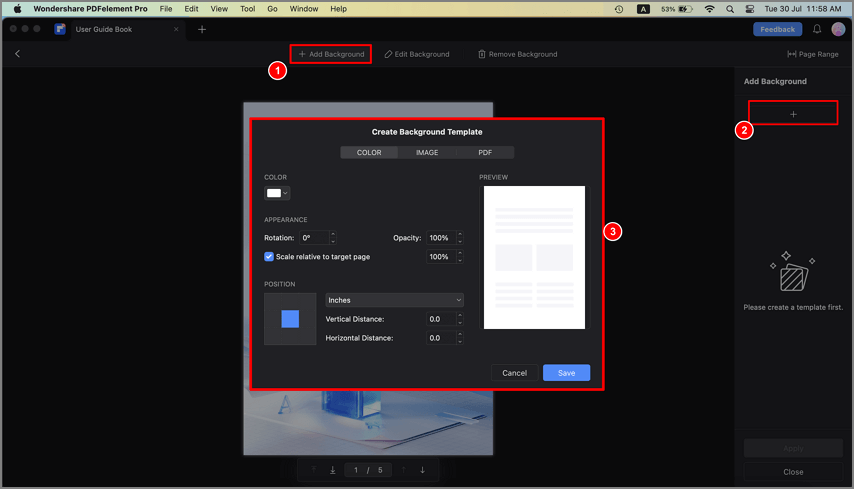
Hintergrund hinzufügen
2. Hintergrund bearbeiten
- Um den vorhandenen Hintergrund einer Datei zu bearbeiten, klicken Sie auf die Schaltfläche "Hintergrund bearbeiten" und dann auf das "Bearbeiten" Symbol auf der rechten Seite des Fensters. Ändern Sie im Popup-Fenster "Hintergrund bearbeiten" die Einstellungen nach Bedarf.
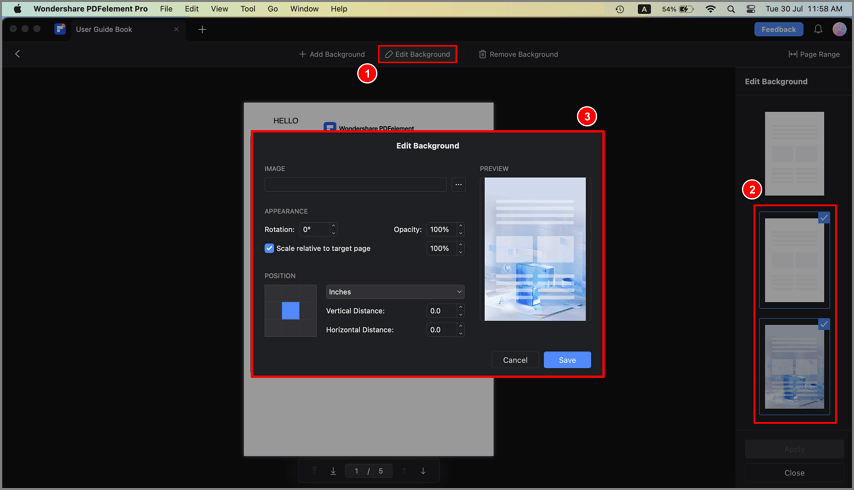
Hintergrund bearbeiten
3. Hintergrund entfernen
- Um den Hintergrund zu entfernen, klicken Sie auf die Schaltfläche "Hintergrund entfernen". Setzen Sie den Cursor auf den angewendeten Hintergrund im rechten Fenster und klicken Sie auf die "Löschen" Schaltfläche, um ihn zu entfernen.
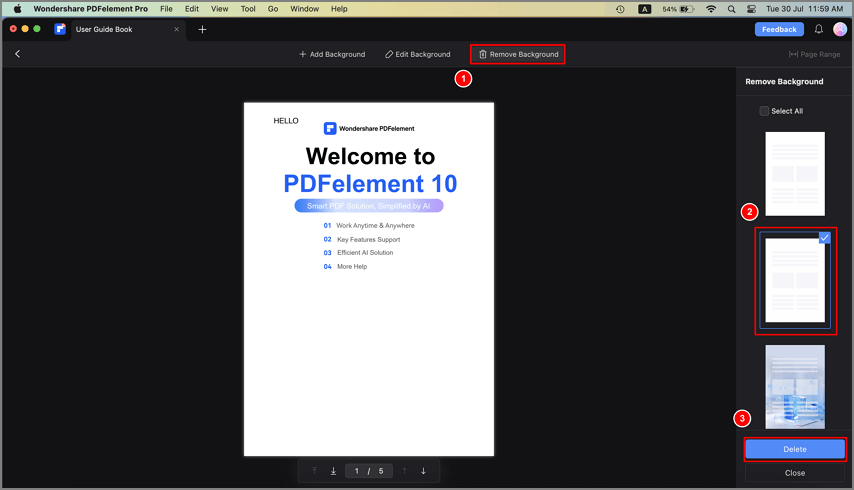
Hintergrund entfernen
4. Stapel zum Hinzufügen und Entfernen von Hintergrund
- Um den Hintergrund im Stapel hinzuzufügen, klicken Sie auf die Schaltfläche "Stapel" > "Hintergrund hinzufügen", laden Sie alle Dateien, die Sie benötigen, um denselben Hintergrund hinzuzufügen, wählen Sie einen Hintergrund oder klicken Sie auf die Schaltfläche "+" auf der rechten Seite, um einen neuen zu erstellen, klicken Sie auf die Schaltfläche "Anwenden" und wählen Sie einen Ausgabeordner, um mit der Aktion fortzufahren.
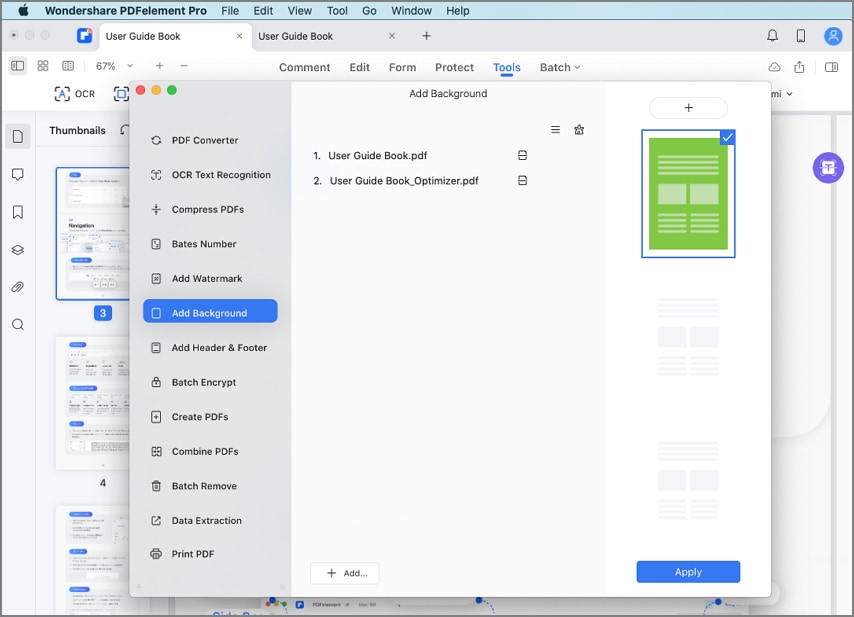
Stapel zum hinzufügen von hintergrund
- Um den Hintergrund im Stapel zu löschen, klicken Sie auf "Stapel" > "Stapel entfernen", laden Sie alle Dateien, deren Hintergrund Sie entfernen möchten, wählen Sie die "Hintergrund" Option auf der rechten Seite und klicken Sie dann auf die "Übernehmen" Schaltfläche. Wählen Sie außerdem einen Ausgabeordner und fahren Sie mit der Aktion fort.
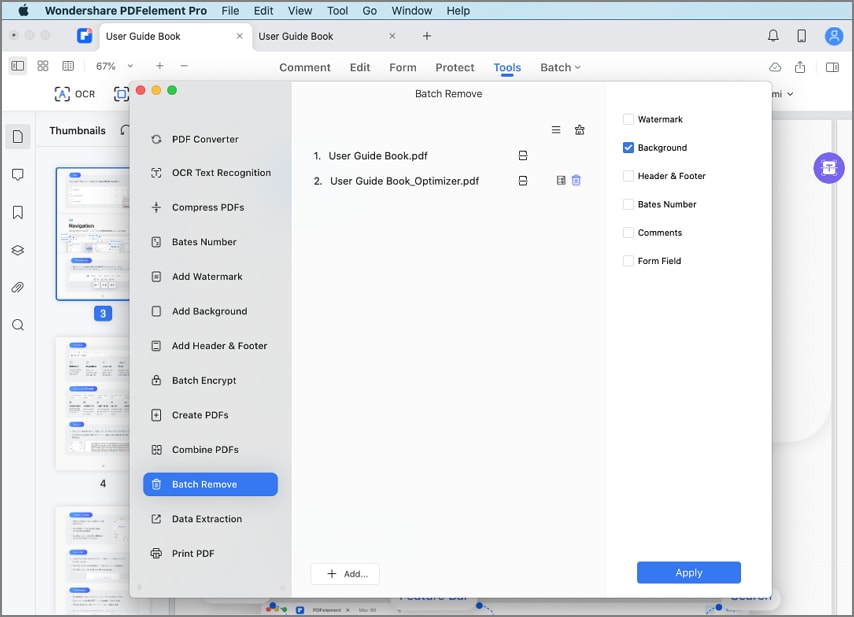
Stapel zum entfernen des hintergrunds
