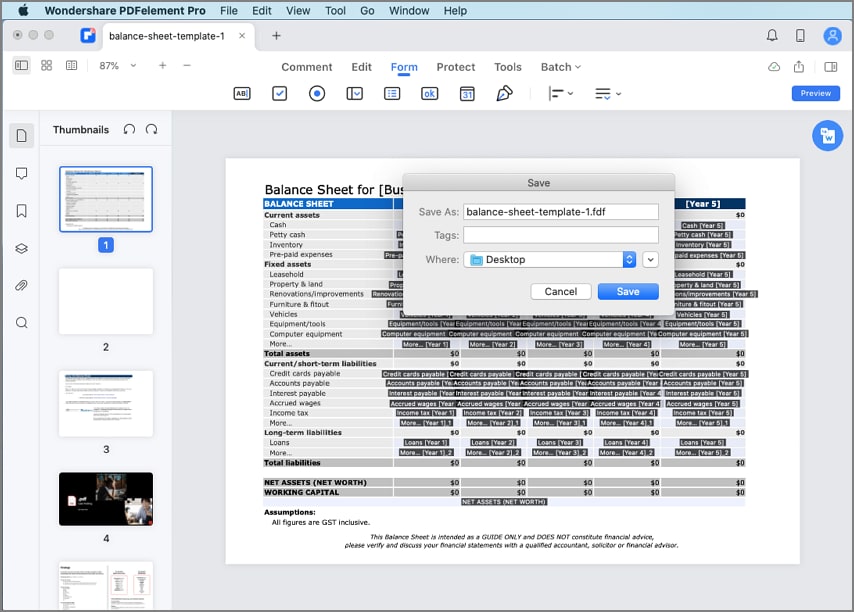Effizienter arbeiten mit PDFelement Benutzerhandbuch
-
PDF auf Mac vergleichen
-
Mit PDFelement auf Mac Beginnen
-
PDF auf Mac Öffnen
-
PDF auf Mac Lesen
-
PDF auf Mac Erstellen
-
PDF auf Mac Kommentieren
-
PDF auf Mac Bearbeiten
- Bates-Nummern zu PDF auf Mac hinzufügen
- Kopf- und Fußzeilen zu PDF auf Mac hinzufügen
- Wasserzeichen zu PDF auf Mac hinzufügen
- Die Hintergrundfarbe in PDF auf Mac ändern
- Bilder in PDF auf Mac bearbeiten
- Link in einer PDF-Datei auf dem Mac bearbeiten
- Text in PDF auf Mac bearbeiten
- Tastenkombinationen für Mac
-
PDF auf Mac Zusammenführen
-
PDF auf Mac Organisieren
- Wie man Seiten zu einer PDF-Datei auf dem Mac hinzufügt
- Wie man PDF auf dem Mac komprimiert
- Wie man PDFs auf Mac zuschneidet
- Wie man Seiten aus PDF auf Mac löscht
- Wie man Seiten aus PDF auf Mac extrahiert
- Wie man eine PDF-Datei auf Mac dreht
- Wie man PDF-Seiten auf Mac teilt
- Seitenzahl zu PDF auf Mac hinzufügen
- PDF-Seitengröße ändern auf Mac
-
PDF OCR auf Mac
-
PDF auf Mac Konvertieren
-
Formular auf Mac Ausfüllen
- Daten aus PDF auf Mac extrahieren
- Wie man PDFs auf Mac ausfüllt
- Wie man eine PDF-Datei auf Mac manuell ausfüllbar macht
- Tab Nummer auf Mac anzeigen
- Interaktive Formulare automatisch erstellen
- PDF-Formulardaten auf Mac importieren/exportieren
- PDF-Formularausrichtung auf Mac
- PDF-Formulareigenschaften auf Mac
-
PDF auf Mac Schützen & Signieren
-
PDF auf Mac Drucken
-
PDF auf Mac Weitergeben
-
PDF KI Tools auf Mac
PDF-Formulardaten auf Mac importieren/exportieren
Sie können Daten aus PDF-Dateien mit interaktiven Formularfeldern importieren oder extrahieren.
1. Formulardaten auf Mac importieren.
In manchen Fällen erhalten Sie eine FDF-Datei, ein Textdokument, das durch den Export von Daten aus den Formularfeldern einer PDF-Datei erzeugt wird. Möglicherweise möchten Sie die Daten in der vollständigen PDF-Datei und nicht nur in der Datei mit den Daten anzeigen. PDFelement für Mac ermöglicht es Ihnen, Informationen in die Originaldatei zu importieren.
Öffnen Sie das PDF-Formular, in das Sie Daten importieren möchten. Klicken Sie dann in der Hauptsymbolleiste auf Formular, wählen Sie in der sekundären Symbolleiste "Weitere Tools" und klicken Sie auf "Daten importieren".
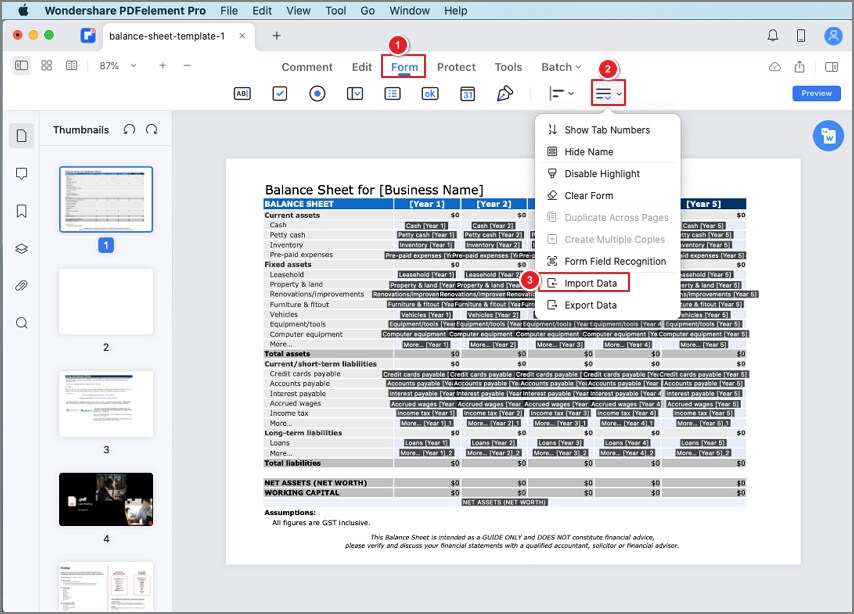
Durchsuchen Sie im Popup-Dialog Ihren Computer, um die FDF-Datei zu öffnen und die Daten in die ursprüngliche PDF-Datei zu importieren.
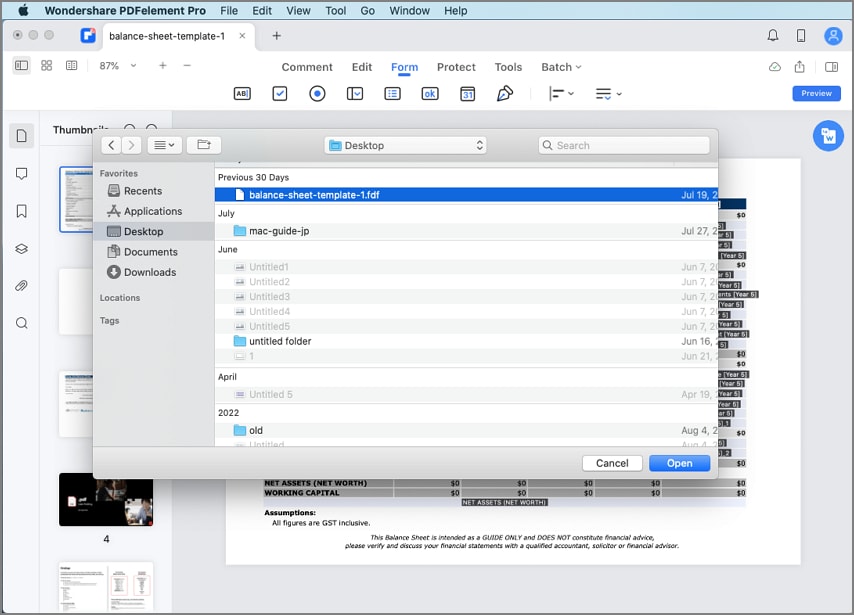
2. Formulardaten auf Mac exportieren.
Sie können die Daten in einer PDF-Datei nur als separate Datei speichern, die viel weniger Platz benötigt als die ursprüngliche PDF-Datei. Die Daten können wieder in das ursprüngliche PDF importiert oder in einem anderen Formular mit denselben Feldern wiederverwendet werden.
Öffnen Sie das PDF-Formular, aus dem Sie Daten exportieren möchten. Klicken Sie dann in der Hauptsymbolleiste auf Formular, wählen Sie in der sekundären Symbolleiste "Weitere Tools" und klicken Sie auf "Daten exportieren".
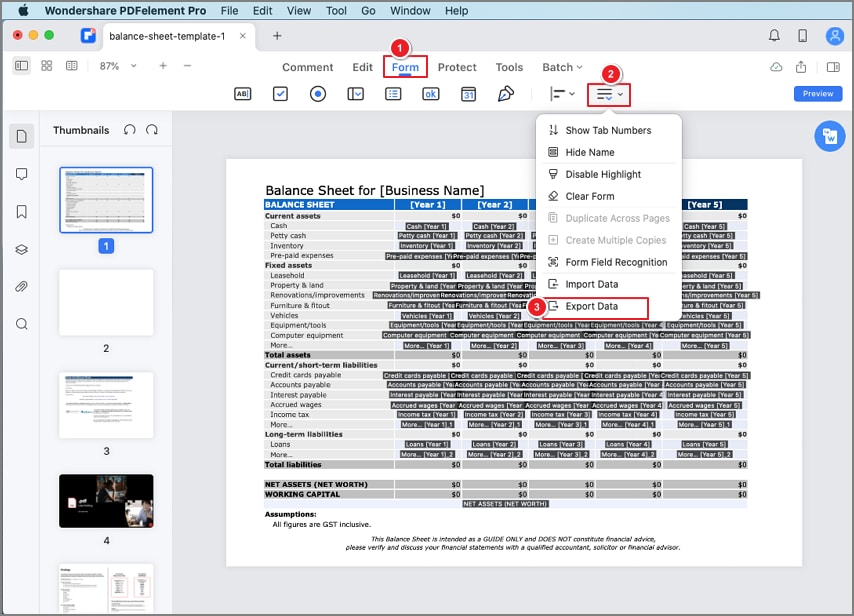
Benennen Sie im Popup-Dialog die FDF-Ausgabedatei und wählen Sie ihren Speicherort.