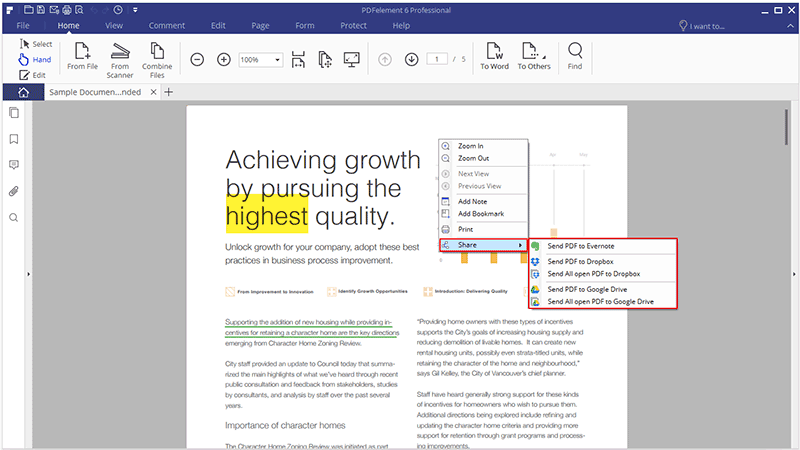Einführung
Einführung
 Erste Schritt
Erste Schritt
- Herunterladen und installieren
- Registrierung und Entfernung des Test-Wasserzeichens
- Werkzeugleiste
- Datei Menü
- Suchfunktion
 PDF Öffnen
PDF Öffnen
 PDF Betrachten und Navigation
PDF Betrachten und Navigation
- Seitenansicht
- Tatsächliche Größe
- Seite Navigation
- Lesezeichen
- Screenshot
- Mehrere Windows für mehrere PDFs
- Befestigung
 PDF Erstellen
PDF Erstellen
- Ein-Klick PDF Erstellung aus jeglichen Dateien
- In PDFelement 6 Dateien erstellen
- Datei durch die Druckfunktion erstellen
 PDF Anmerken
PDF Anmerken
- Kommentare hinzufügen
- Text Markierungen
- Zeichnung
- Stempel
- Anmerkungen Rückgängig machen / wiederherstellen / entfernen / verbergen
- Anmerkungseigenschaften
- Anlagen als Kommentare hinzufügen
 PDF Bearbeiten
PDF Bearbeiten
- Text bearbeiten
- Objekte Bearbeiten
- Link bearbeiten
- Größenverhältnisse bei der Größenänderung von Bildern beibehalten
- Seiten freistellen
- PDF Wasserzeichen
- PDF Hintergrund
- PDF Kopf- und Fußzeile
- PDF Bates Nummerierung
 PDF Organisieren
PDF Organisieren
- Seiten organisieren
- Page Boxes
- Seiten Extrahieren
- Seiten einfügen
- PDF aufteilen
- Seiten ersetzen
- Page Labels
- Seiten drehen
- Seiten entfernen
 PDF OCR
PDF OCR
 PDF Konvertieren
PDF Konvertieren
- PDF Dateien in andere Formate konvertieren
- Convert PDF Files to PDF/A
- Konvertierung in der Stapelverarbeitung
- Gescannte PDF Dateien in editierbare Dateien konvertieren
- Konvertierungseinstellungen modifizieren
- PDF Dateien in eine Bilddatei umwandeln
 PDF Formular
PDF Formular
- Formulare ausfüllen
- Automatisch interaktive Formularfelder erstellen
- Manuell ausfüllbare Formulare erstellen
- Formular Ausrichtung
- Formular Eigenschaften
- Daten extrahieren
- Formular Daten exportieren / importieren
- Vorlagen
 PDF Schützen
PDF Schützen
 PDF Optimieren
PDF Optimieren
 PDF Drucken
PDF Drucken
 PDF Teilen
PDF Teilen
 Help
Help
Produkt Informationen
- PDFs öffnen, sichern, drucken und markieren;
- Grafische Elemente in ihrer PDF hinzufügen, entfernen, bewegen, vergrößern, verkleinern und drehen;
- Ihre PDFs mit einem Passwort sichern;
- Ihre PDF Dokumente in Word, HTML, Text oder Bilddateien konvertieren;
- Interaktive Formularfelder erstellen und Formularfelder automatisch erkennen;
- Daten aus interaktiven PDF Formularfeldern extrahieren und in CSV Dateien exportieren;
- Seitennummern, Bates Nummerierungen und Seitenelemente einfügen;
- Dokumente digital akzeptieren und signieren;
- Texte in Bildern mit optischer Zeichenerkennung (OCR) erkennen und bearbeiten;
- OCR an vom benutzerdefinierten Feldern in gescannten Dokumenten durchführen;
- Stapelverarbeitung zur Konvertierung, Datenextraktion, Bates Nummerierung und für Wasserzeichen.
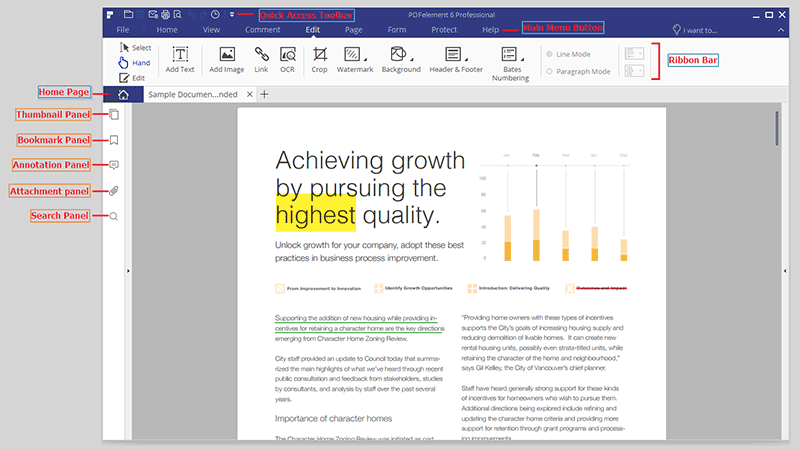
Herunterladen und installieren
1Systemanforderungen:
- Betriebssystem: Windows 10/8.1/8/7/Vista/XP SP3
- Prozessor: 1Ghz Prozessor oder mehr
- RAM: 512 MB RAM oder mehr
- Verfügbarer Festplattenspeicher: 500 MB oder mehr
2PDFelement 6 für Windows Computer herunterladen
- Besuchen Sie https://pdf.wondershare.de/, um die Testversion von PDFelement 6 herunterzuladen.
- Machen Sie einen Doppel-Klick auf der ausführbaren Installationsdatei und folgen Sie den Anweisungen um die Installation abzuschließen.
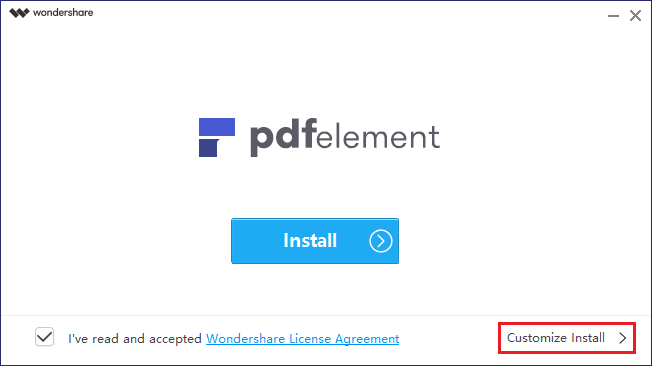
Registrierung und Entfernung des Test-Wasserzeichens
1Einschränkungen der Testversion
- Platziert ein Wasserzeichen auf den von Ihnen gespeicherten Dateien, wenn Sie auf der Datei etwas bearbeitet oder kommentiert haben. (Aus diesem Grund sollten Sie auf „Datei“ > „Speichern unter“ klicken, damit eine neue Kopie erstellt wird und die original PDF unverändert bleibt.)
- Konvertiert immer nur die Hälfte der Seiten ihrer PDF Datei, bzw. maximal fünf, sollte ihre Datei 10 oder mehr Seiten haben.
- In der Stapelverarbeitung werden maximal 2 Dateien verarbeitet.
- Wenn Sie den Batch-Prozess verwenden, um Wasserzeichen oder Bates-Nummer hinzuzufügen, verarbeitet es zwar alle Dateien, die Sie laden, aber auch das Test-Wasserzeichen wird in jeder Datei hinzugefügt.
2Erwerben Sie PDFelement 6
- Klicken Sie auf die „Kaufen“ Schaltfläche in der oberen rechten Ecke der Testversion. Alternativ können Sie auch die offizielle Kauf-Seite im Wondershare Shop besuchen.
- Befolgen Sie die Hinweise auf dem Bildschirm um einen Kauf abzuschließen.
- Nach dem Bezahlen wird der Code auf der Webseite angezeigt. Des Weiteren wird ihnen der Code per Email zugesendet.
(Anmerkung: Manchmal wird die Email im Spam Ordner einsortiert, schauen Sie also auch dort vorbei)
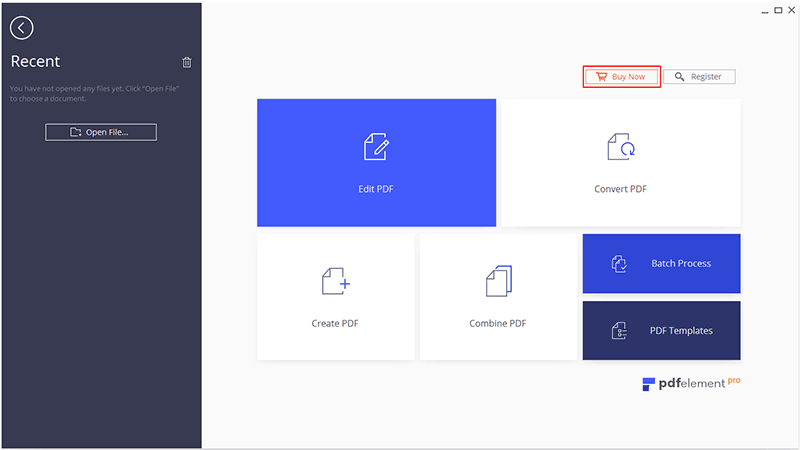
3PDFelement 6 registrieren
- Starten Sie PDFelement 6 und klicken Sie auf „Registrieren“ in der oberen rechten Ecke.
- Ein Fenster zur Registrierung wird erscheinen, hier können Sie ganz einfach die Registrierungs-Email und den Code hineinkopieren.
- Nach nur wenigen Sekunden sollten Sie eine Nachricht erhalten, dass das Programm erfolgreich registriert wurde. Bei Bedarf können Sie die Informationen ganz einfach über „Hilfe“ > „Registrierungs-Informationen“ einsehen.
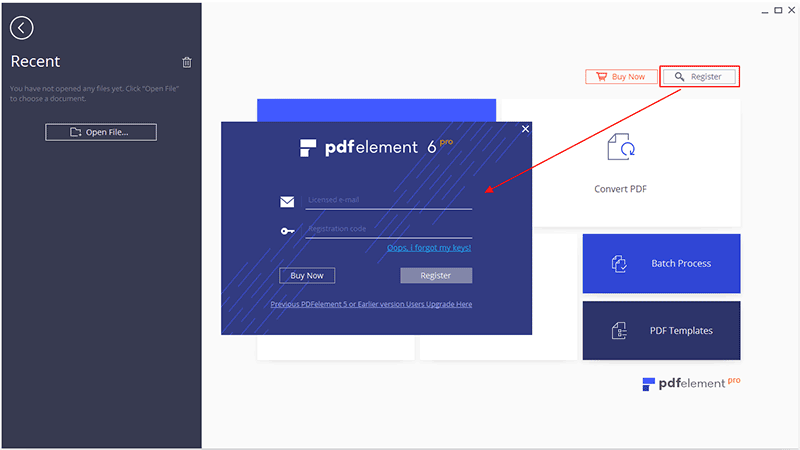
4Testversion Wasserzeichen entfernen
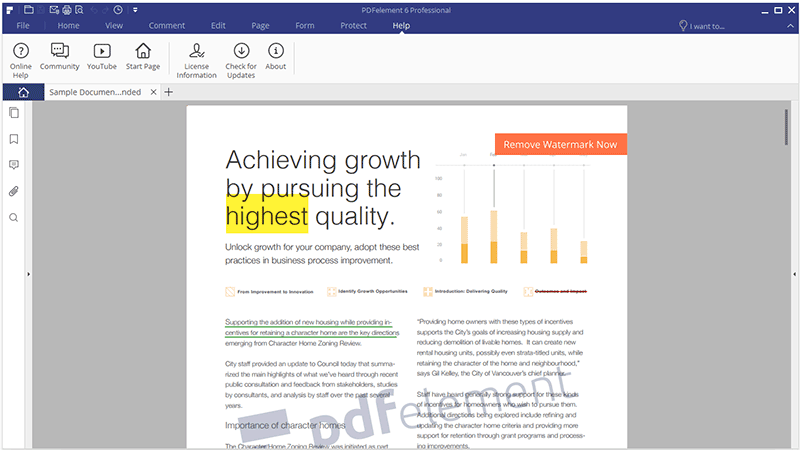
Werkzeugleiste
Anmerkung: Wenn Sie mit der Maus über ein Werkzeug gehen, bekommen Sie eine Beschreibung angezeigt, was Sie mit diesem Werkzeug machen können.
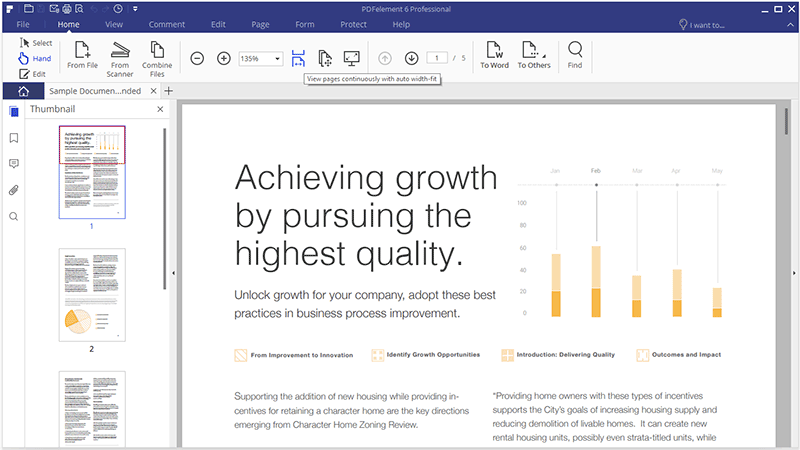
Werkzeugleiste zeigen/verbergen
Um die Werkzeugleiste zu verbergen, bzw. wieder zu zeigen, klicken Sie einfach auf die folgende Schaltfläche in der oberen rechten Ecke.
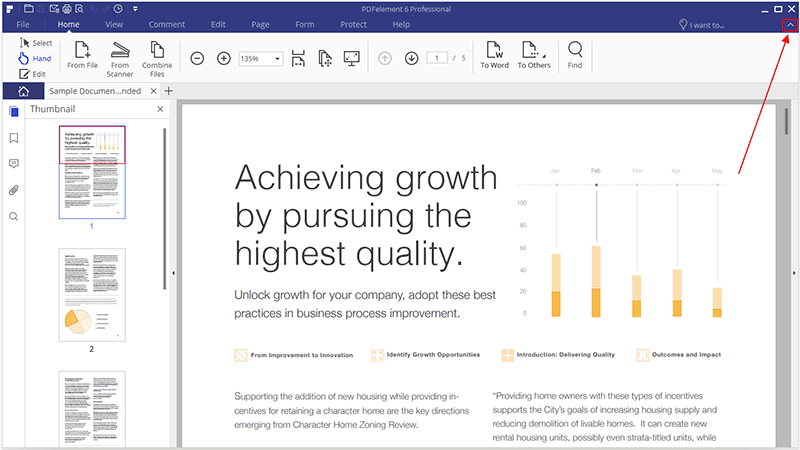
Datei Menü
1Datei Eigenschaften
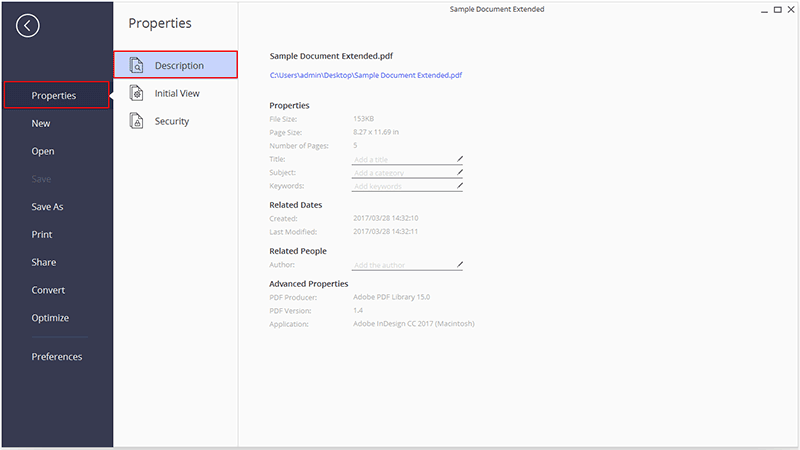
2Datei Einstellungen
- Allgemein: Sie können die Anzahl an angezeigten Dateien unter „Zuletzt benutzte Dokumente“ einstellen, sowie den Anzeigemodus.
- Schriftart: Sie können die Standardschriftart für Textboxen und Kommentare einstellen.
- Konvertieren: Hier können Sie alle Ausgabeformate für die Konvertierung einsehen.
- OCR: Hier können Sie die Standardsprache für die optische Zeichenerkennung einstellen.
- Update: Hier können Sie einstellen, wie oft nach Updates gesucht wird.
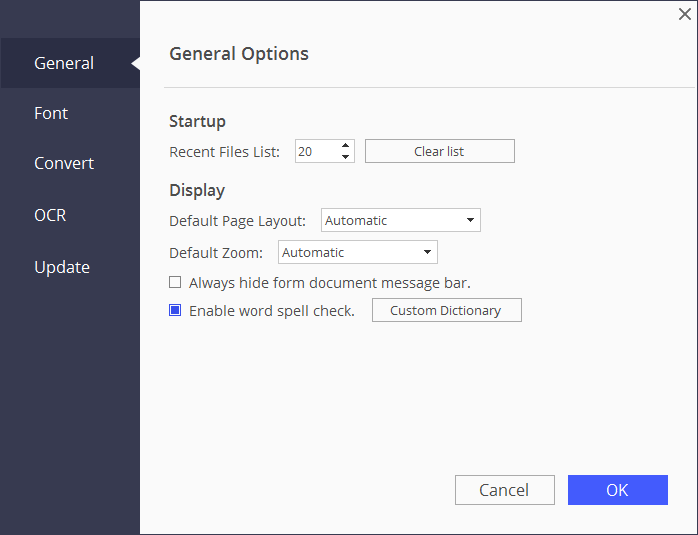
Suchfunktion
- In der oberen rechten Ecke des Programmfensters können sie die „Suche“ finden.
- Geben Sie das Feature oder den Inhalt ein, nach dem Sie suchen. Sie werden alle damit verbundenen Ergebnisse in der Suchbox finden. Klicken Sie auf eines der Ergebnisse, um das Feature auszuführen. Sollten Sie das gewünschte Feature nicht in der Suchbox finden, können Sie auf „Online nach Hilfe suchen“ klicken.
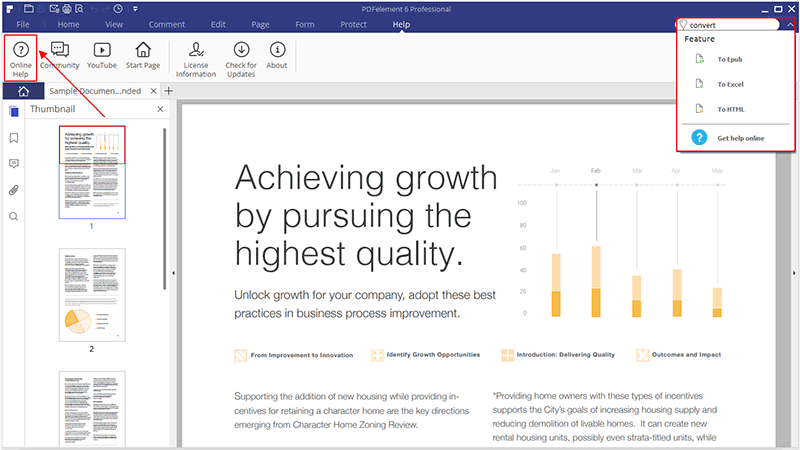
Verschiedene Wege eine PDF zu öffnen
- Eine PDF Datei durch Drag-and-Drop in das geöffnete PDFelement 6 Fenster ziehen
- Klicken Sie auf „Datei öffnen“ und suchen Sie nach der PDF Datei auf ihrem Computer oder öffnen Sie es direkt aus der „Zuletzt geöffnet“ Liste.
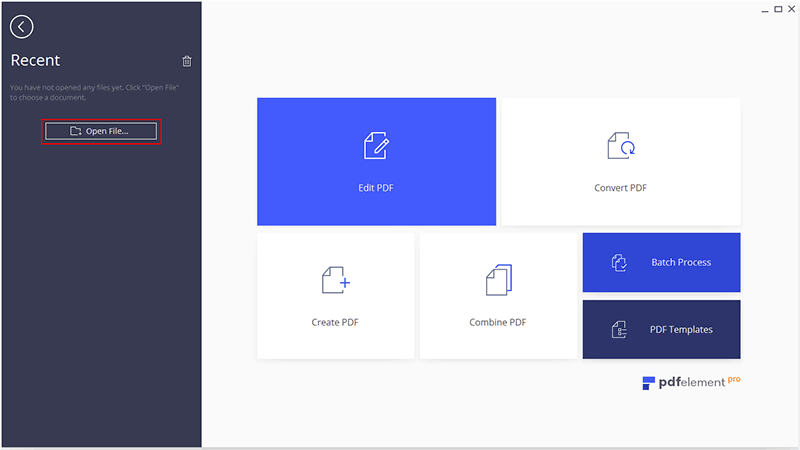
- Klicken Sie auf PDF Bearbeiten um die PDF Datei zu öffnen, so kommen Sie direkt in den Bearbeitungs-Reiter.
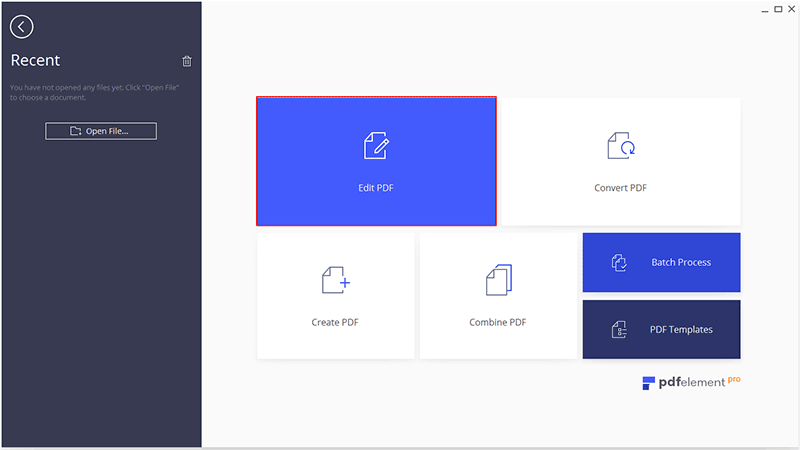 (Der Prozess ist ähnlich, wenn Sie auf „Konvertiere PDF“, „PDF Erstellen“, „PDF Kombinieren“, „Batch-Prozess“ oder „PDF Vorlagen“ klicken)
(Der Prozess ist ähnlich, wenn Sie auf „Konvertiere PDF“, „PDF Erstellen“, „PDF Kombinieren“, „Batch-Prozess“ oder „PDF Vorlagen“ klicken) - Rechtsklick auf die PDF Datei auf ihrem Computer, um „Öffnen mit ...“ zu öffnen und anschließend PDFelement 6 auszuwählen, um sie zu öffnen.
Eine gesicherte PDF öffnen
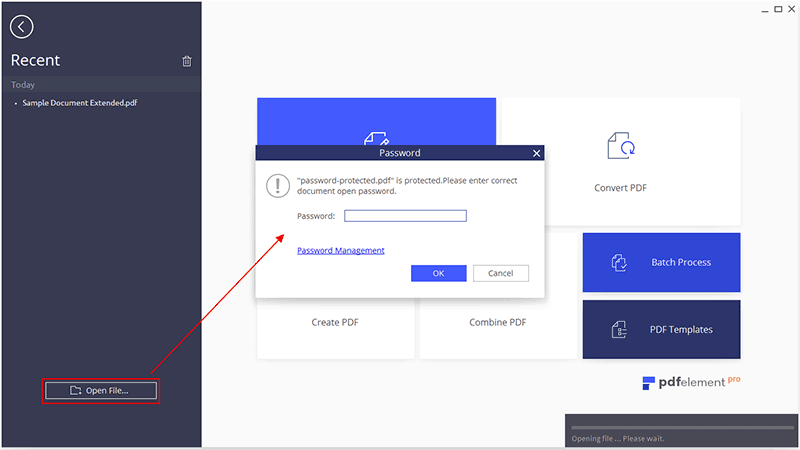
Manche PDF Dateien besitzen andere Einschränkungen, um das Drucken, Bearbeiten, Kopieren oder anderes zu verhindern. Wenn Sie versuchen, solch eine Datei zu drucken oder zu bearbeiten, werden Sie darauf hingewiesen, dass Sie ohne dem Passwort nicht dazu berechtigt sind. Sie können auf „Bearbeiten aktivieren“ klicken um das Berechtigungspasswort einzugeben, um die Datei zu bearbeiten.
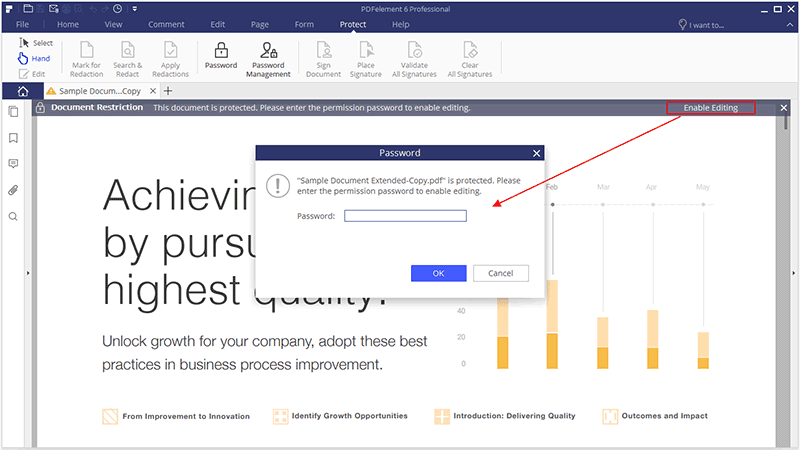
Seitenansicht
1Document Layout
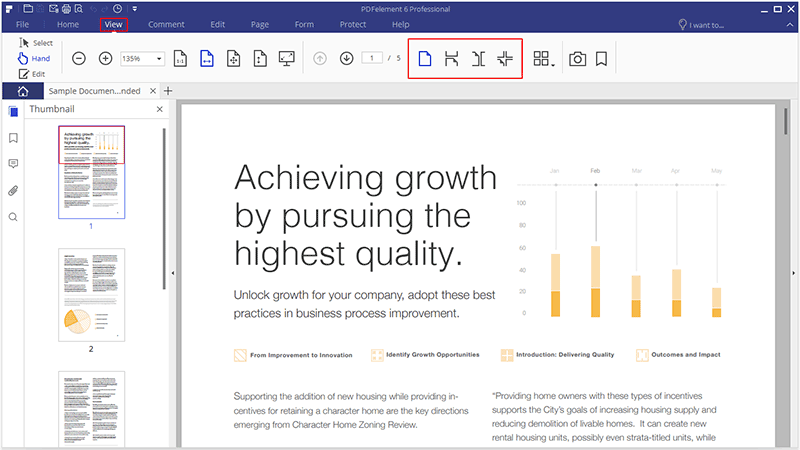
- Einzeln: Sehen Sie sich immer eine einzige Seite in der Arbeitsfläche an.
- Fortführend: Die Seiten in der Arbeitsfläche in einer fortführenden, vertikalen Spalte sortieren, so dass man hinunter scrollen kann.
- Nebeneinander:Seiten nebeneinander arrangieren, so dass immer zwei Seiten gleichzeitig angezeigt werden.
- Nebeneinander fortführend:Seiten nebeneinander in zwei fortführenden Spalten arrangieren, so dass man herunter scrollen kann.
2Zoom
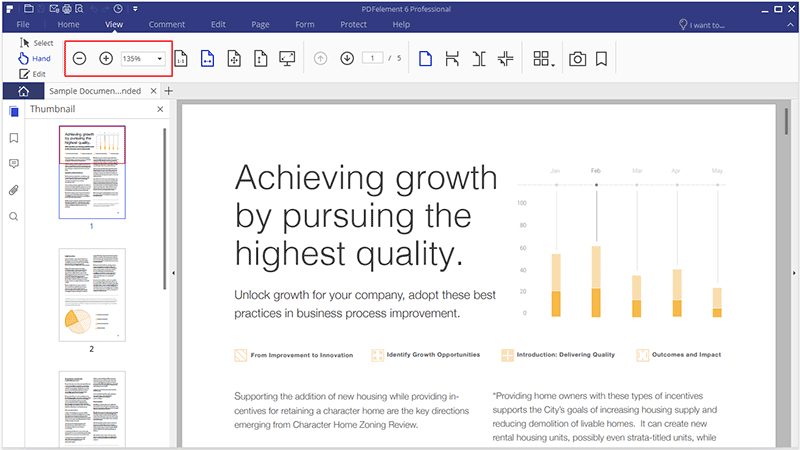
- Klicken Sie auf „Zoom“ > „+“ zum vergrößern oder „Zoom“ > „-“ um zu verkleinern
- Sie können den Zoom in der „Zoom Box“ einstellen, Werte von 10% bis 6400% sind nach Bedarf verfügbar.
- Halten Sie den „strg“ Knopf auf der Tastatur und nutzen Sie das Scrollrad auf der Maus um zu vergrößern oder zu verkleinern.
3Seitenlayout
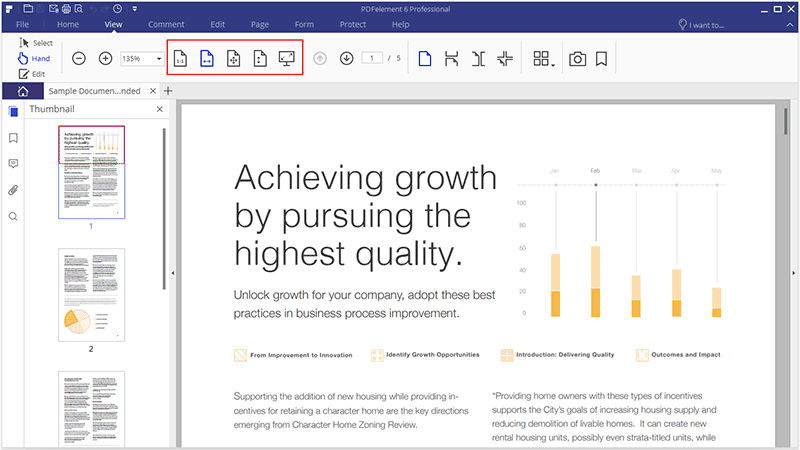
- Tatsächliche Größe: Um die Seite auf die tatsächliche Größe zu vergrößern, sollte der Zoomlevel auf 100% gestellt werden.
- Breite anpassen: Die Seite an die Breite des Bildschirms anpassen. Teile der Seite werden möglicherweise nicht im Bildschirm sein.
- Höhe anpassen: Die Seite an die Höhe des Bildschirms anpassen. Teile der Seite werden möglicherweise nicht im Bildschirm sein.
- Seite anpassen: Die Seite so anpassen, dass sie komplett auf die Arbeitsfläche passt.
- Vollbildmodus: Arrangiert die Seite so, dass sie den kompletten Bildschirm ausfüllt, Menü- Werkzeug-, Statusleiste und Vorschau werden verborgen. Drücken Sie Esc oder F11 um den Vollbildmodus zu verlassen.
4Multi-Tab Ansicht
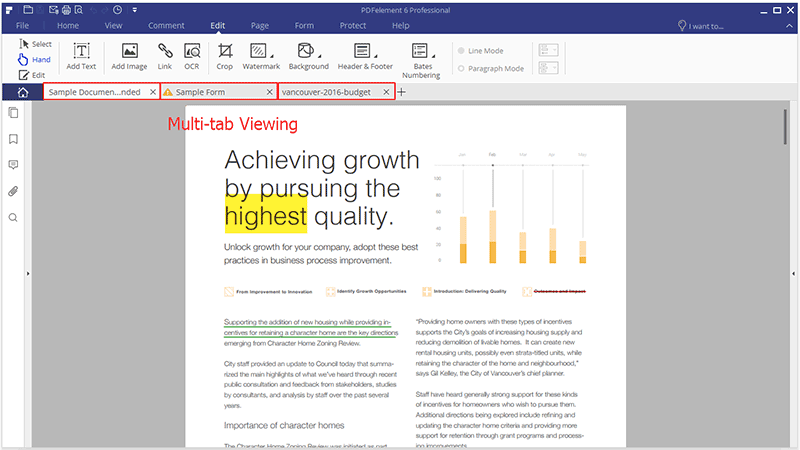
5Ansichtseinstellungen
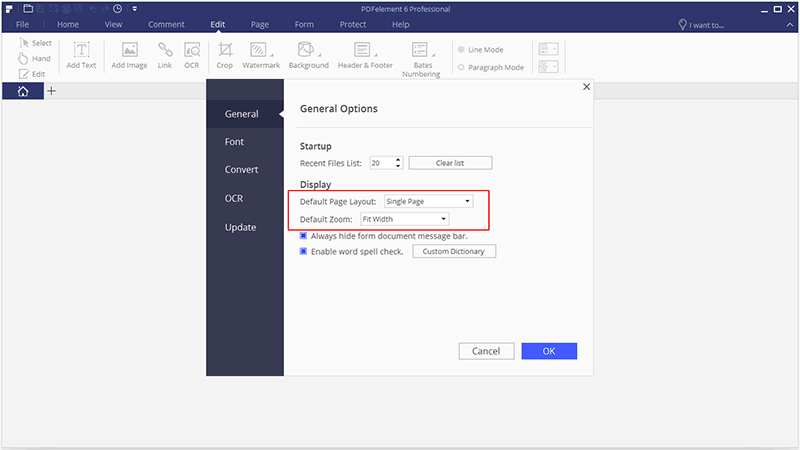
Eingangsansicht
- Navigationsreiter: Sie können einstellen, ob das Lesezeichenfeld oder das Vorschaufeld automatisch beim öffnen der Datei geöffnet wird.
- Layout: Sie können den Standardansichtsmodus für dieses Dokument einstellen.
- Ansicht: Sie können den Ansichtsmodus für dieses Dokument festlegen.
- Auf Seite öffnen: Sie können die Seite einstellen, auf der das Dokument geöffnet wird. Wenn Sie diese zum Beispiel auf Seite 2 einstellen, wird dieses Dokument immer auf Seite 2 geöffnet.
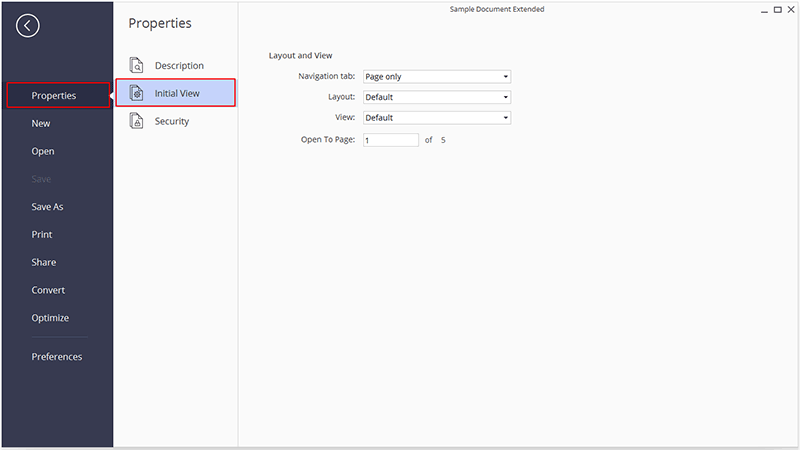
PDF Navigation
1Seiten Navigation
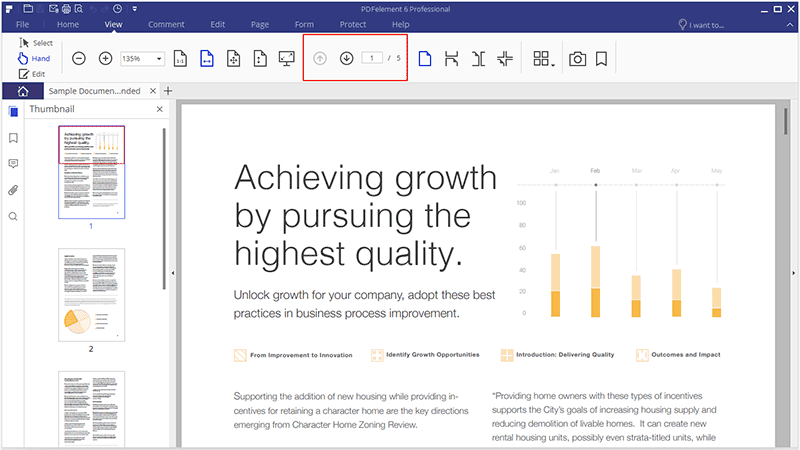
- Klicken Sie auf die Schaltfläche für „Letzte Seite“
 , um zur letzten Seite zu gelangen.
, um zur letzten Seite zu gelangen. - Klicken Sie auf die Schaltfläche für „Nächste Seite“
 , um zur nächsten Seite zu gelangen.
, um zur nächsten Seite zu gelangen. - Sie können die Seitennummer eingeben und die Enter Taste drücken, um so direkt zu der gewählten Seite zu gelangen.
2Vorschaufenster
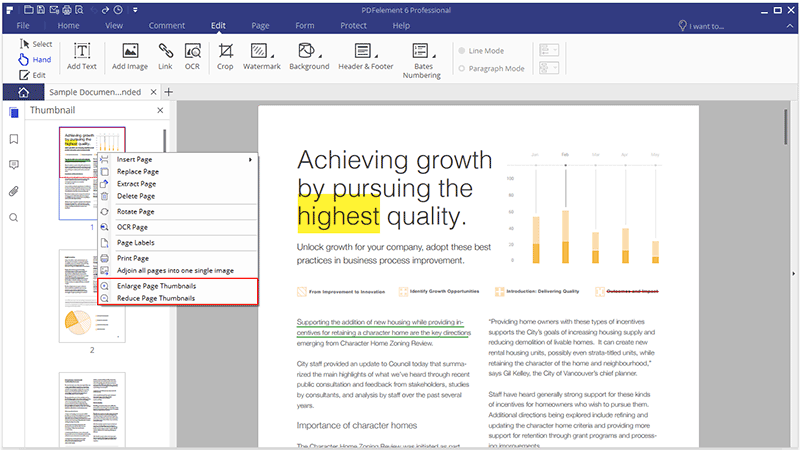
3Lesezeichenfenster
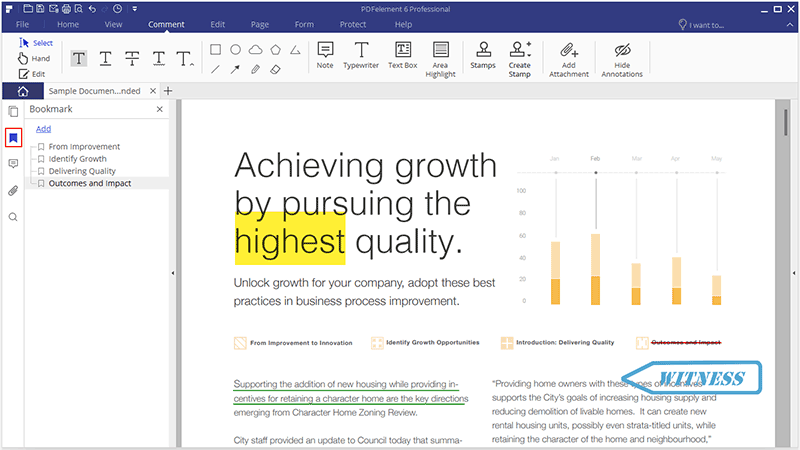
4Anmerkungsfenster
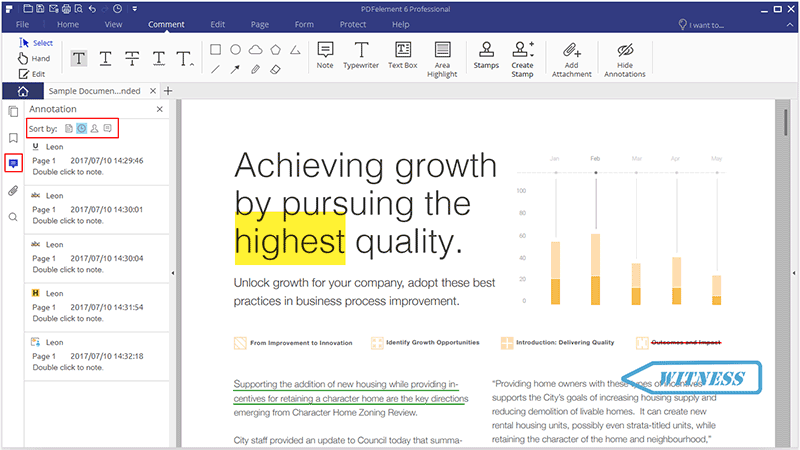
5Suchfenster
- Klicken Sie auf das Suchfenster, geben Sie ein Schlüsselwort ein und drücken Sie auf Enter um den Suchvorgang zu starten.
- Geben Sie das Schlüsselwort in die „Suchbox“ ein und wählen sie den Suchmodus aus. Alle Ergebnisse werden darunter angezeigt. Wenn Sie auf das gesuchte Wort klicken, wird es im Dokument markiert.
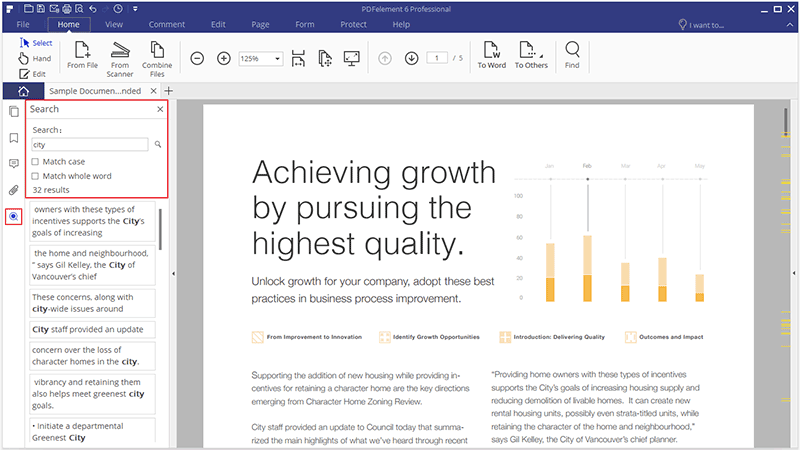
6Navigationsfenster anzeigen/verbergen/einstellen
- Um das Navigationsfenster zu verbergen, klicken Sie auf
 .
. - Um das Navigationsfenster wieder anzeigen zu lassen, klicken Sie auf eines der Symbole (Vorschau, Lesezeichen etc.), um es wieder anzeigen zu lassen.
- Um die Größe des Navigationsfensters einzustellen, gehen Sie mit dem Mauszeiger auf den Rand dieses Fensters. Sobald es sich in einen doppelten Pfeil verwandelt, klicken Sie und ziehen das Fenster auf die gewünschte Größe. Wenn Sie mit der Größe zufrieden sind, lassen Sie einfach die Maustaste los.
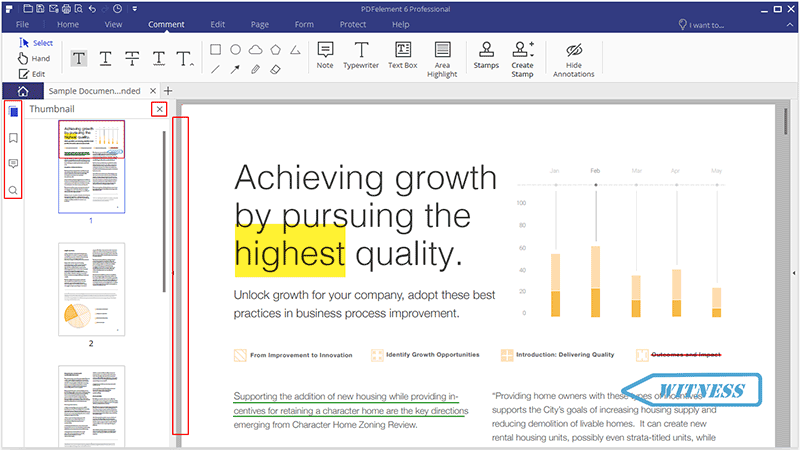
Lesezeichen
1Lesezeichen hinzufügen
- Navigieren Sie zu der Seite, auf der sie das Lesezeichen hinzufügen wollen. Anschließend klicken Sie auf das Lesezeichenfenster und wählen die Schaltfläche für „Hinzufügen“ aus, um ein Lesezeichen einzufügen.
- Klicken Sie auf „Ansicht“ > „Lesezeichen“, um das Lesezeichenfenster zu öffnen und ein Lesezeichen auf der aktuellen Seite einzufügen.
2Lesezeichen bearbeiten
- Rechts klicken auf das Lesezeichen im Lesezeichenfenster und „Lesezeichen umbenennen“ auswählen, um das Lesezeichen umzubenennen.
- Rechts klicken auf das Lesezeichen um Lesezeichenfenster und „Untergruppe erstellen“, um ein untergeordnetes Lesezeichen zu erstellen.
- Rechts klicken auf „Ziel festlegen“, um das Ziel des Wasserzeichen auf die aktuelle Seite zu ändern.
- Rechtsklick auf „Alle Lesezeichen erweitern“, um alle Lesezeichen zu erweitern, einschließlich der Untergruppen.
- Rechtsklick auf „Alle Lesezeichen zusammenfalten“ um alle Untergruppen zu schließen.
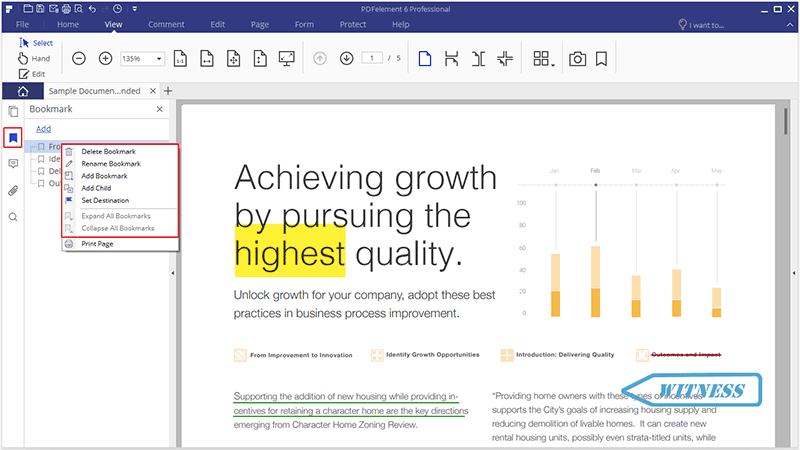
Screenshot
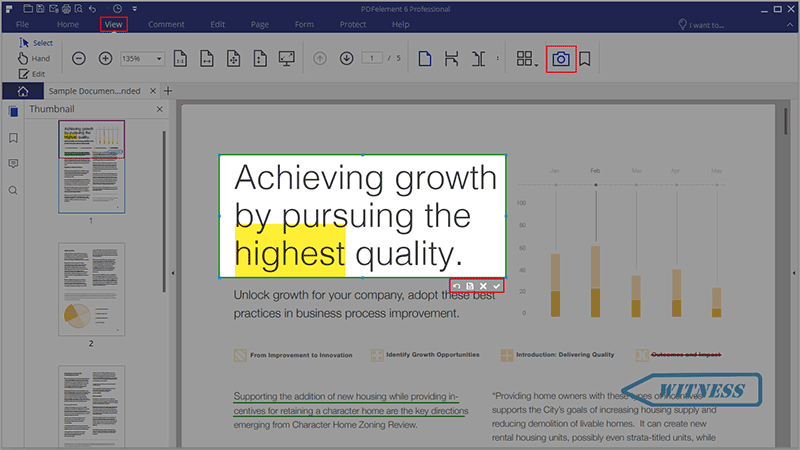
- Klicken Sie auf
 , um den Screenshot rückgängig zu machen und mit der Maus einen neuen Bereich für einen Screenshot auszuwählen.
, um den Screenshot rückgängig zu machen und mit der Maus einen neuen Bereich für einen Screenshot auszuwählen. - Klicken Sie auf
 , um den Screenshot auf ihrem Computer zu speichern.
, um den Screenshot auf ihrem Computer zu speichern. - Klicken Sie auf
 , um den Screenshot zu verlassen.
, um den Screenshot zu verlassen. - Klicken Sie auf
 , um den Screenshot zu kopieren und wo anders einzufügen.
, um den Screenshot zu kopieren und wo anders einzufügen.
Mehrere Fenster für mehrere PDFs
- Öffnen Sie die PDF-Dateien zuerst im Programm und klicken Sie dann auf „Ansehen“ > „Kacheln“.
- Wählen Sie, ob Sie das Fenster horizontal oder vertikal teilen möchten
- Alternativ können Sie verschiedene PDF-Dateien zuerst öffnen und dann die Fenstergröße reduzieren, ziehen Sie das Fenster dann wie Sie es möchten, um die Fenstergröße zu verändern, indem Sie das Fenster am Rand anklicken.
- Nachdem Sie das Programm in mehrere Fenster aufgeteilt haben, ziehen Sie den Tab der einen Datei zurück in das andere Fenster. So bekommen Sie die geöffneten Dateien wieder zurück in ein Fenster.
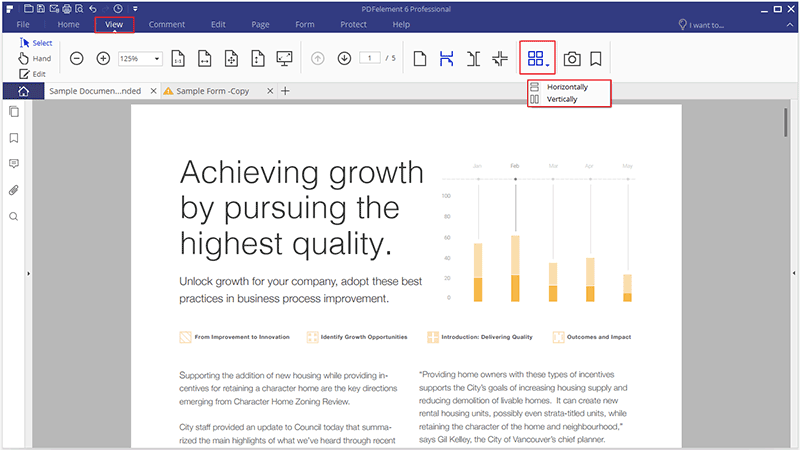
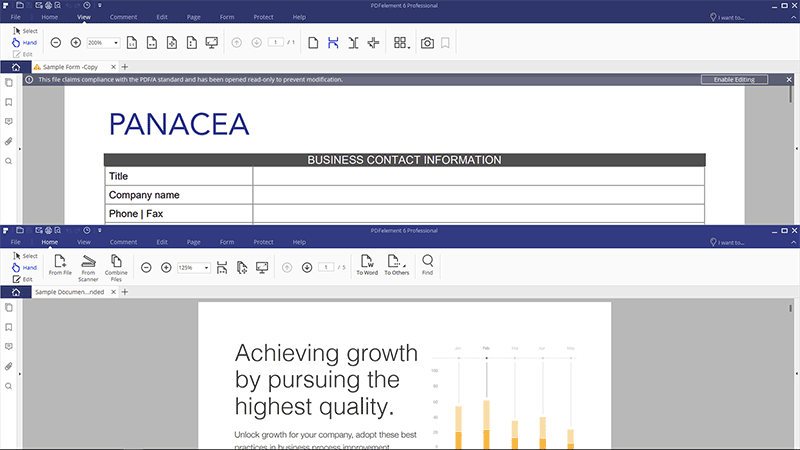
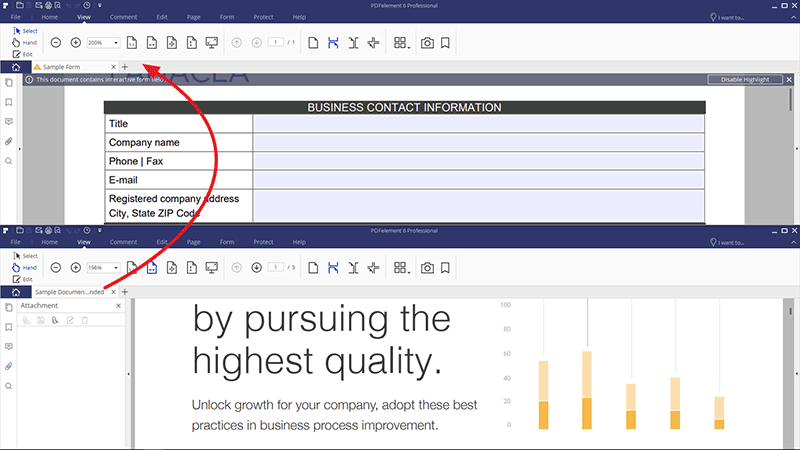
Anhang(Nur in PDFelement 6 Professional verfügbar)
- Klicken Sie den Anhang-Bereich und den „Anhang hinzufügen“-Button.
- Suchen Sie nach einer Datei, die Sie anhängen möchten.
- Klicken Sie den Anhang, die anderen Buttons werden somit aktiviert, beispielsweise „Anhang öffnen“, „Anhang speichern“ und „Anhang löschen“. Oder Sie rechtsklicken den Anhang, um diese Funktionen vom Menü auszuwählen.
- (Optional) Um eine Beschreibung zum Anhang hinzuzufügen, wählen Sie die angehängte Datei, klicken Sie auf „Beschreibung bearbeiten“, um die Beschreibung zu editieren und die Datei zu sichern. Das ist wichtig, damit Sie zwischen ähnlichen Dateien im Anhangsbereich unterscheiden können.
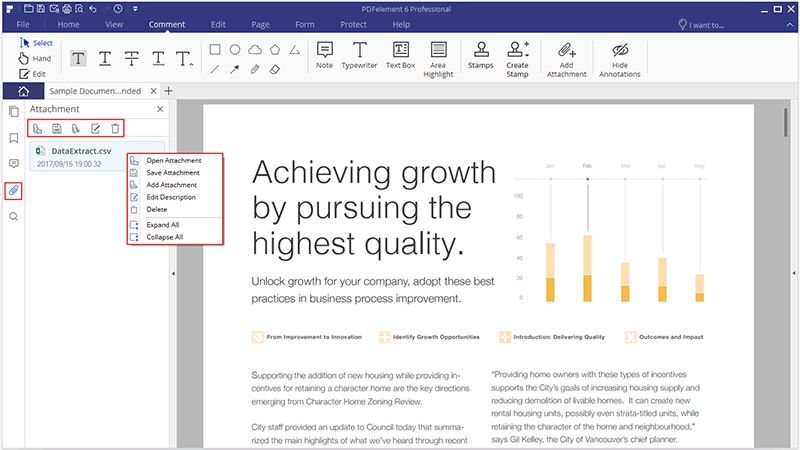
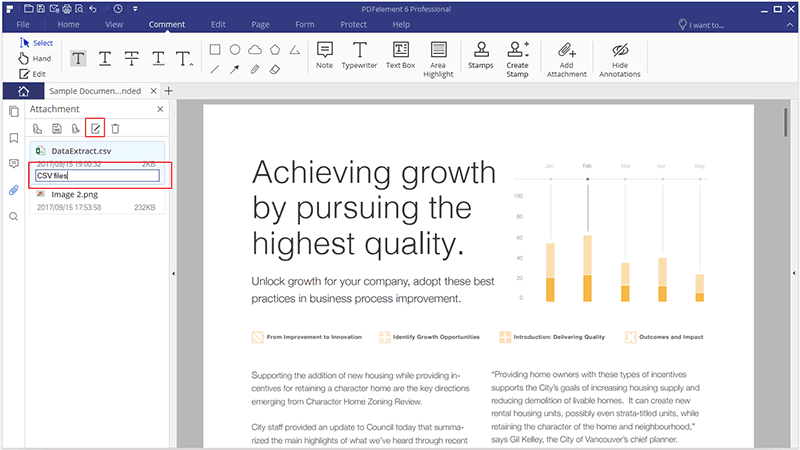
Ein-Klick PDF Erstellung aus jeglichen Dateien
- Ziehen Sie die Datei, die Sie konvertieren wollen auf das Desktop Symbol von PDFelement 6.
 .
. - Wenn PDFelement 6 geöffnet ist, ziehen Sie die Datei einfach in das Anwendungsfenster.
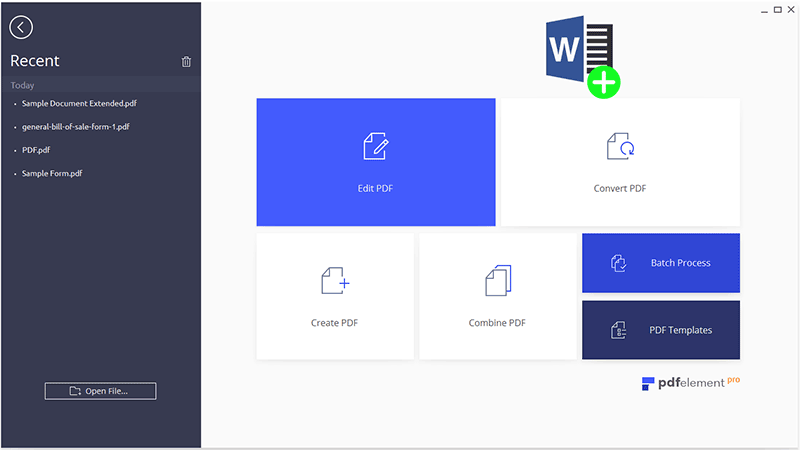
In PDFelement 6 Dateien erstellen
1PDF aus Datei erstellen
- Starten Sie PDFelement 6, klicken Sie auf „PDF erstellen“, wählen Sie die Datei für das Öffnen aus. Sobald die Datei im Anwendungsfenster geöffnet ist, brauchen sie nur unter „Datei“ > „Speichern unter“ die Datei als PDF Datei speichern.
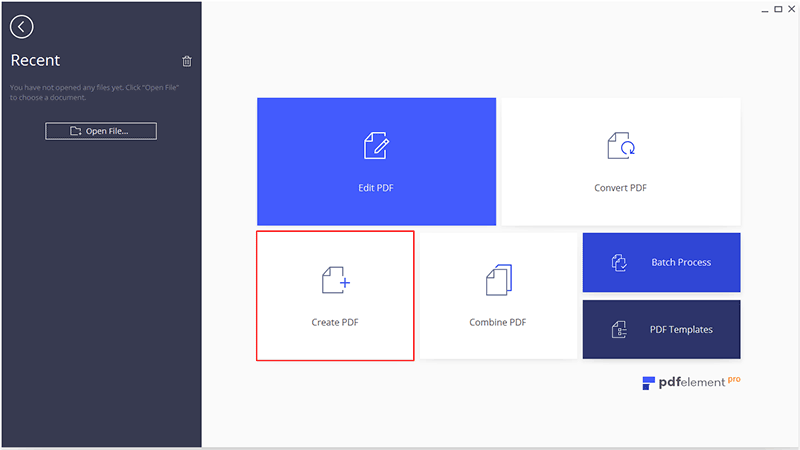
2PDF aus mehreren Dateien erstellen
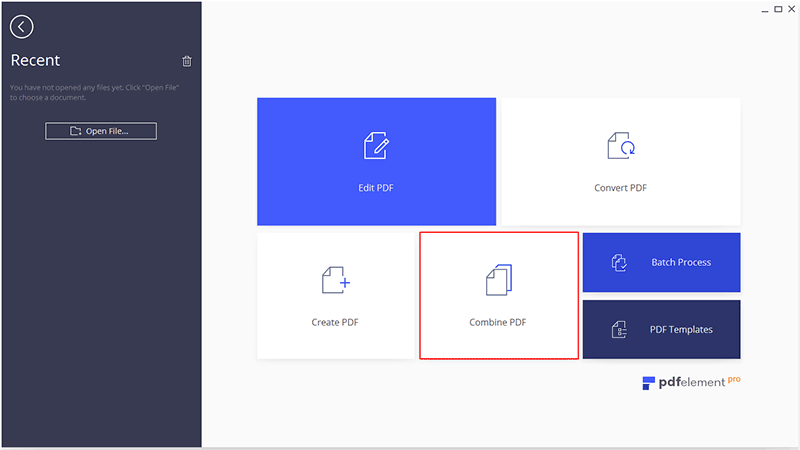
3PDF aus leerer Seite erstellen
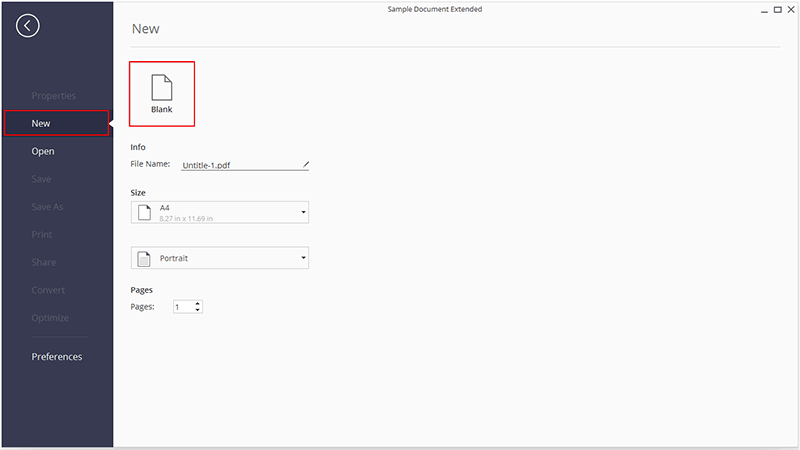
Datei durch die Druckfunktion erstellen
- Öffnen Sie die Datei in dem dafür bestimmten Programm.
- Klicken Sie auf „Datei“ > „Drucken“.
- Wählen Sie den Drucker „PDFelement“ aus und klicken Sie auf „Drucken“.
- Die Datei wird nun in unserem Programm geöffnet, klicken Sie auf „Datei“ > „Speichern“ und sichern Sie die Datei auf ihrem Computer.
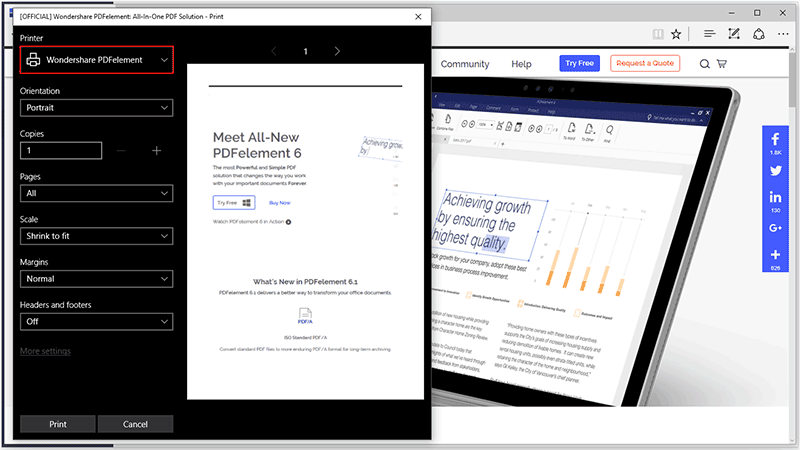
Erstellung von PDF Dateien vom Scanner(Nur verfügbar in der Professional Version von PDFelement 6)
- Nachdem Sie das Programm geöffnet haben, klicken Sie auf "Start" > "Vom Scanner".
- Wählen Sie ihren Scanner oder ihr Gerät und klicken Sie dann auf "Scannen", um den Vorgang zu starten.
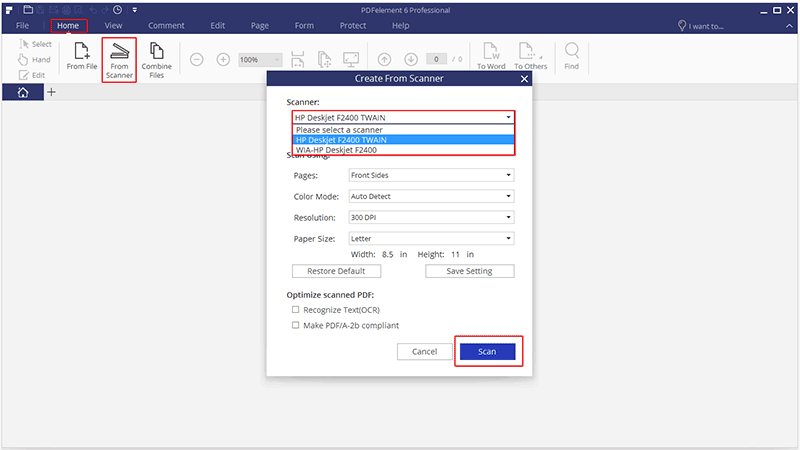
- Wählen Sie das gescannte Bild, um es als PDF zu erstellen, oder setzen Sie den Vorgang fort und scannen Sie weitere Bilder für die gleiche PDF.
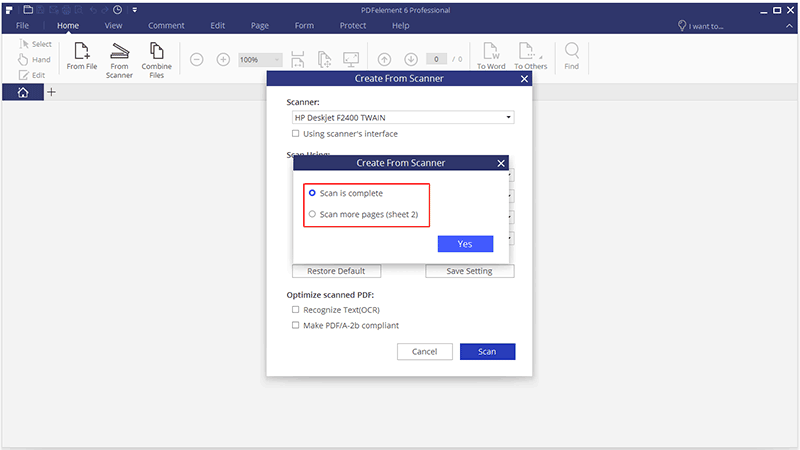
- Die erstellte PDF Datei wird direkt im Programm geöffnet, Sie können also entweder direkt anfangen, an ihr zu arbeiten, oder sie direkt auf ihrem Computer speichern.
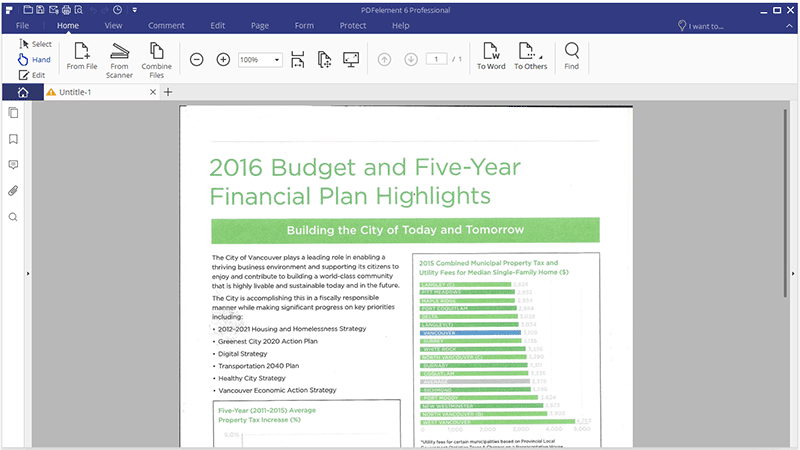
Kommentare hinzufügen
1Haftnotiz / Textbox / Schreibmaschine / Bereichshervorhebungen hinzufügen
- Haftnotiz: Um eine Haftnotiz hinzuzufügen, klicken Sie auf „Anmerkung“ > „Notiz“, klicken Sie dahin, wo Sie die Notiz haben wollen und verfassen den Kommentar in der Box.
- Schreibmaschine: Um mit der Schreibmaschine einen Kommentar zu verfassen, klicken Sie auf „Anmerkung“ > „Schreibmaschine“ , und klicken Sie dahin, wo Sie ihren Kommentar platzieren wollen. Anschließend doppelklicken Sie es, um ihren Kommentar zu verfassen.
- Textfeld: Um ein Textfeld hinzuzufügen, klicken Sie auf „Anmerkung“ > „Textfeld“ , und klicken Sie dahin, wo Sie die das Textfeld platzieren wollen. Anschließend doppelklicken Sie auf die Box, um ihren Kommentar hineinzuschreiben. Ein Textfeld ist ein Rechteck von beliebiger Größe, in dem der Nutzer Text Informationen eingeben kann. Das Textfeld kann mit einem Rand für die Abtrennung vom Rest des Dokuments versehen werden. Ein Textfeld bleibt normalerweise sichtbar, es klappt sich nicht wie andere Kommentare ein.
- Bereich hervorheben:: Um einen Bereich hervorzuheben, klicken Sie auf „Anmerkung“ > „Bereich hervorheben“ , und ziehen die Maus mit gedrückter linker Maustaste über den Bereich, den Sie hervorheben wollen.
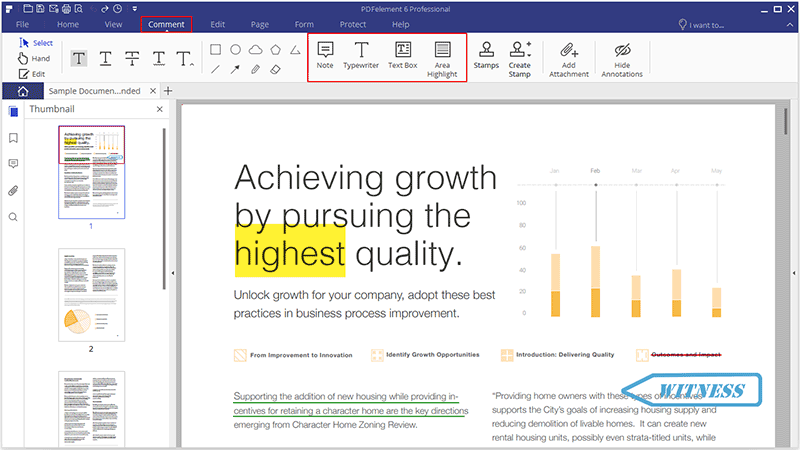
2Kommentare fortführend hinzufügen
3Kommentare ausschneiden/kopieren/einfügen
Text Markierungen
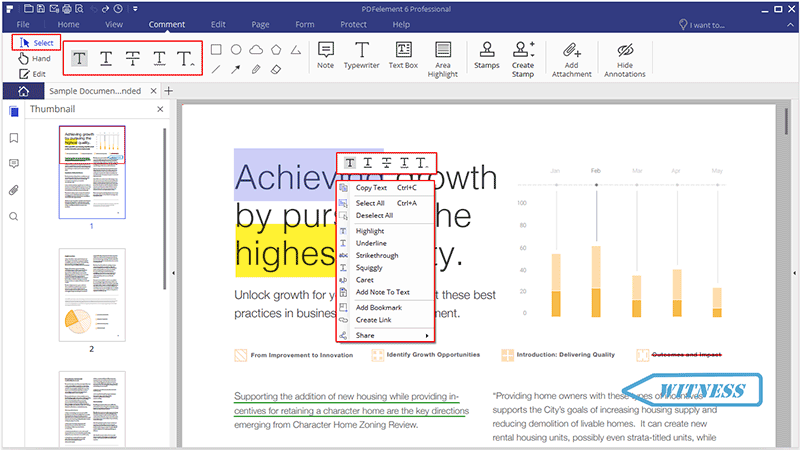
- Markieren
 : Um wichtige Passagen im Text mit einem Marker in Signalfarbe zu markieren, damit diese besser im Gedächtnis bleiben und später einfacher gefunden werden können.
: Um wichtige Passagen im Text mit einem Marker in Signalfarbe zu markieren, damit diese besser im Gedächtnis bleiben und später einfacher gefunden werden können. - Unterstreichen
 : Um eine Linie unter dem Text zu zeichnen, die verdeutlicht, dass dieser Teil wichtig ist.
: Um eine Linie unter dem Text zu zeichnen, die verdeutlicht, dass dieser Teil wichtig ist. - Wellenlinie
 : Um eine wellenförmige Linie unter den Text zu zeichnen.
: Um eine wellenförmige Linie unter den Text zu zeichnen. - Durchstreichen
 : Um eine Linie direkt durch den Text zu zeichnen, damit andere Wissen, dass dieser Text gelöscht werden sollte.
: Um eine Linie direkt durch den Text zu zeichnen, damit andere Wissen, dass dieser Text gelöscht werden sollte. - Einschaltungszeichen
 : Ein Korrektur Symbol, um zu verdeutlichen, dass an dieser Stelle etwas eingefügt werden sollte.
: Ein Korrektur Symbol, um zu verdeutlichen, dass an dieser Stelle etwas eingefügt werden sollte.
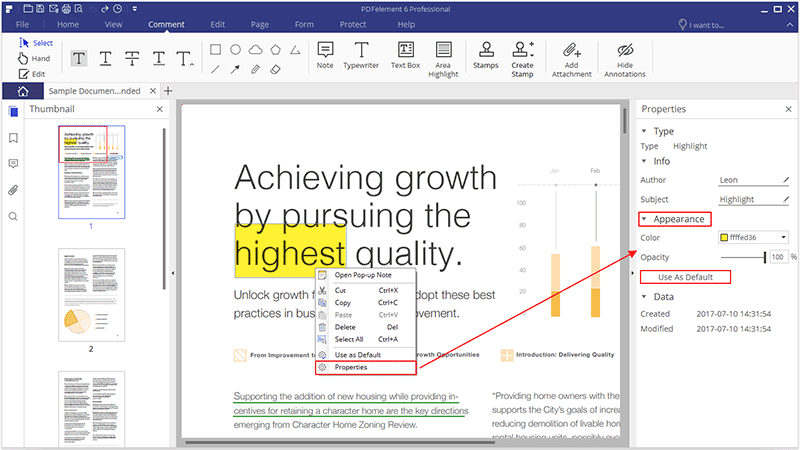
Zeichnung
- Rechteck
 : Ein Symbol, welches im Korrekturlesen verwendet wird, um zu zeigen, dass hier etwas eingefügt werden sollte.
: Ein Symbol, welches im Korrekturlesen verwendet wird, um zu zeigen, dass hier etwas eingefügt werden sollte. - Oval
 : Um ein Oval oder durch das gleichzeitige Drücken der Umschalttaste einen Kreis zu zeichnen.
: Um ein Oval oder durch das gleichzeitige Drücken der Umschalttaste einen Kreis zu zeichnen. - Wolke
 : Um Wolkenformen zu zeichnen.
: Um Wolkenformen zu zeichnen. - Polygon
 : Um eine geschlossene Flächenfigur mit drei oder mehr Liniensegmenten zu erstellen.
: Um eine geschlossene Flächenfigur mit drei oder mehr Liniensegmenten zu erstellen. - Verbundene Linien
 :Um eine Figur mit drei oder mehr Linien zu zeichnen.
:Um eine Figur mit drei oder mehr Linien zu zeichnen. - Linie
 : Um eine Linie zu zeichnen.
: Um eine Linie zu zeichnen. - Pfeil
 : Um einen Richtungshinweis zu erstellen, ähnlich eines Pfeils in Form und Funktion.
: Um einen Richtungshinweis zu erstellen, ähnlich eines Pfeils in Form und Funktion. - Stift
 : Um frei zu zeichnen.
: Um frei zu zeichnen. - Radierer
 : Um Zeichnungen mit dem Stift zu entfernen. Funktioniert nur beim Stift, nicht bei anderen Markierungen.
: Um Zeichnungen mit dem Stift zu entfernen. Funktioniert nur beim Stift, nicht bei anderen Markierungen.
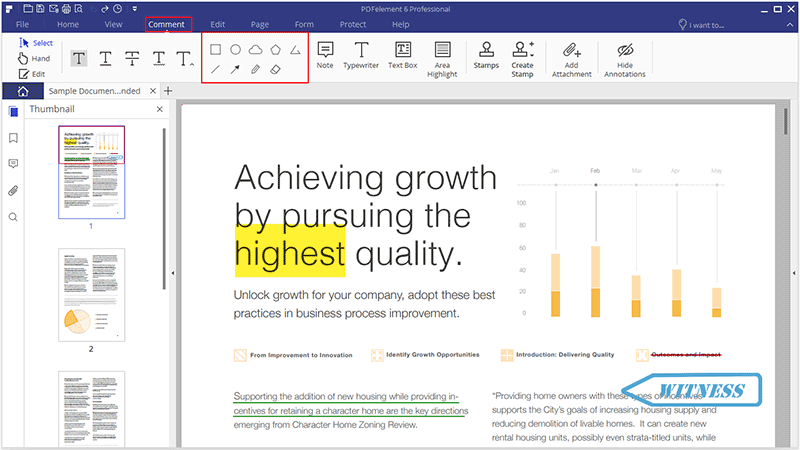
Stempel
1Eine PDF stempeln
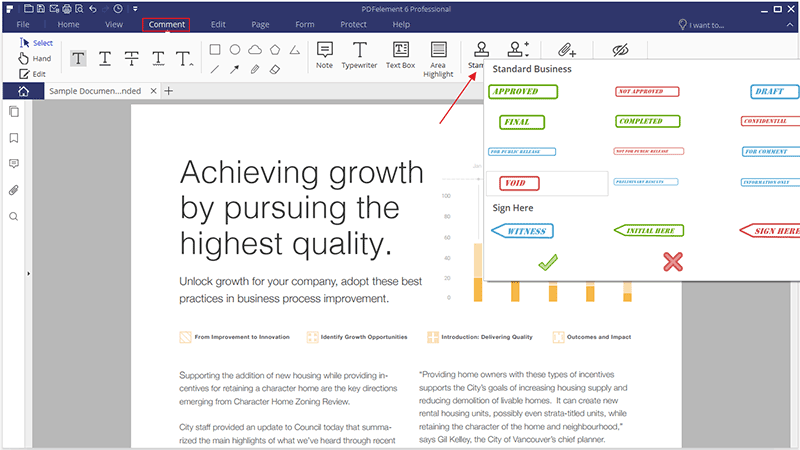
2Stempel erstellen / verwalten
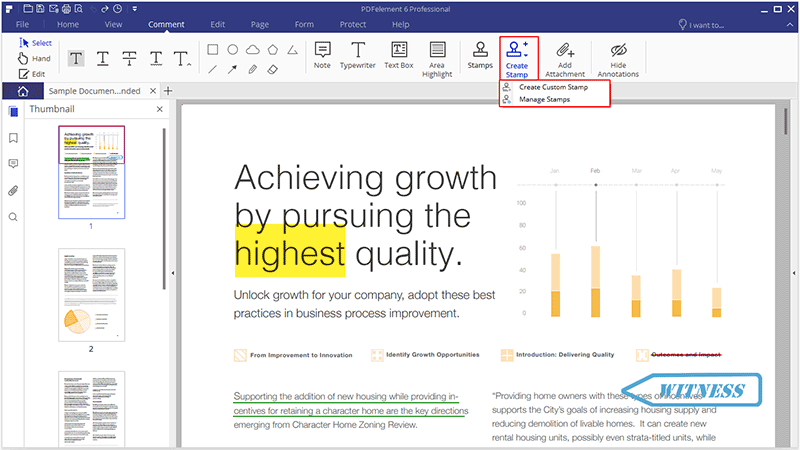
- Klicken Sie auf „Anmerkung“ > „Stempel erstellen“ > „Benutzerdefinierten Stempel erstellen“, anschließend auf „Bild auswählen“,, um nach dem gewünschten Bild zu suchen. Wenn Sie es gefunden haben, klicken Sie auf „OK“ und es wird den benutzerdefinierten Stempeln hinzugefügt und kann über die Schaltfläche „Stempel“ erreicht werden.
- Klicken Sie auf „Anmerkung“ > „Stempel erstellen“ > „Stempel verwalten“, um die benutzerdefinierten Stempel zu „Erstellen“, „Bearbeiten“ oder zu „Entfernen“.
Anmerkungen Rückgängig machen / wiederherstellen / entfernen / verbergen
- Rückgängig machen / wiederherstellen: Wenn Sie Anmerkungen in einem PDF Dokument machen wie zum Beispiel das hinzufügen von Textfeldern, Zeichnungen oder Markierungen, können Sie auf die Schaltfläche „Rückgängig“
 in der oberen Schnellzugriffsleiste die letzte Aktion rückgängig machen. Klicken Sie auf die Schaltfläche "Wiederholen"
in der oberen Schnellzugriffsleiste die letzte Aktion rückgängig machen. Klicken Sie auf die Schaltfläche "Wiederholen" in der oberen Schnellzugriffsleiste, um die letzte Rückgängig-Operation zu wiederholen.
in der oberen Schnellzugriffsleiste, um die letzte Rückgängig-Operation zu wiederholen. - Entfernen: Nachdem Sie Anmerkungen hinzugefügt haben oder eine Datei mit Anmerkungen geöffnet haben, klicken Sie auf das Auswahlwerkzeug
 , um in den Auswahlmodus zu gelangen und anschließend die Löschen Taste auf ihrer Tastatur drücken, um einen Text zu löschen. Alternativ können Sie im Anmerkungsfenster auf der Linken einen Rechtsklick auf eine Anmerkung ausführen und dort „Löschen“ auswählen.
, um in den Auswahlmodus zu gelangen und anschließend die Löschen Taste auf ihrer Tastatur drücken, um einen Text zu löschen. Alternativ können Sie im Anmerkungsfenster auf der Linken einen Rechtsklick auf eine Anmerkung ausführen und dort „Löschen“ auswählen.
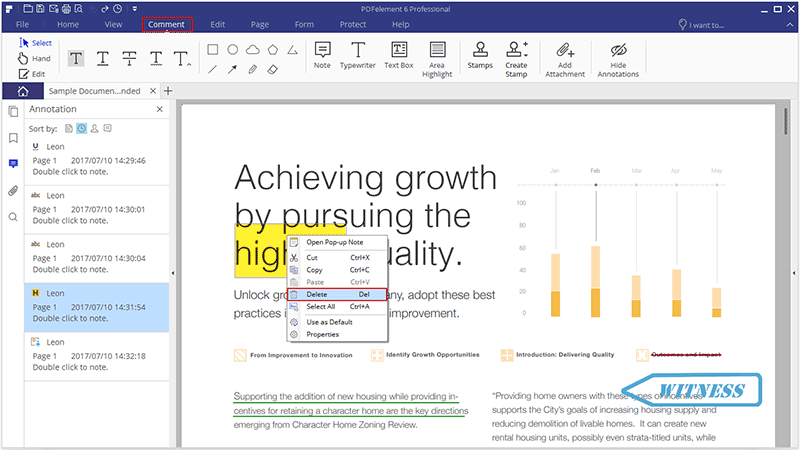
- Verbergen: : Wenn zu viele Anmerkungen auf ihrer PDF Seite das Lesen beeinflussen, können Sie unter „Anmerkung“ > „Anmerkungen verbergen“ alle Anmerkungen in ihrer aktuellen PDF verbergen. Um alle Anmerkungen wieder sichtbar zu machen, müssen Sie einfach nur ein zweites Mal auf „Anmerkungen Verbergen“ klicken.
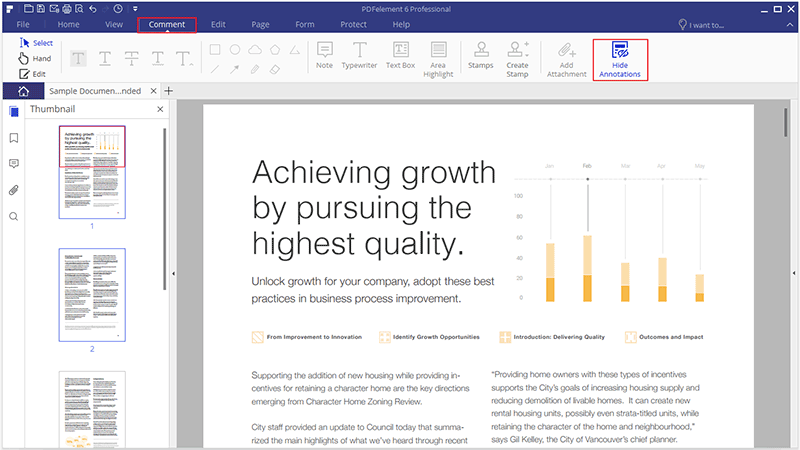 Anmerkung: Anzeigeänderungen für Anmerkungen werden nicht gespeichert. Wenn Sie die Datei also wieder öffnen, werden Die Anmerkungen wieder normal angezeigt.
Anmerkung: Anzeigeänderungen für Anmerkungen werden nicht gespeichert. Wenn Sie die Datei also wieder öffnen, werden Die Anmerkungen wieder normal angezeigt.
Kommentareigenschaften
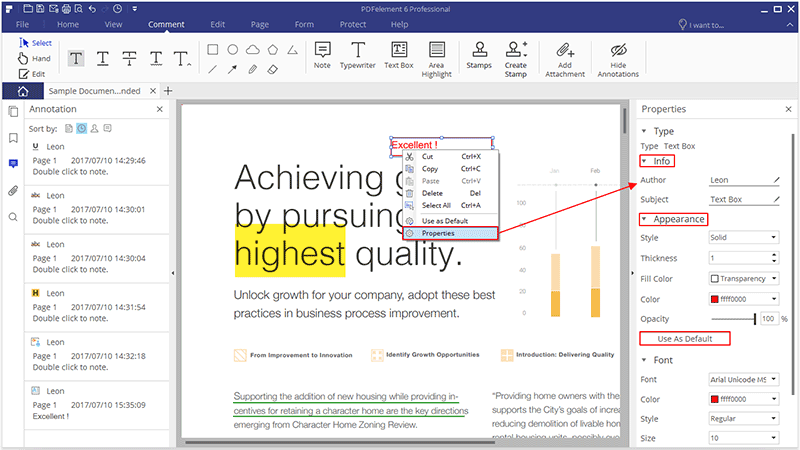
Anhänge als Komentar hinzufügen (Nur in PDFelement 6 Professional verfügbar)
- Navigieren Sie zu "Kommenatar">"Anhang hinzufügen"> und klicken Sie auf die Seite, auf welcher Sie diesen Kommentar einfügen möchten.
- Ein Pop-Up wird sich öffnen und Sie können nach einer Datei, die Sie anhängen möchten, suchen.
- Führen Sie einen Rechtsklick auf diesen Kommentar aus und Sie können Anhänge öffnen/Anhänge speichern/ausschneiden/kopieren/löschen/Details öffnen etc.
- Sie können den Icon-Stil, die Farbe und Deckkraft in den Details ändern.
- Der kommentierte Anhang wird außerdem im Anmerkungen-Bereich angezeigt, wenn Sie dieses öffnen.
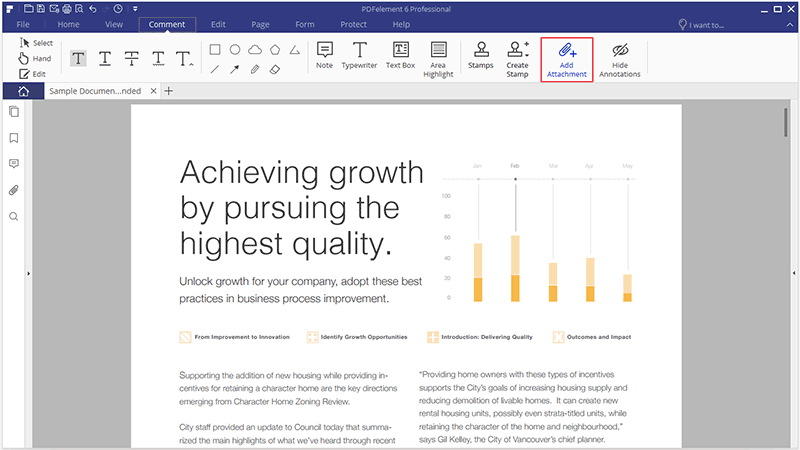
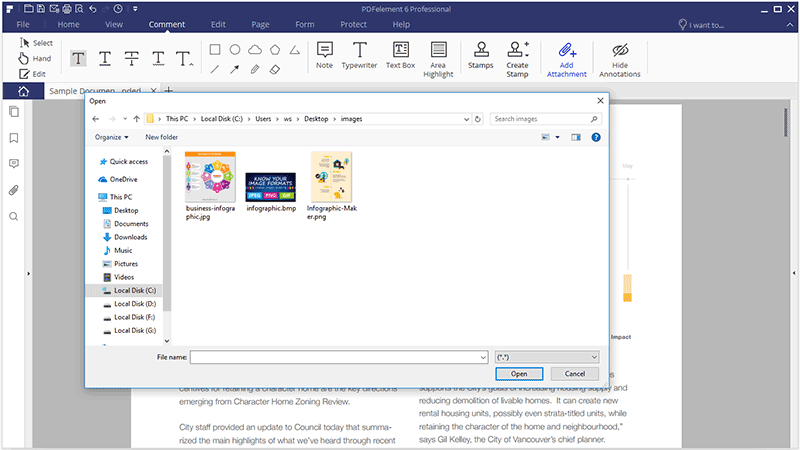
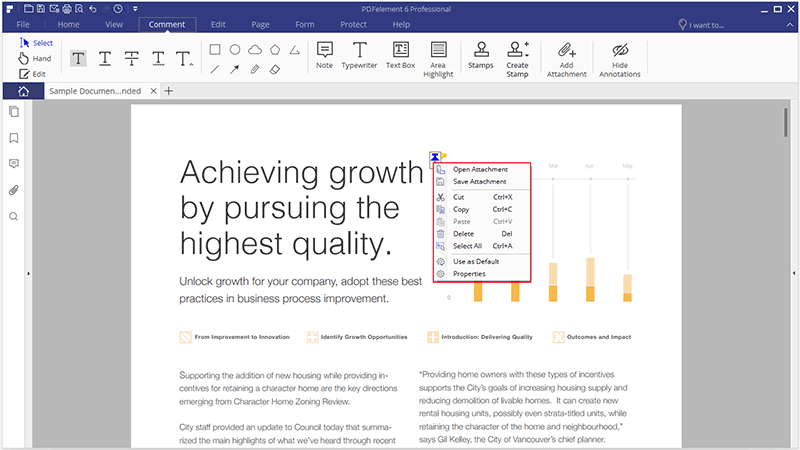
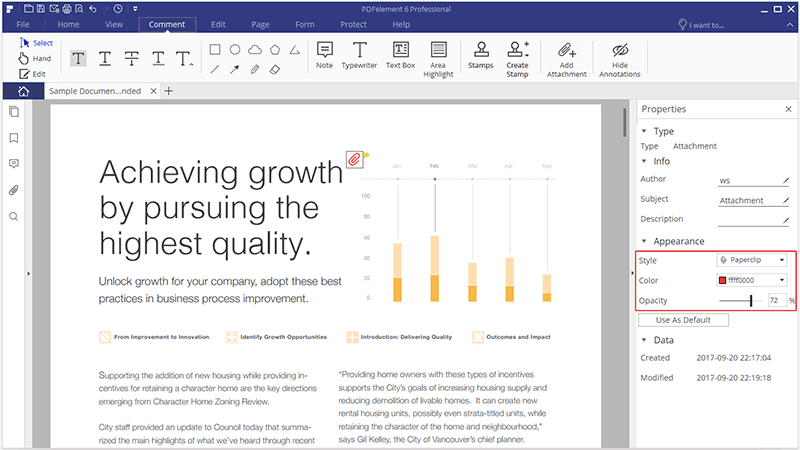
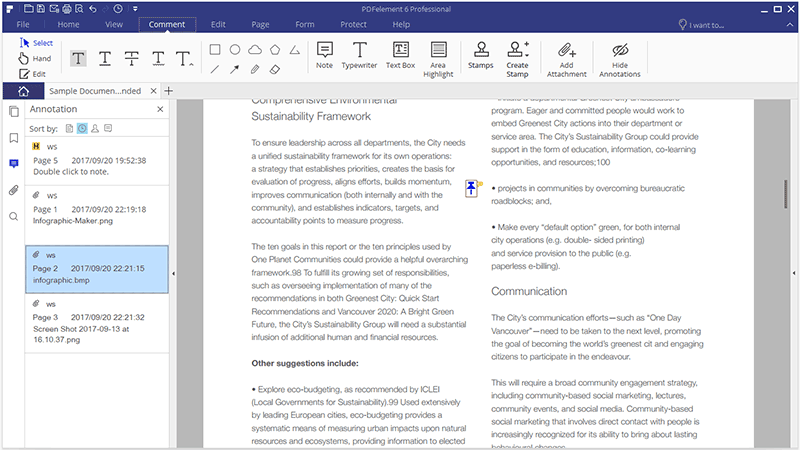
Text bearbeiten
1Bearbeitung in verschiedenen Modi: Linien Modus und Paragraphen Modus.
- Wählen Sie die Schaltfläche „Bearbeiten“ auf der linken Seite, anschließend auf den Text, der bearbeitet werden soll. Nun können Sie neue Inhalte eingeben oder alte löschen. Es gibt zwei Modi, in denen Sie Texte bearbeiten können: „Paragraphen Modus“ und „Linien Modus“. Wenn Sie den „Paragraphen Modus“ benutzen, wird der gesamte Text in einem Block angezeigt. Wenn Sie den „Linien Modus“ benutzen, bekommt jede Zeile sein eigenes Feld.

- Klicken Sie auf „Bearbeiten“ > „Text Hinzufügen“, um an der gewünschten Stelle Text hinzuzufügen.
- Die Auswahl eines Textes ermöglicht es ihnen, die Schriftart, -größe und -farbe zu ändern oder ihn Fett oder Kursiv erscheinen zu lassen und vieles mehr.
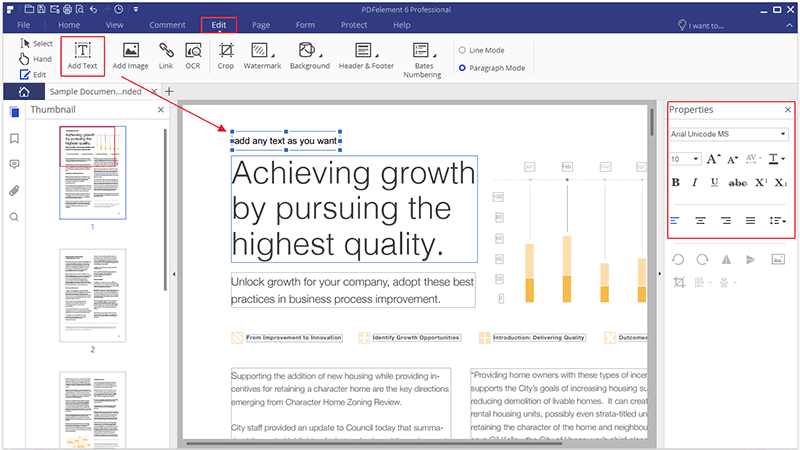
Anmerkung: Wenn Sie eine gescannte oder eine bild-basierte PDF bearbeiten, erscheint ein in gelb markiertes Fenster im Programm. Bitte klicken Sie auf „OCR ausführen“ oder klicken Sie einfach auf „OCR“ im Reiter und klicken Sie auf „Sprache ändern“, um die richtige Sprache für die PDF auszuwählen. Bitte schauen Sie Sie das Kapitel "OCR ausführen" an, um herauszufinden, wie dieses Feature genutzt wird. Nachdem Sie die OCR durchgeführt haben, klicken Sie auf „Bearbeiten“ > „Text bearbeiten“, um den Text zu bearbeiten. (Die OCR Funktion ist nur in PDFelement 6 Pro verfügbar)
2Hoch- und tiefgestellte Texte erstellen und bearbeiten
- Nach dem Sie eine PDF Datei im Programm geladen haben, klicken Sie auf die Schaltfläche „Bearbeiten“ und an die Stelle im Text, an dem Sie den Text hoch oder tief stellen wollen.
- Wählen Sie den Text und klicken Sie auf „Hoch stellen“ oder „Tiefer stellen“, um den Text hoch- bzw. tief zu stellen.
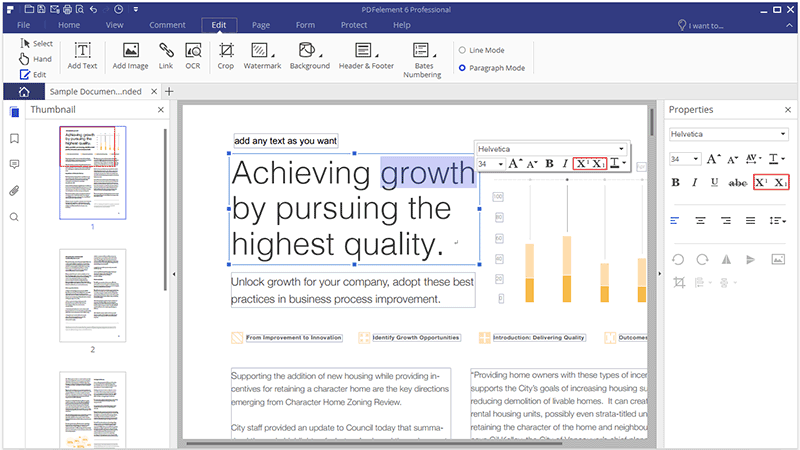
3Finden und Ersetzen
- Nachdem Sie die PDF Datei im Programm geöffnet haben, drücken Sie einfach Strg+F um das Suchfenster zu öffnen. Geben Sie das Suchwort ein, um danach suchen zu lassen.
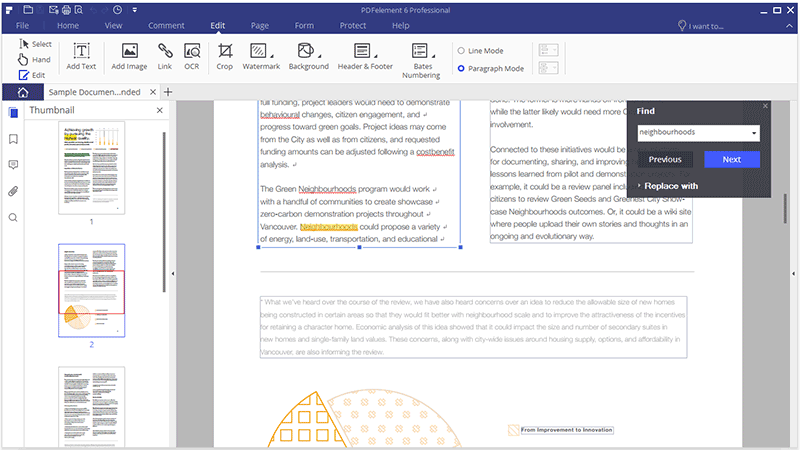
- Wenn Sie dieses Wort ersetzen wollen, klicken Sie auf "Ersetzen mit", um das neue Wort einzusetzen.
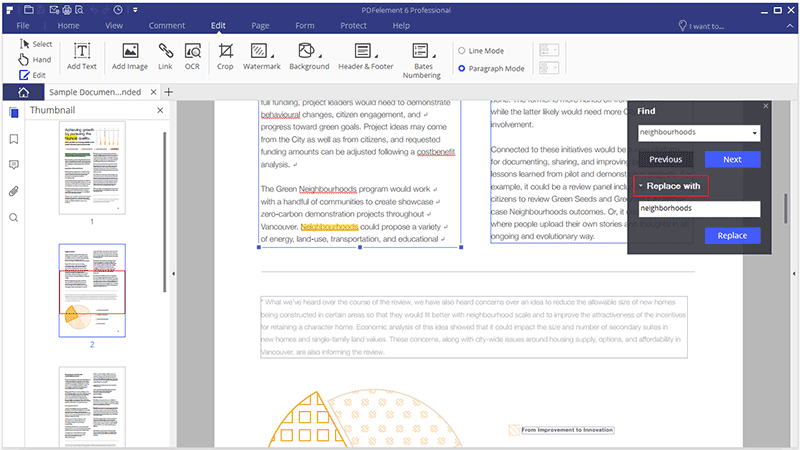
Objekte Bearbeiten
- Klicken Sie auf „Bearbeiten“, anschließend auf das Bild oder das Objekt. Sie bekommen nun eine blaue Box um das Objekt herum angezeigt, welche Sie ziehen und bewegen können. Wenn Sie die Auswahlbox herum ziehen, können Sie auch ein Raster sehen, welches ihnen dabei hilft, ihr Dokumentformat richtig auszurichten. Alternativ können Sie auch auf das Objekt klicken und die Pfeiltasten auf der Tastatur benutzen, um es zu der gewünschten Position zu bewegen. Wenn Sie mit der Maus über den Rand des Objekts gehen, können Sie auch die Größe des Objektes verändern. Des Weiteren können Sie das Dokument mit einem rechts klick auch „Ausschneiden“, „Kopieren“, „Entfernen“, „Alles Auswählen“, „Drehen“ oder andere Optionen anwenden.
- Klicken Sie auf „Bearbeiten“ > „Bild hinzufügen“, um ein Bild auszuwählen, dass sie der PDF hinzufügen wollen. Tipps: Nach dem Klicken auf die Schaltfläche "Bearbeiten" in der oberen linken Ecke können Sie ein Bild aus der Zwischenablage direkt in das PDF kopieren.
- Sie können das Bild drehen, wie Sie wollen, schweben Sie den Mausklick über die grüne runde Taste, halten Sie den Mausklick zu drehen.
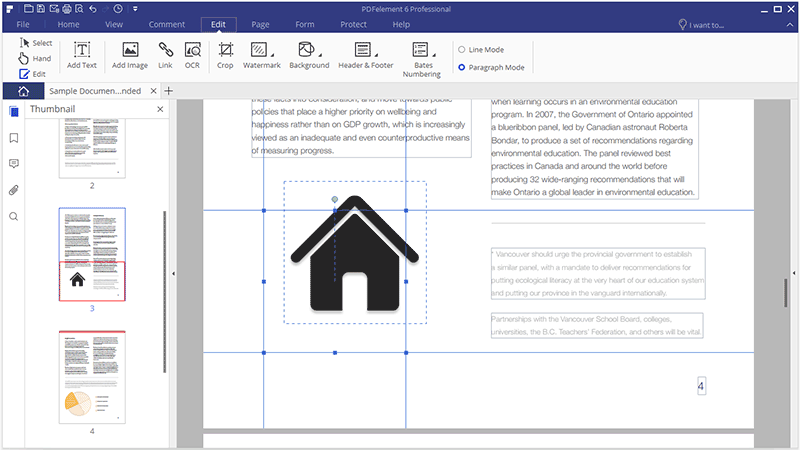
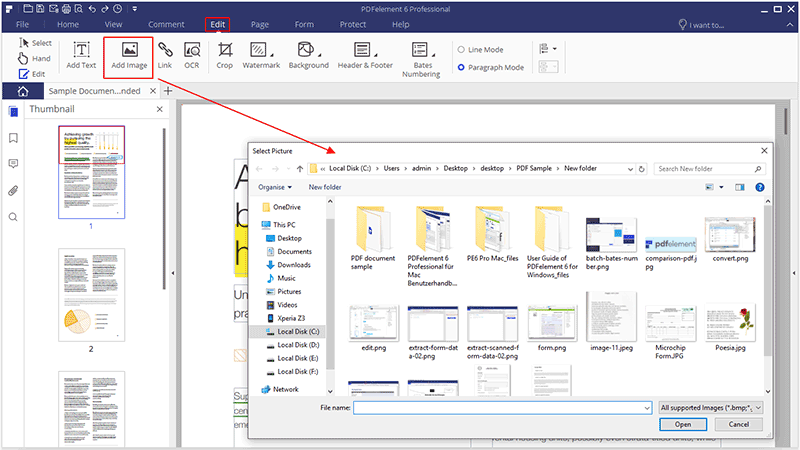
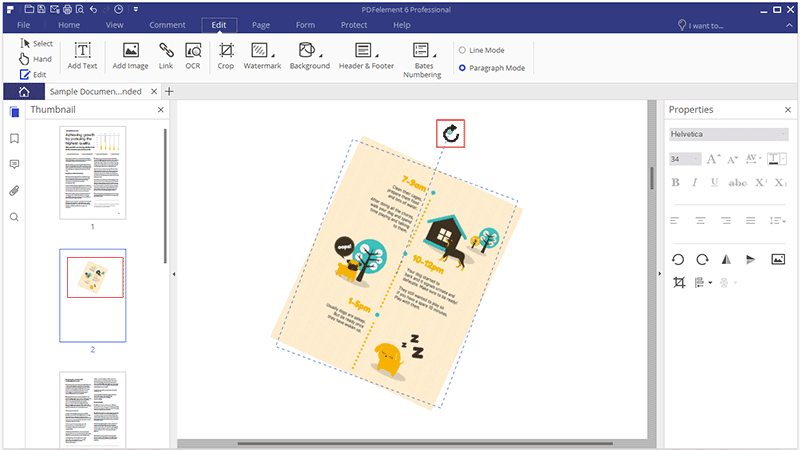
Link bearbeiten
1Link hinzufügen
- Link Typ: Sie können ein sichtbares und unsichtbares Rechteck auswählen.
- Hervorhebungs-Stil: Der Effekt, wenn der Link geklickt wird. Es gibt vier Stile: Umkehren, Drücken, Kontur und kein Effekt.
- Farbe: Die Randfarbe des Rechtecks.
- Strichdicke: Die Dicke der vier Seiten des Rechtecks. Je höher der Wert, desto dicker die Seiten.
- Strichstil: Der Stil des Rechteckrandes. Es gibt drei Typen: Fest, gestrichelt und unterstrichen.
Link Aktion
- Eine Seitenansicht aufrufen: Nach dem die Auswahl „Eine Seitenansicht aufrufen“ ausgewählt wurde, klicken Sie auf „Link setzen“, was die folgende Meldung anzeigen lässt. Folgen Sie der Meldung und scrollen durch die Seiten in der Arbeitsfläche oder im Vorschaufenster um die Zielseite auszuwählen. Sobald Sie die Zielseite ausgewählt haben, klicken Sie auf „Link setzen“ und schließen den Vorgang somit ab.
- Eine Webseite öffnen: Setzen Sie den Link, um eine Webseite öffnen zu lassen. Wählen Sie diese Option, um die URL eingeben zu können.
- Eine Datei öffnen: Setzen Sie den Link, um eine andere Datei auf dem Computer öffnen zu lassen. Wählen Sie diese Option um über die Schaltfläche „...“ nach der Datei zu suchen.
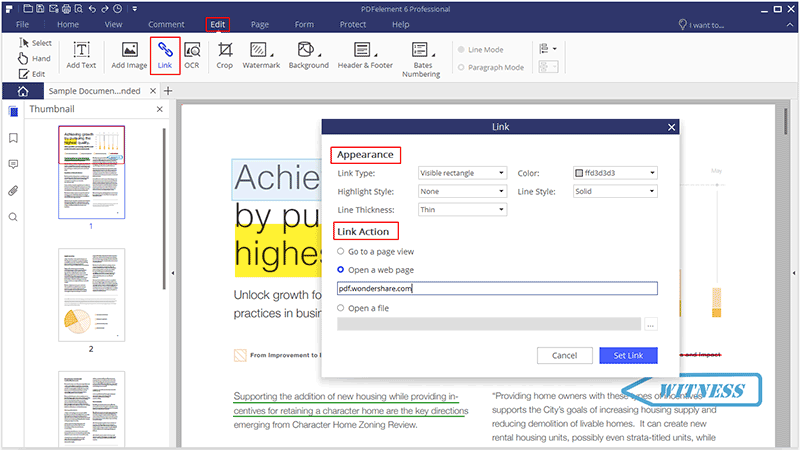
2Link bearbeiten
Sie können bei einen Link nach dem Sie ihn gesetzt haben bewegen, die Größe verändern, ihn entfernen oder den Link bearbeiten. Klicken Sie auf „Bearbeiten“ > „Link“, um den Link zu der gewünschten Stelle zu ziehen oder ziehen Sie das Rechteck um den Link, um die Größe zu verändern. Alternativ können Sie den von ihnen erstellten Link rechts klicken, um zu „Entfernen“ oder den „Link bearbeiten“. Wenn Sie die Schaltfläche „Auswahl“ oder „Hand“ ausgewählt haben, wird der Link durch einen Maustasten Klick ausgeführt.
Größenverhältnisse bei der Größenänderung von Bildern beibehalten
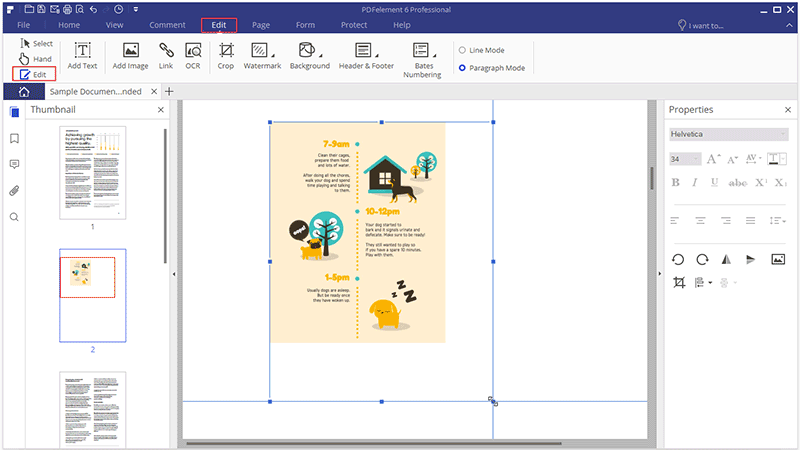
Seiten freistellen
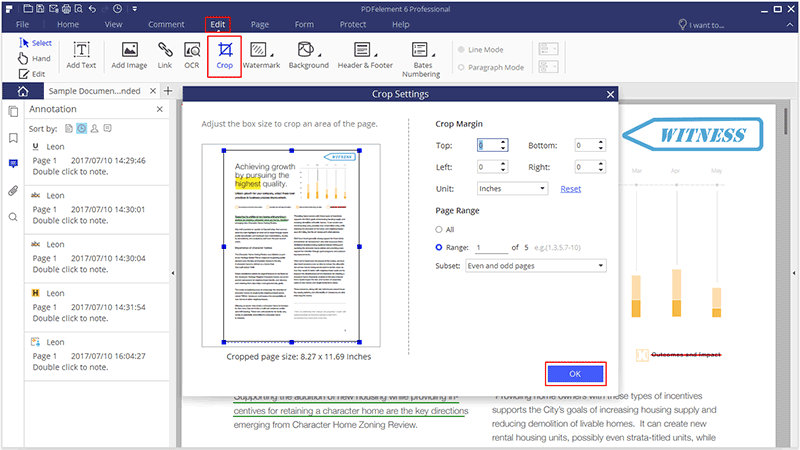
PDF Wasserzeichen
1Wasserzeichen einer einzelnen PDF hinzufügen
- Nachdem Sie ihre PDF Datei in dem Programm geöffnet haben, klicken Sie bitte auf „Bearbeiten“ > „Wasserzeichen“ > „Neues Wasserzeichen“.
- Im „Wasserzeichen hinzufügen“ Fenster können Sie einen Text als Wasserzeichen hinzufügen und dafür die Schriftart, -größe und Position auswählen oder ein Bild für das Wasserzeichen durch das Klicken auf „Datei“ > „Durchsuchen“ auswählen.
- Klicken Sie auf „Fortgeschrittene Einstellungen“ um mehr Optionen zu erhalten und die Drehung und Deckkraft des Wasserzeichens einzustellen. Wenn Sie unter „Standort“ die Option „Dahinter“ auswählen, wird der Inhalt der PDF möglicherweise einen Teil des Wasserzeichens verbergen. Wenn Sie „Oben“ auswählen, wird das Wasserzeichen möglicherweise einen Teil des Inhalts bedecken, sie können dies aber durch die Einstellung der Deckkraft einstellen.
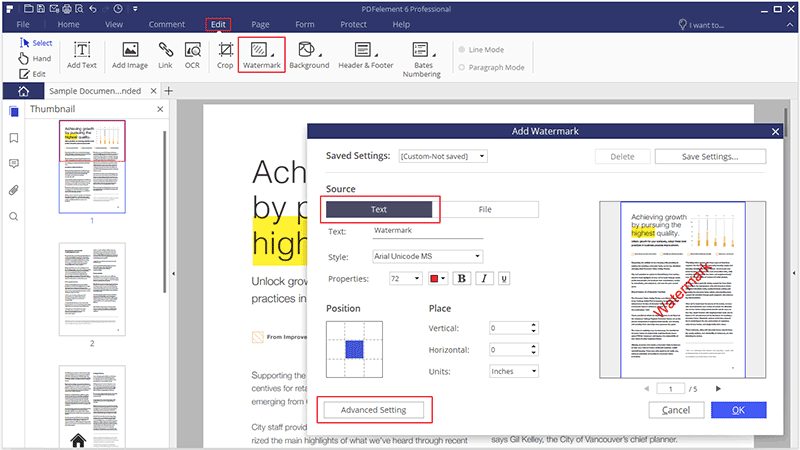
- Die können den vertikalen und horizontalen Abstand zwischen der Zielseite und dem Wasserzeichen einstellen.
- Sie können den Seitenbereich auswählen, wo das Wasserzeichen angewandt wird.

- Klicken Sie auf „Einstellungen speichern ...“, um die Einstellungen für die spätere Nutzung zu speichern. Nächstes Mal können Sie dann einfach auf „Gespeicherte Einstellungen“ klicken, um das selbe Wasserzeichen ohne Einstellung noch mal zu wählen.
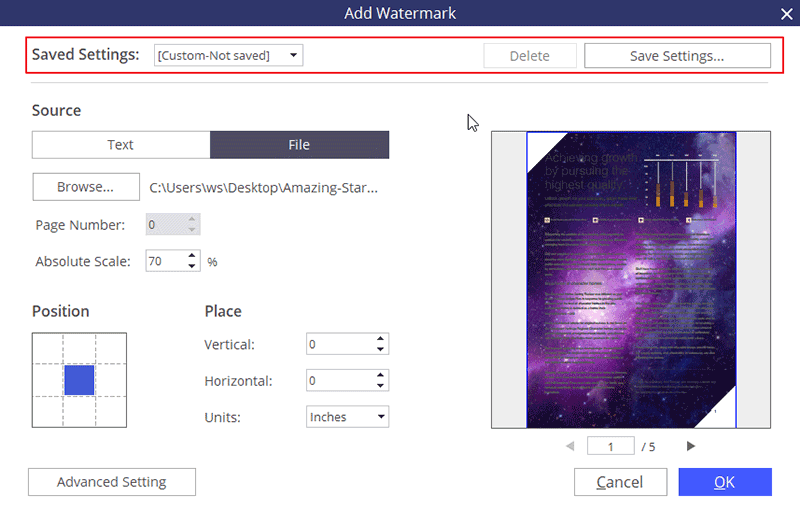
2Wasserzeichen in der Stapelverarbeitung hinzufügen (Nur in der PDFelement 6 Pro Version verfügbar)
- Nach dem Sie das Programm geöffnet haben, klicken Sie auf „Batch-Prozess“ im Startfenster.
- Klicken Sie auf „Wasserzeichen“ und ziehen die gewählten PDF Dateien per Drag-and-Drop in das Fenster.
- Wählen Sie die Einstellung, die Sie vorher in der „Konfiguration“ gespeichert haben. Wenn Sie noch keine Einstellungen für Wasserzeichen haben, können Sie noch keine Stapelverarbeitung durchführen. Gehen Sie in diesem Fall zurück, öffnen eine PDF Datei, klicken Sie auf „Bearbeiten“ > „Wasserzeichen“ > „Neues Wasserzeichen“, um ein neues Wasserzeichen zu erstellen und abzuspeichern.
- Klicken Sie anschließend auf „Start“, um den Prozess zu starten.
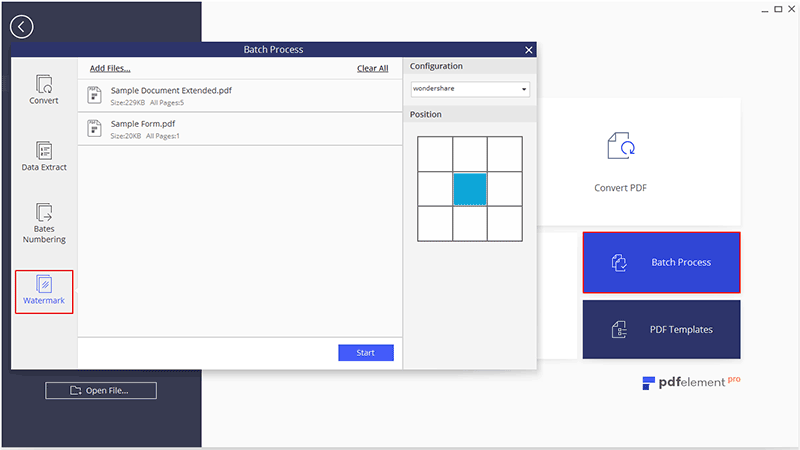
PDF Hintergrund
- Wählen Sie eine Farbe als Hintergrund oder fügen Sie ein Bild/eine PDF Datei von ihrem Computer hinzu, in dem Sie auf „Datei“ > „Durchsuchen“ klicken.
- Stellen Sie die Erscheinung ein, in dem Sie den Drehwinkel und die Deckkraft einstellen. Sie können außerdem die Größe auf die Zielseite skalieren lassen.
- Wählen Sie den Seitenbereich aus, auf dem der Hintergrund geändert werden soll. Sie können entweder auf allen Seiten den Hintergrund ändern oder einen Seitenbereich auswählen.
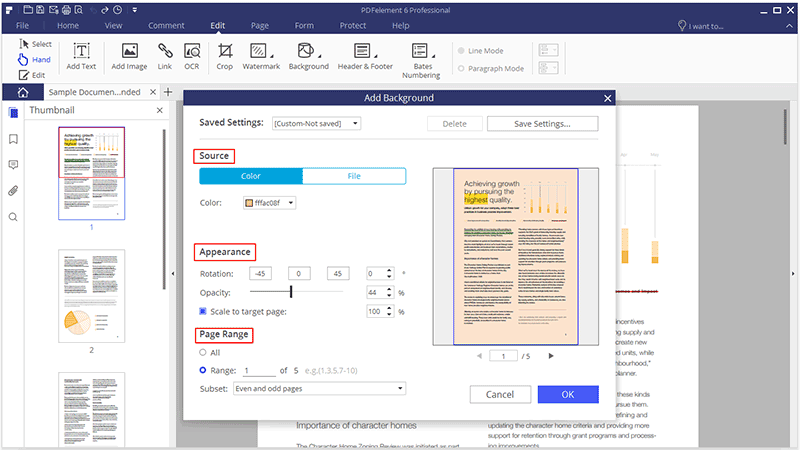
PDF Kopf- und Fußzeile – Seitenzahlen
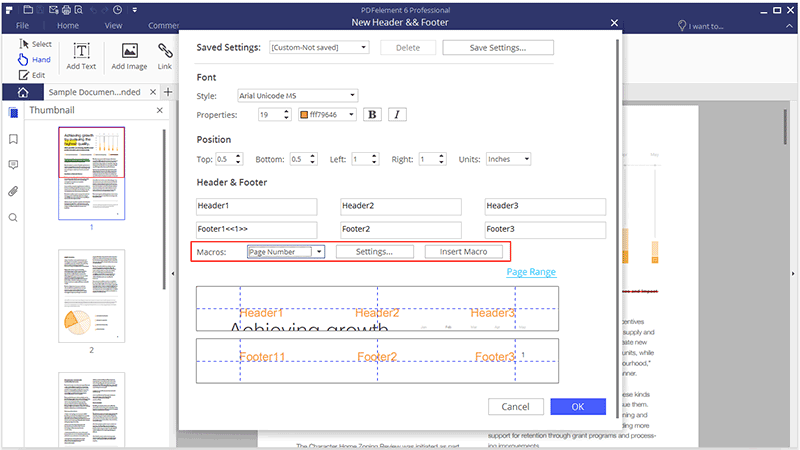
PDF Bates Nummerierung (Nur in der PDFelement 6 Pro Version verfügbar)
1Bates Nummern in einer einzelnen PDF hinzufügen
- Nachdem Sie eine PDF Datei in ihrem Programm geöffnet haben, klicken Sie auf „Bearbeiten“ > „Bates Nummerierung“ > „Neue Bates Nummerierung“.
- Im Dialogfenster für Bates Nummern können Sie einen Präfix, einen Startpunkt und einen Suffix für ihre Seiten einstellen.
- Stellen Sie Schriftart, Position und Seitenbereich für die Bates Nummerierung ein. Klicken Sie auf „Einstellungen speichern“, um diese Einstellungen für die spätere Nutzung zu speichern. Nächstes Mal können Sie dann einfach auf „Gespeicherte Einstellungen“ klicken, um die gewünschten Einstellungen auszuwählen, ohne diese erneut vornehmen zu müssen.
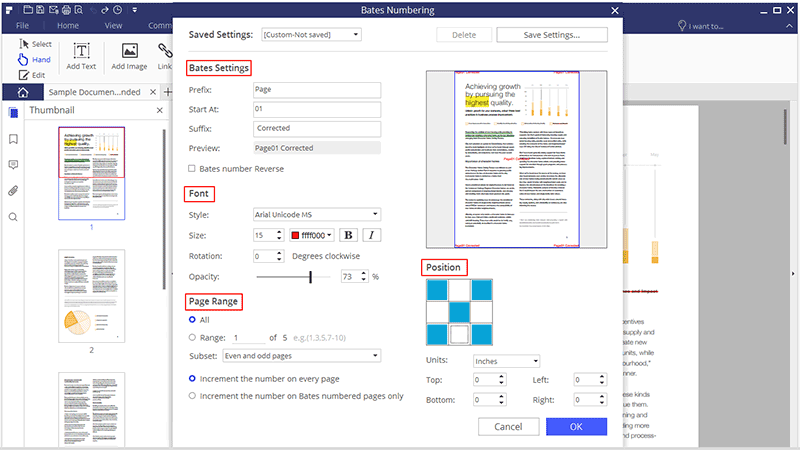
2Bates Nummern in der Stapelverarbeitung hinzufügen
- Nachdem Sie ihre PDF Datei geöffnet haben, klicken Sie auf „Stapelverarbeitung“ im Startfenster.
- Klicken Sie auf „Bates Nummerierung“ und ziehen die gewünschten Dateien per Drag-and-Drop hinein.
- Wählen Sie die Einstellung, die Sie zuvor in der „Konfiguration“ gespeichert haben. Wenn Sie noch keine Einstellungen für Bates Nummerierungen gespeichert haben, können Sie die Stapelverarbeitung noch nicht durchführen. Gehen Sie einfach zurück und öffnen Sie eine PDF Datei, klicken Sie auf „Bearbeiten“ > „Bates Nummerierung“ > „Neue Bates Nummerierung“ und speichern eine Einstellung.
- Klicken Sie auf „Start“, um die Bates Nummerierung zu starten.
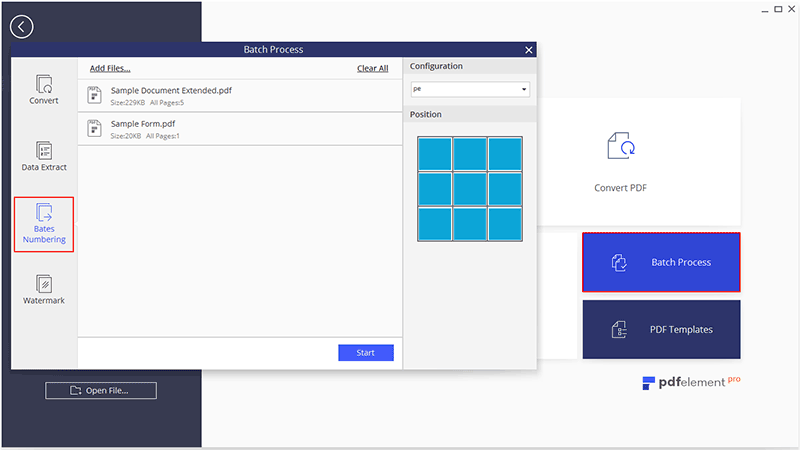
Seiten organisieren
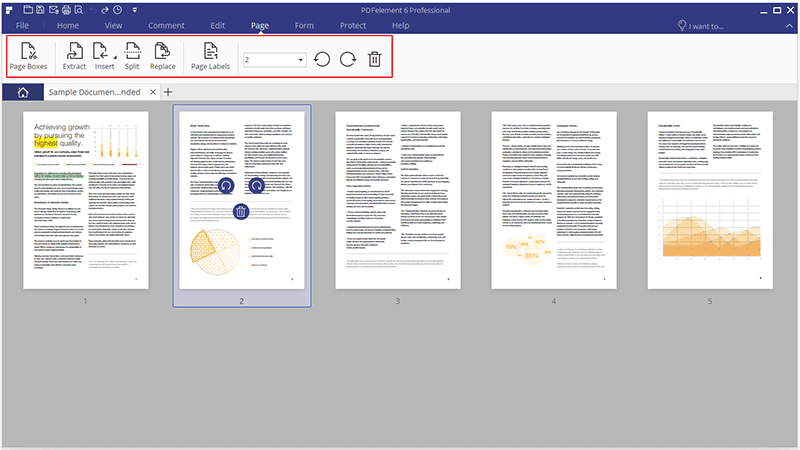
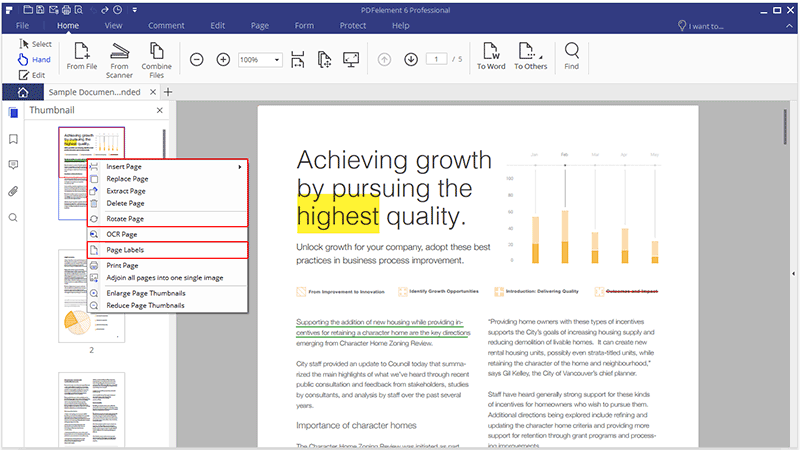
Seitenfelder
- Klicken Sie zuerst auf das Menü "Seite".
- Klicken Sie auf die Schaltfläche "Seitenfelder", um den dazugehörigen Dialog zu öffnen. Hier können Sie ein Rechteck zur Freistellung und seine dazugehörigen Werte sehen, welche Sie nach Belieben einstellen können. Klicken Sie auf "OK", wenn Sie mit den Änderungen zufrieden sind.
- Um diese Einstellungen auch auf andere Seiten zu übertragen, wählen Sie einen Seitenbereich aus oder klicken einfach auf "Alle", um alle Seiten auszuwählen.
- Klicken Sie auf "OK", um die Seite/n freizustellen.
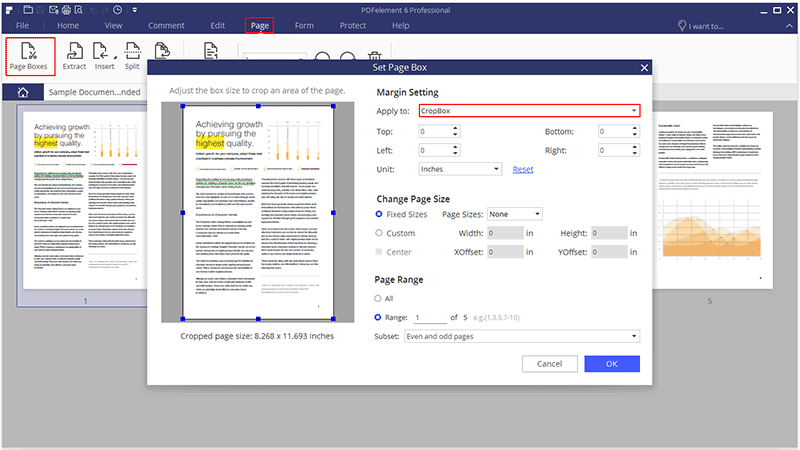 Anmerkung: Das Freistellen verkleinert nicht die Dateigröße, da Informationen lediglich versteckt und nicht entfernt werden.
Anmerkung: Das Freistellen verkleinert nicht die Dateigröße, da Informationen lediglich versteckt und nicht entfernt werden.
- Beschnitt-Rahmen: Definiert den Rand des Inhalts der Seite, wenn er angezeigt oder gedruckt wird.
- Objekt-Rahmen: Definiert den bedeutenden Inhalt der Seite, einschließlich weißer Stellen.
- Endformat-Rahmen: Definiert die finalen Dimensionen der Seite nach dem Beschnitt.
- Anschnitt-Rahmen: Definiert den Schnittweg wenn die Seite professionell gedruckt wird, um das Schneiden und Falten zu vereinfachen. Druckmarkierungen fallen möglicherweise außerhalb des Rahmens.
Seiten Extrahieren
- Klicken Sie zuerst auf „Seiten“.
- Wählen Sie die Schaltfläche „Extraktion“, anschließend wählen Sie den Seitenbereich aus oder klicken auf das Vorschaufenster (Sie können durch das Drücken von strg mehrere Seiten gleichzeitig auswählen).
- Klicken Sie auf „Datei“ > „Speichern“, um die neue PDF auf ihrem Computer zu speichern.
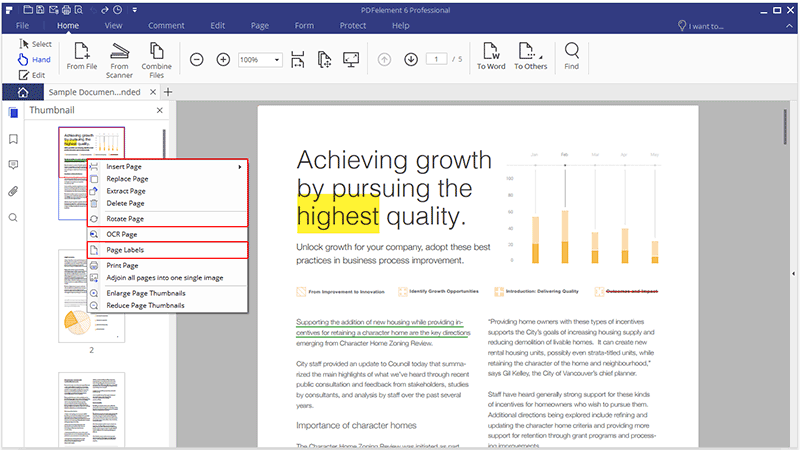
Seiten einfügen
- Eine leere Seite einfügen: Sie können unter „Seite“ > „Einfügen“ eine „Leere Seite“ auswählen und so einfügen. In der Dialogbox können Sie so viele Seiten einfügen, wie sie wollen. In der Standardeinstellung werden die neuen Seiten immer nach der aktuellen Seite eingefügt. Wenn Sie die Seitenordnung ändern wollen, ziehen Sie die Seite einfach an ihren vorgesehenen Platz.
- Aus PDF einfügen:
A. Wählen Sie „Einfügen“ > „Aus PDF“ und wählen das PDF Dokument, dass Sie einfügen wollen. Hier können Sie auch den Seitenbereich bestimmen, den Sie aus der Ziel-PDF brauchen, anschließend brauchen Sie nur noch den Ort für das Einfügen zu wählen.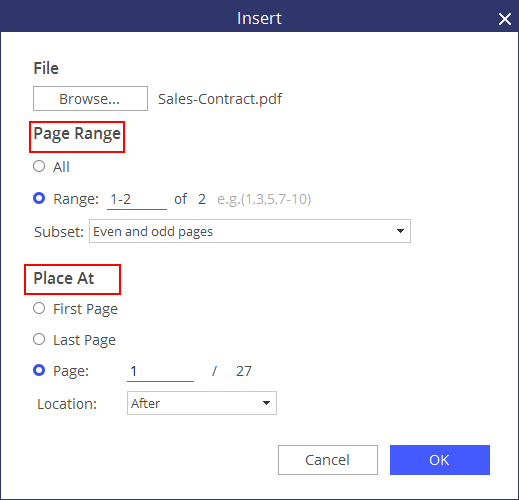
B. Wenn Sie mehrere PDF Dateien im Programm geöffnet haben, können Sie eine Seite aus dem Vorschaufeld einer PDF Datei in das Vorschaufeld einer anderen PDF Datei ziehen.
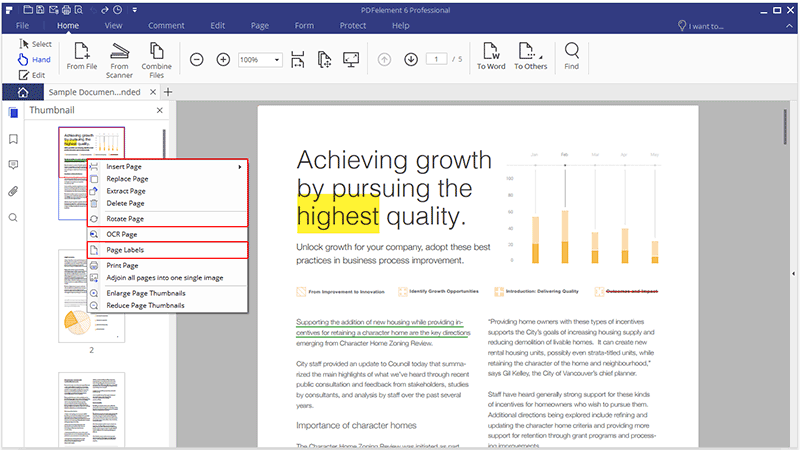
Eine PDF in mehrere PDF Dateien aufteilen
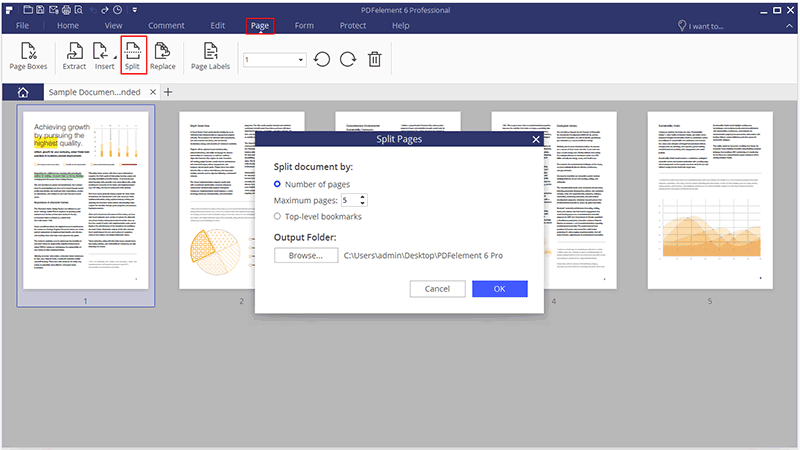
Seiten ersetzen
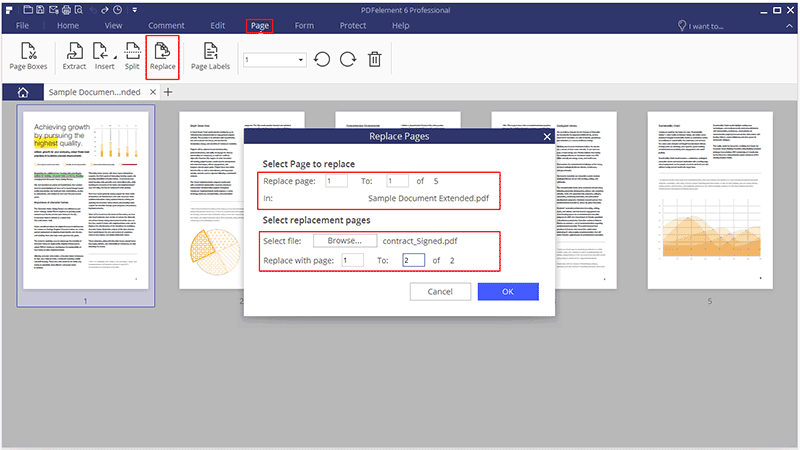
Seitenlabels
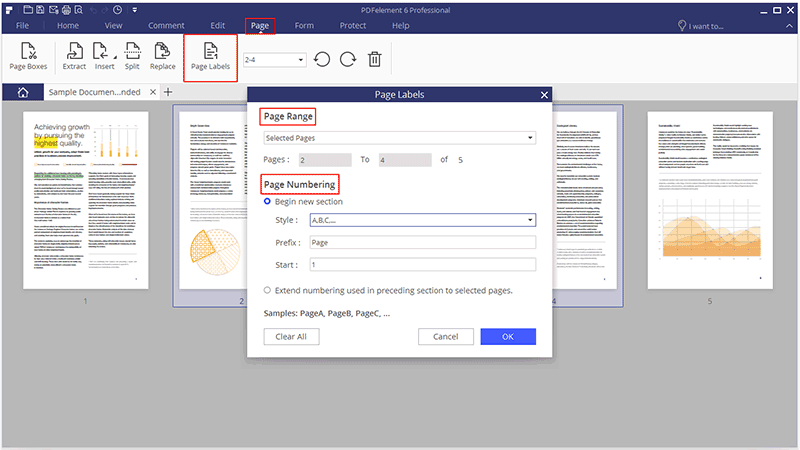
- Klicken Sie auf das Menü "Seite".
- Wählen Sie die Option "Seitenlabels", wählen dann den Seitenbereich, den Nummerierungstyp und den Präfix nach Belieben.
- Klicken Sie auf "OK", um die Seitenlabels hinzuzufügen
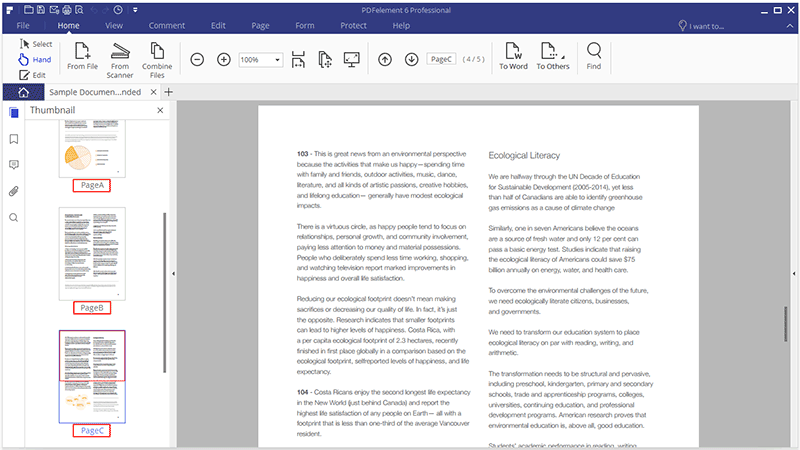
Seiten drehen
- Klicken Sie auf die Seitenvorschau oder geben Sie die Seitennummer in dem Feld ein, um eine einzelne Seite auszuwählen, anschließend klicken Sie auf die Schaltfläche um nach links oder rechts zu drehen.
- Drücken Sie die strg Taste und klicken auf mehrere Seiten oder wählen sie im Feld „Gerade Seitenzahl“/ „Ungerade Seitenzahl“ / „Gerade und ungerade Seitenzahlen“, um mehrere Seiten gleichzeitig auszuwählen, nun klicken Sie auf die Schaltfläche, um nach links oder rechts zu drehen.
- Klicken Sie auf „Datei“ > „Speichern“ oder „Speichern unter“, um die Änderungen zu speichern.
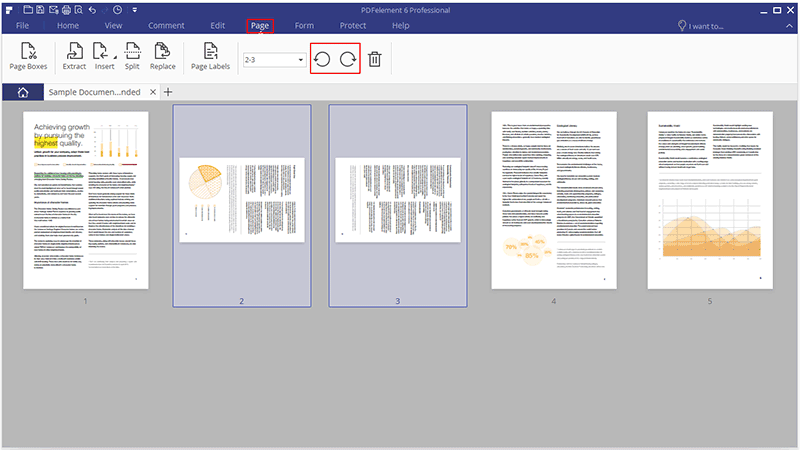
Seiten entfernen
- Klicken Die auf die Seitenvorschau oder geben Sie die Seitennummer im Feld ein, um eine einzelne Seite auszuwählen und klicken auf „Entfernen“, um die Seite zu entfernen.
- Halten Sie die strg Taste gedrückt und klicken Sie auf mehrere Seiten oder wählen Sie im Feld „Gerade Seitenzahl“/ „Ungerade Seitenzahl“/ „Gerade und ungerade Seitenzahl“, um mehrere Seiten gleichzeitig auszuwählen. Klicken Sie nun auf „Entfernen“, um diese zu entfernen.
- Klicken Sie auf „Datei“ > „Speichern“ oder „Speichern unter“, um die Änderungen zu speichern.
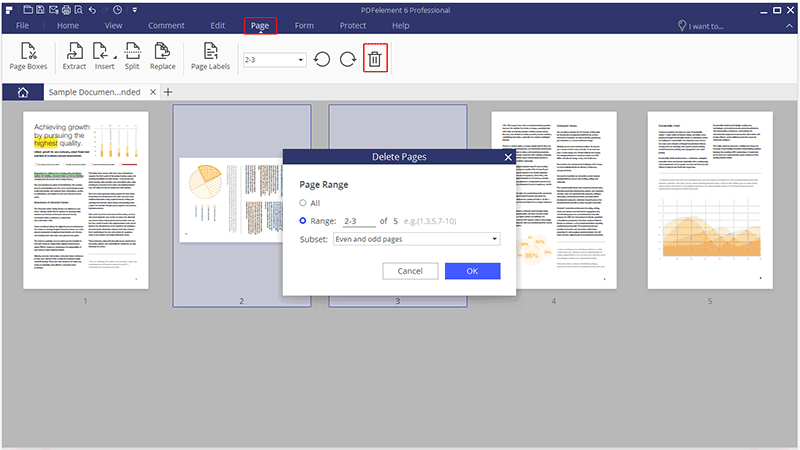
Was ist OCR? (Nur in der PDFelement 6 Professional Version verfügbar)
OCR herunterladen und installieren (Nur in der PDFelement 6 Professional Version verfügbar)
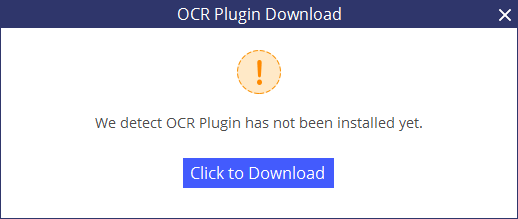
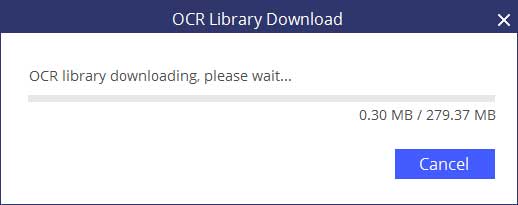
OCR ausführen (Nur in der PDFelement 6 Professional Version verfügbar)
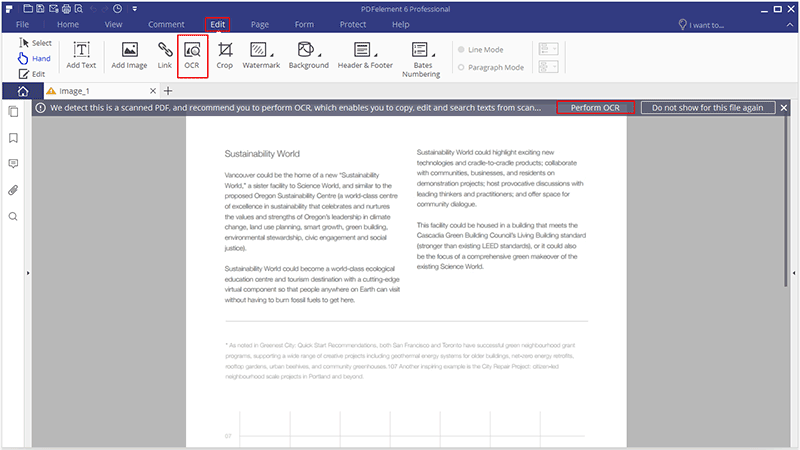
1Durchsuchbarer OCR
- Nachdem Sie „Bearbeiten“ > „OCR“ in der Multifunktionsleiste gedrückt haben, wählen Sie den „Durchsuchbares Textbild“-Modus, klicken Sie den „Sprache verändern“-Button, um die korrekte Sprache Ihrer PDF-Inhalte auszuwählen und OCR zu verwenden.
- Die neu erstellte PDF-Datei wird durchsuchbar sein, Sie können Ctrl+F drücken, um nach Stichwörtern zu suchen. Oder Sie wählen einen Text aus, den Sie kopieren möchten, dann fügen Sie diesen in einem anderen Dokument ein, wie zum Beispiel einer Word-Datei.
- Das Programm wird automatisch eine gescannte Datei erkennen und Sie in der grau unterlegten Meldung darauf hinweisen, die OCR auszuführen, klicken Sie also auf „OCR ausführen“. Alternativ können Sie auch auf „Bearbeiten“ > „OCR“ in der Werkzeugleiste klicken.
- Nun öffnet sich das Fenster für „Optische Zeichenerkennung“.
- Klicken Sie auf „Sprache wählen“, um die richtige Sprache aus der OCR-Sprachenliste für den PDF Inhalt auszuwählen (PDFelement 6 Pro unterstützt über 20 Sprachen in der OCR). Sie können auch auf „Seiten definieren“ klicken, um eine individuelle Seite oder ein Set von Seiten für die OCR auszuwählen.
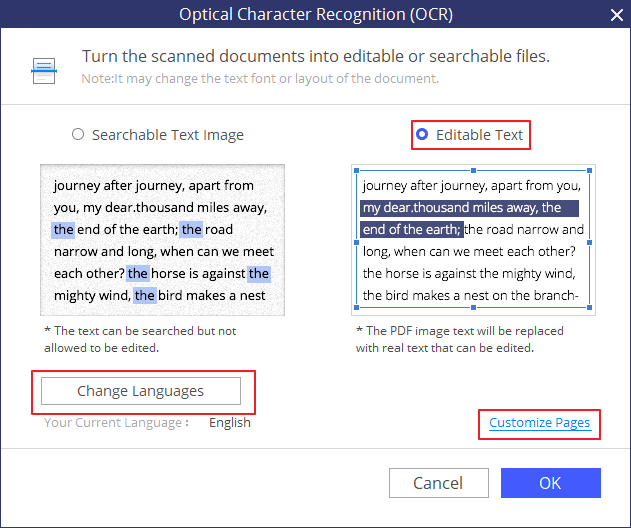
- Klicken Sie nun auf „OK“, um PDFelement 6 Pro die OCR ausführen zu lassen. Hierbei können Sie einen Fortschrittsbalken sehen, der den aktuellen Status der Operation wiedergibt und ihnen mitteilt, wann der Vorgang abgeschlossen ist.
- Wenn der Vorgang abgeschlossen ist, wird die neu erstellte, editierbare PDF in PDFelement 6 geöffnet. Sie können nun auf die Schaltfläche „Bearbeiten“ klicken um Texte in der PDF Datei zu bearbeiten.
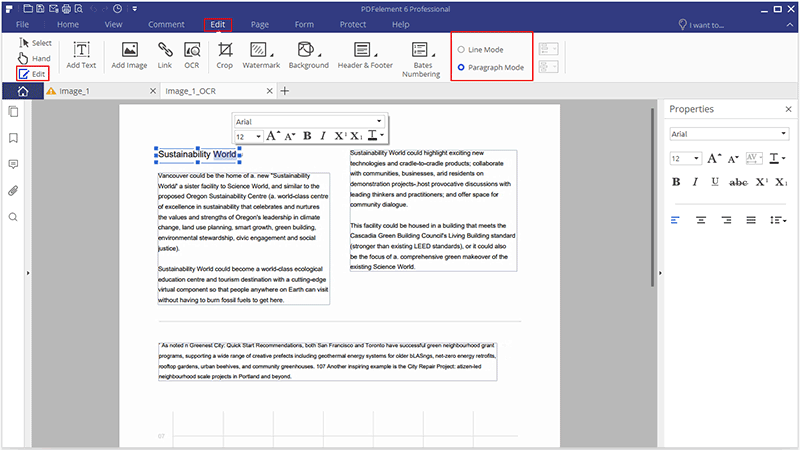
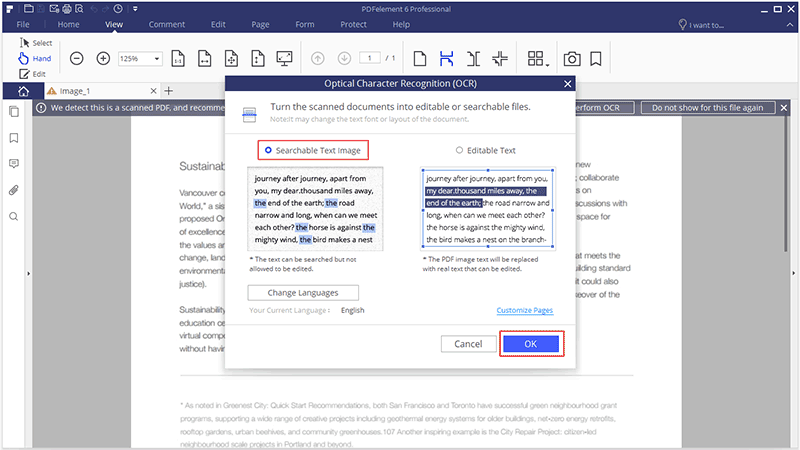
PDF Dateien in andere Formate konvertieren
1Ansehen und konvertieren
- Nach dem Sie die PDF Datei in PDFelement 6 geöffnet haben, klicken Sie auf „Start“ > „Zu Word“ bzw. „Zu anderen“ um die Datei zu konvertieren.
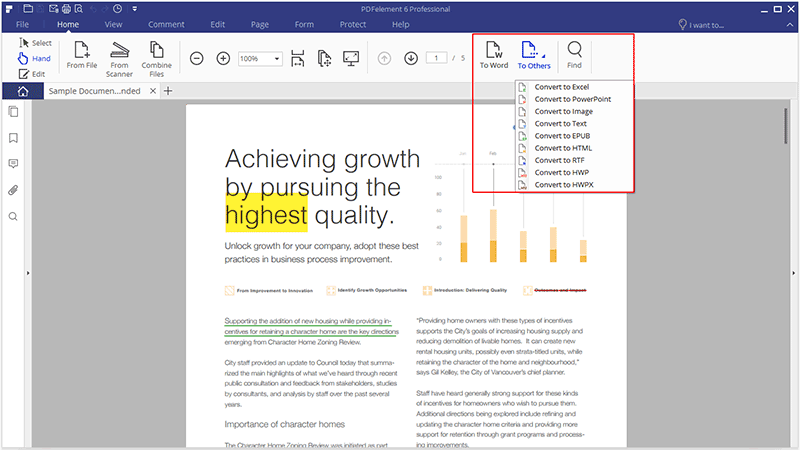 Alternativ können Sie auch auf „Datei“ > „Konvertieren“ > „Word“/ „Andere Formate“ klicken, um zu konvertieren.
Alternativ können Sie auch auf „Datei“ > „Konvertieren“ > „Word“/ „Andere Formate“ klicken, um zu konvertieren. - In der nächsten Dialogbox können Sie den Ausgabeordner wählen, in dem die konvertierte Datei gespeichert wird. Hier haben Sie erneut die Auswahl, in welches Format Sie konvertieren wollen in dem Sie auf „Speichern als“ klicken.
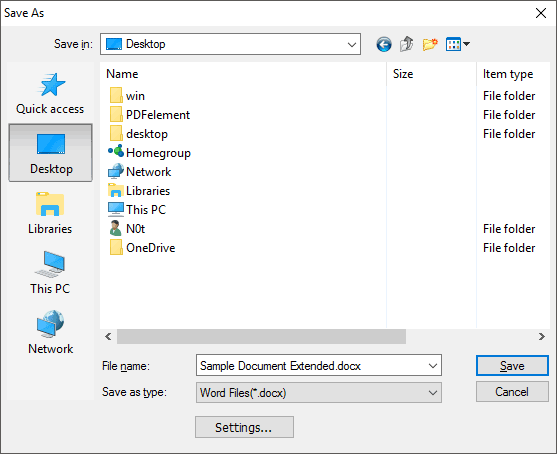
- Nachdem die Konvertierung abgeschlossen wurde, können Sie die Ausgabedaeti entweder öffnen, indem Sie den Ausgabeordner öffnen und die konvertierte Datei öffnen oder auf den Link in der Dialogbox klicken.
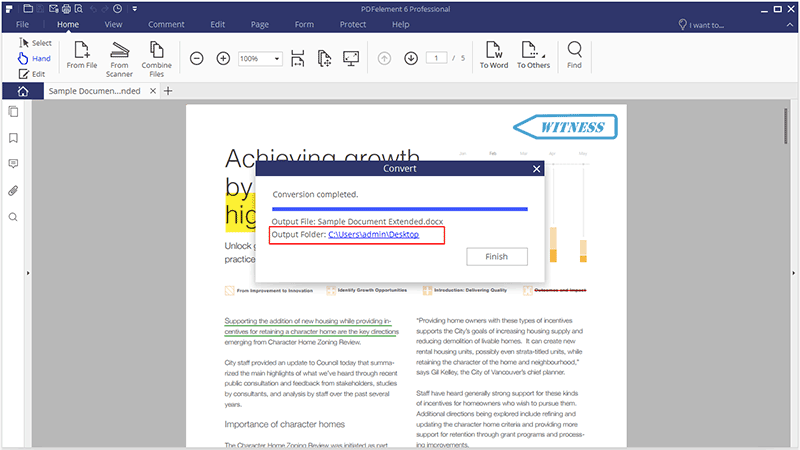
2Direkt konvertieren
- Nachdem Sie PDFelement 6 geöffnet haben, können Sie im Startfenster auf „PDF Konvertieren“ klicken.
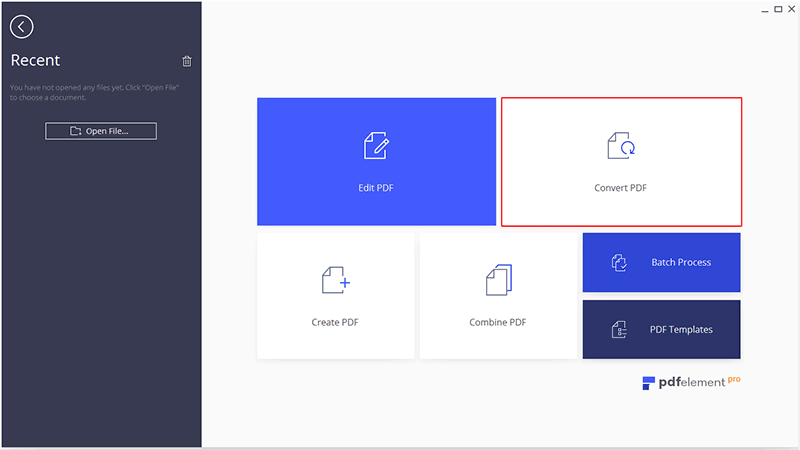
- Im nächsten Dialogfenster wählen Sie die PDF Datei, die Sie konvertieren wollen.
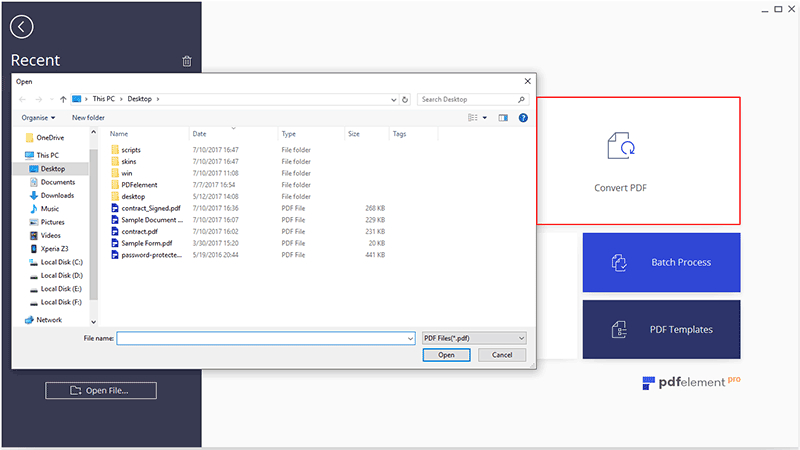
- Im zweiten Dialogfenster wählen Sie den Ausgabeordner wo die konvertierte Datei gespeichert werden soll und wählen das Ausgabeformat.
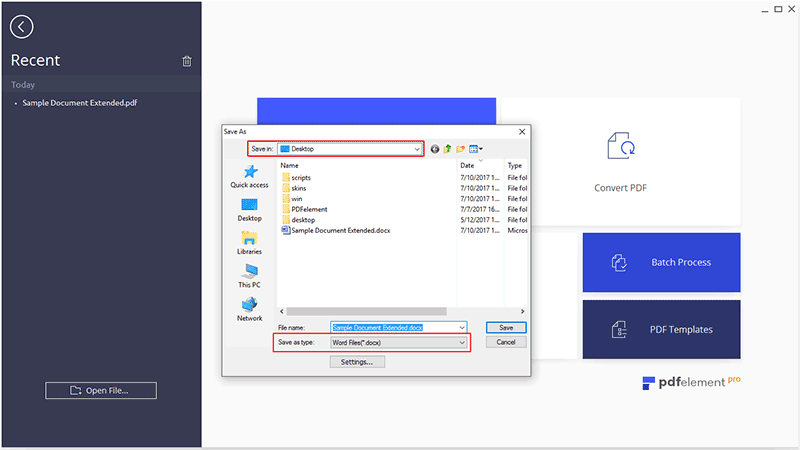
- Nachdem die Konvertierung abgeschlossen wurde, können Sie die Ausgabedaeti entweder öffnen, indem Sie den Ausgabeordner öffnen und die konvertierte Datei öffnen oder auf den Link in der Dialogbox klicken.
Konvertierung von PDF Dateien nach PDF/A(Nur verfügbar in der Professional Version von PDFelement 6)
- Nachdem Sie ihre PDF fertig bearbeitet bzw. erstellt haben, klicken Sie auf "Datei" > "Konvertieren".
- Klicken Sie auf "Andere PDFs", um das PDF/A Dateiformat auszuwählen.
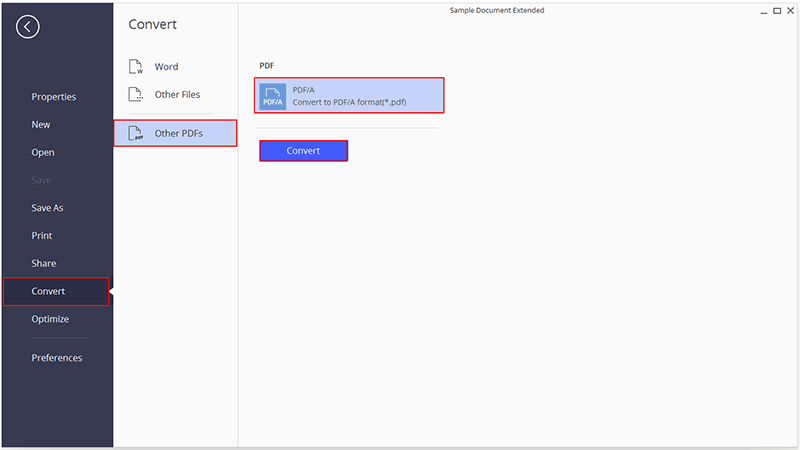
Konvertierung in der Stapelverarbeitung (Nur in der PDFelement 6 Professional Version verfügbar)
- Nachdem Sie das Programm PDFelement 6 geöffnet haben, klicken Sie im Startfenster auf „Batch-Prozess“.
- Laden Sie mehrere PDF Dateien in das Fenster und wählen das gewünschte Ausgabeformat. Anschließend wählen Sie den Ausgabeordner in dem die konvertierten Dateien gespeichert werden sollen.
- Klicken Sie auf „Start“, um den Vorgang zu beginnen. Nach dem die Konvertierung abgeschlossen wurde, können Sie den Ausgabeordner öffnen, um die konvertierten Dateien zu finden.
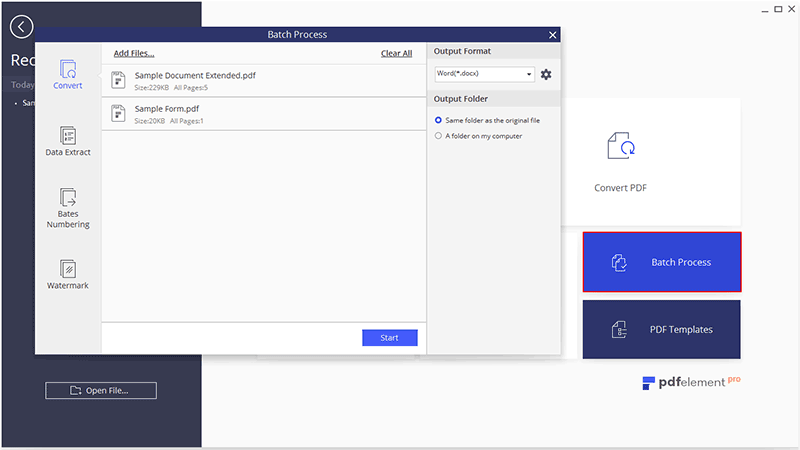
Gescannte PDF Dateien in editierbare Dateien konvertieren (Nur in der PDFelement 6 Professional Version verfügbar)
- Sie können entweder direkt auf „OCR durchführen“ klicken oder Sie gehen auf „Bearbeiten“ > „OCR“, um das Fenster für OCR zu öffnen.
- In diesem Fenster wählen Sie aus der Liste unter „Sprache wählen“ die Sprache in der die Datei geschrieben ist. Sollte ihre Datei mehrere Sprachen enthalten, bitte denken Sie daran, alle benötigten Sprachen aus der Liste auszuwählen.
- Klicken Sie auf „OK“, um den OCR Vorgang zu beginnen. Sobald dieser abgeschlossen ist, wird automatisch eine neu erstellte PDF Datei geöffnet.
- Klicken Sie auf „Start“ > „Zu Word“ bzw. „Zu anderen“, um die Datei in das gewünschte Format zu konvertieren.
Konvertierungseinstellungen modifizieren
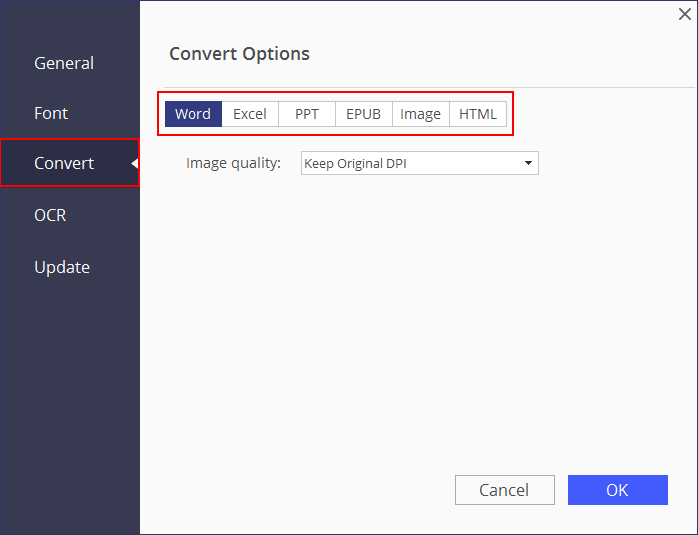
PDF Dateien in eine Bilddatei umwandeln
1Jede Seite als eigene Bilddatei konvertieren
2Alle Seiten als eine Bilddatei konvertieren
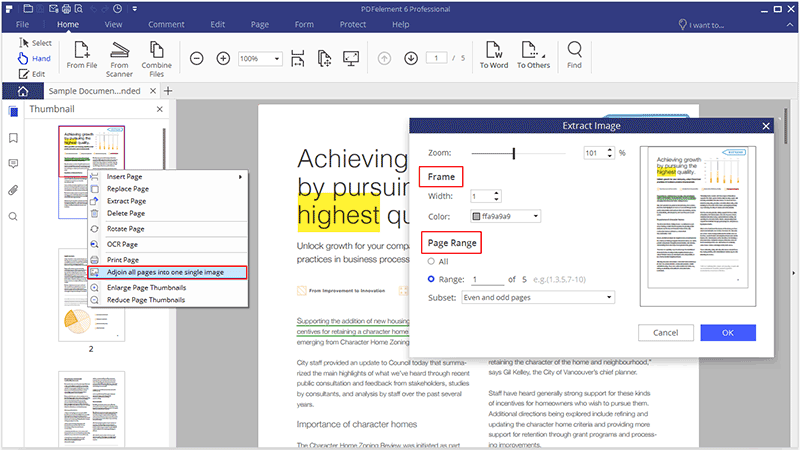
Formulare ausfüllen
 ausfüllen. Sie können nun die folgende, grau unterlegte Mitteilung sehen. Diese teilt ihnen mit, dass das PDF Dokument ausfüllbare Formularfelder enthält.
ausfüllen. Sie können nun die folgende, grau unterlegte Mitteilung sehen. Diese teilt ihnen mit, dass das PDF Dokument ausfüllbare Formularfelder enthält.
- Das Hand Symbol
 erscheint, wenn Sie über einem Textfeld, einem Optionsfeld oder einem Kontrollkästchen sind.
erscheint, wenn Sie über einem Textfeld, einem Optionsfeld oder einem Kontrollkästchen sind. - Der I-Cursor
 erscheint, wenn Sie auf ein Textfeld klicken. Sie können nun Text in das Feld eingeben.
erscheint, wenn Sie auf ein Textfeld klicken. Sie können nun Text in das Feld eingeben.
Automatisch interaktive Formularfelder erstellen (Nur in der PDFelement 6 Professional Version verfügbar)
- PDFelement 6 unterstützt die automatische Erstellung von interaktiven Formularfeldern mit nur einem Klick, so kann man viel effizienter arbeiten. Wenn Sie also ein nicht-interaktives PDF Formular mit leeren Linien und Tabllen haben, die Sie nicht ausfüllen können, können Sie diese mit PDFelement 6 in ein interaktives PDF Formular umwandeln.
- Nachdem Sie diese Datei in unserem Programm geöffnet haben, klicken Sie auf „Formular“ > „Formularfelderkennung“, um die Linien für Text und Tabellen automatisch zu erkennen. Nun werden ausfüllbare Felder erstellt. Die Felder werden nach den dazugehörigen Texthinweisen benannt, die neben den Linien gefunden wurden.
- Klicken Sie auf die Schaltfläche „Formularbearbeitung schließen“, platzieren Sie den Cursor in dem Feld, dass Sie ausfüllen wollen und geben die erforderlichen Informationen ein.
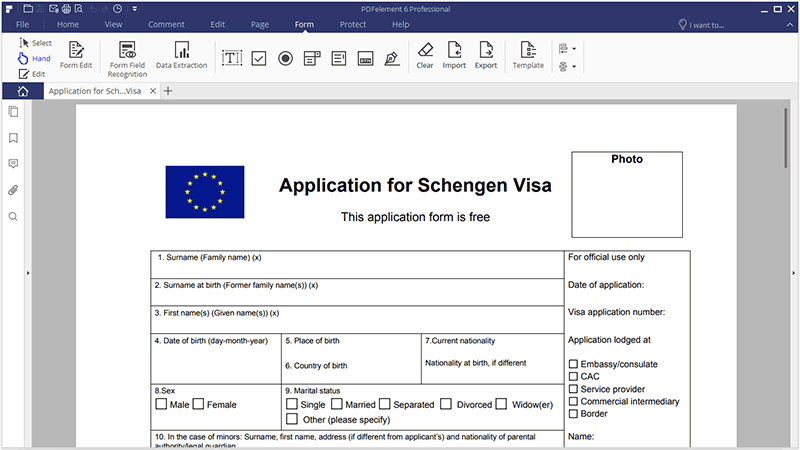
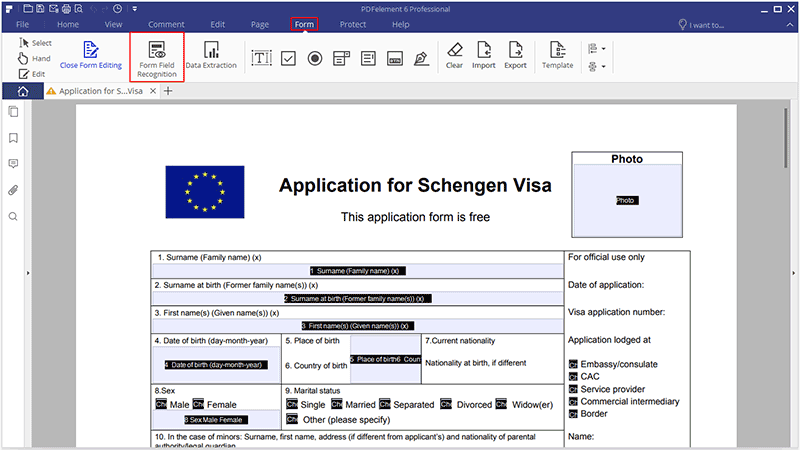
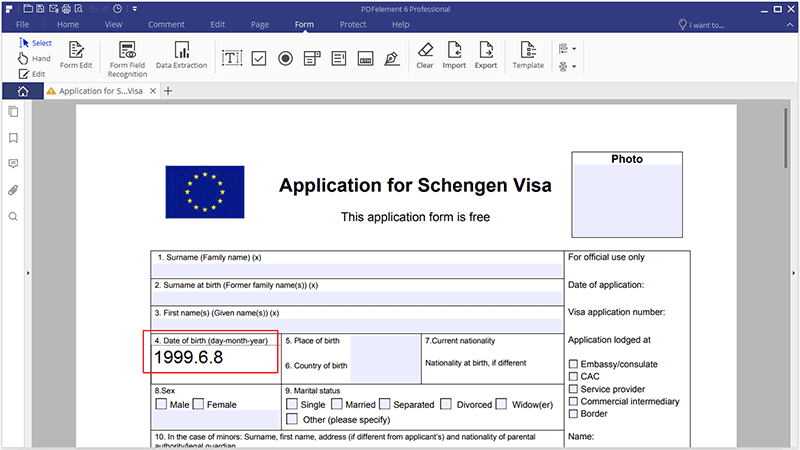
Manuell ausfüllbare Formulare erstellen
- Öffnen Sie die PDF Datei in PDFelement 6 und klicken Sie auf „Formular“ > „Textfeld hinzufügen“ oder eine der anderen Schaltflächen.
- Wählen Sie den Ort für das gewünschte Feld nach Belieben aus und das Textfeld oder das Kontrollkästchen wird erstellt.
- Sobald Sie fertig sind, klicken Sie auf „Formularbearbeitung schließen“, wählen das Textfeld aus und fangen an, ihren Text direkt einzugeben.
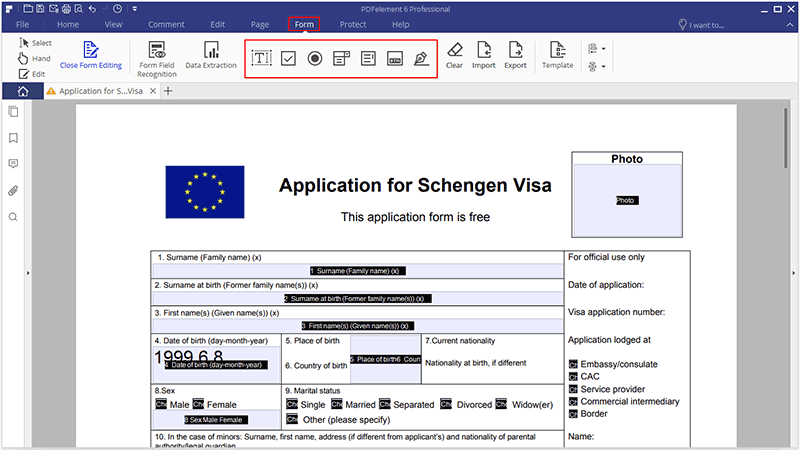
- Textfeld
 : Lässt den Benutzer Text eingeben, wie zum Beispiel Name, Email Adresse, Telefonnummer etc.
: Lässt den Benutzer Text eingeben, wie zum Beispiel Name, Email Adresse, Telefonnummer etc. - Kontrollkästchen
 : Zeigt ja-oder-nein Optionen für verschiedene Auswahlmöglichkeiten. Wenn das Formular mehrere Kontrollkästchen enthält, kann der Benutzer so viele auswählen, wie er möchte.
: Zeigt ja-oder-nein Optionen für verschiedene Auswahlmöglichkeiten. Wenn das Formular mehrere Kontrollkästchen enthält, kann der Benutzer so viele auswählen, wie er möchte. - Optionsfeld
 : Zeigt eine Gruppe von Auswahlmöglichkeiten, der Benutzer kann aber nur eine pro Gruppe auswählen.
: Zeigt eine Gruppe von Auswahlmöglichkeiten, der Benutzer kann aber nur eine pro Gruppe auswählen. - Kombinationsfeld
 : Lässt den Benutzer eine Option aus einem Drop-down Menü auswählen.
: Lässt den Benutzer eine Option aus einem Drop-down Menü auswählen. - Listenfeld
 : Zeigt eine Liste mit Auswahlmöglichkeiten, aus der der Benutzer wählen kann.
: Zeigt eine Liste mit Auswahlmöglichkeiten, aus der der Benutzer wählen kann. - Schaltfläche
 : Erstellt ein interaktives Formularelement, welches eine vorher bestimmte Aktion startet, wie zum Beispiel das Öffnen einer Datei, Öffnen einer Webseite, Absendung des Formulars. Die Erscheinung dieser Schaltfläche kann verändert werden.
: Erstellt ein interaktives Formularelement, welches eine vorher bestimmte Aktion startet, wie zum Beispiel das Öffnen einer Datei, Öffnen einer Webseite, Absendung des Formulars. Die Erscheinung dieser Schaltfläche kann verändert werden. - Digitale Signatur
 : Erstellt ein leeres Feld für eine digitale Signatur, so dass Benutzer das Dokument unterschreiben können.
: Erstellt ein leeres Feld für eine digitale Signatur, so dass Benutzer das Dokument unterschreiben können.
Formular Ausrichtung
- Nachdem Sie ein interaktives PDF Formular in PDFelement 6 geöffnet haben, klicken Sie auf „Formular“ > „Formular bearbeiten“.
- Halten Sie die „strg“ Taste auf der Tastatur gedrückt und wählen Sie all die Felder, die Sie gleichzeitig bearbeiten wollen. Alternativ können Sie auch ein Feld rechts-klicken und auf „Alle auswählen“ klicken um alle Elemente auf der Seite zu wählen.
- Der Reiter „Ausrichtung“ wird nun erscheinen, bitte klicken Sie auf ihn um die Ausrichtung für die von ihnen gewählten Formularfelder zu wählen. Sobald Sie mindestens drei Felder ausgewählt haben, können Sie auf die Option „Verteilen“ zugreifen.
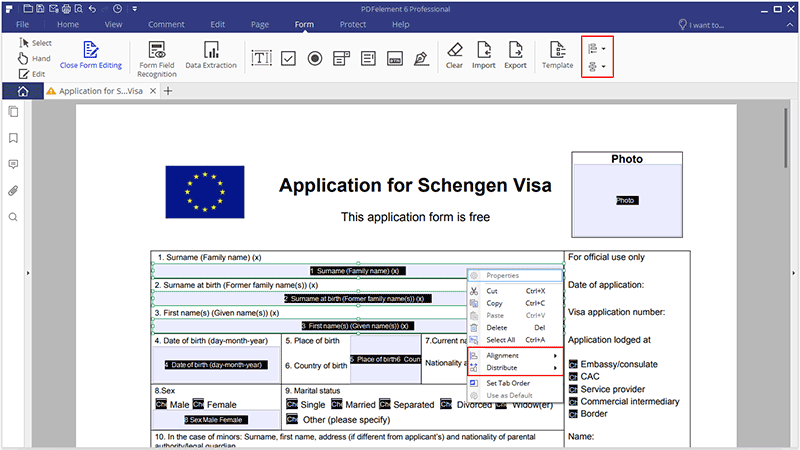
Formular Eigenschaften
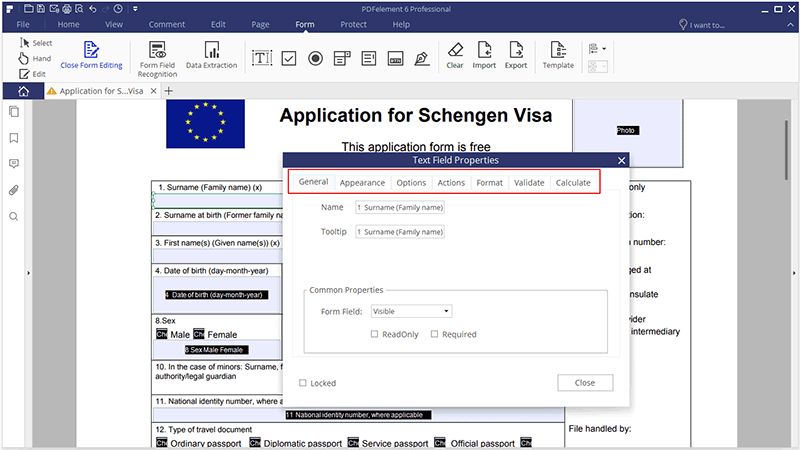
- Allgemein: Feldname und allgemeine Einstellungen.
- Erscheinung: Ränder und Farben einstellen, Schriftarten, Größe und Farbe des Fülltextes.
- Optionen: Die Ausrichtung des Fülltextes einstellen. Mehrere Zeilen, scrollen bei längeren Texten und maximal Anzahl für Zahlen und Buchstaben, sowie die Rechtschreibprüfung für den Fülltext.
- Aktionen: Stellen Sie die Feldaktionen ein. Sie können zum Beispiel „Eine Webseite öffnen“ als Aktion einstellen. Klicken Sie auf „Hinzufügen“ im nächsten Dialogfenster.
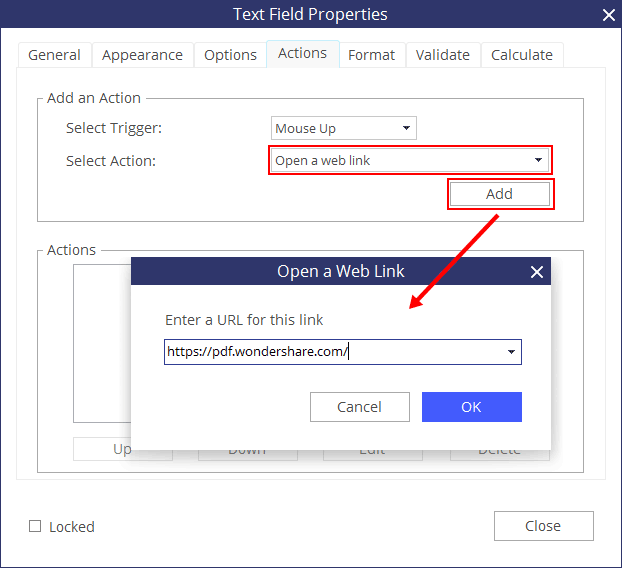
- Format:Stellen Sie die Format Kategorie für dieses Feld ein.
- Validieren: Setzen Sie einen Wert für dieses Feld.
- Berechnen: Die Berechnungen für dieses Feld einstellen. Wählen Sie die Berechnung nach Belieben, klicken Sie auf „Wählen“ um die Felder für die Kalkulation zu bestimmen. Im folgenden sehen Sie zum Beispiel die Eigenschaften von Textfeld 3, welche also bedeuten: Textfeld 3=Textfeld 1 + Textfeld 2.
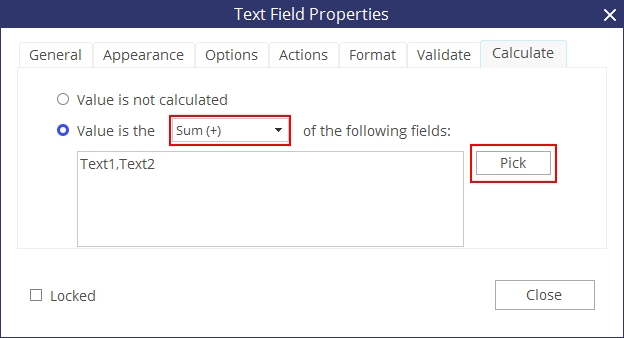
Registerreihenfolge einstellen
Sie können die Registerreihenfolge für Formulare einstellen, die Sie erstellt haben. Die aktuelle Reihenfolge wird in dem Lila Feld in der oberen linken Ecke angezeigt. In der Standardeinstellung sind die Felder und Kästchen in der Reihenfolge geordnet, in der Sie erstellt wurden. Sie können diese Reihenfolge aber nach Belieben verändern: Nachdem Sie eine interaktive PDF Datei in PDFelement 6 geöffnet haben, klicken Sie auf „Formular“ > „Formular bearbeiten“ und anschließend mit einem Rechtsklick auf „Registerreihenfolge anzeigen“. Sie können nun die Standardreihenfolge sehen und auf einzelne Fenster klicken um die Reihenfolge ihrem Belieben nach umzuändern. Nachdem Sie sich für eine Einstellung entschieden haben, klicken Sie auf „Formularbearbeitung schließen“, füllen die Felder aus und drücken auf Tab um der von ihnen gesetzten Reihenfolge zu folgen.
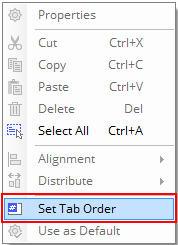
Anmerkung: Sie können die Registerreihenfolge immer nur innerhalb einer Seite einstellen.
Daten extrahieren (Nur verfügbar in der Professional Version von PDFelement 6)
1Datenextraktion aus PDF Formularfeldern
- Wenn ihre PDF Datei bereits ausfüllbare Formularfelder besitzt, klicken Sie einfach auf "Formular" > "Datenextraktion" und wählen die Option "Daten aus Formularfeldern extrahieren". Sollte ihre PDF Datei hingegen keine ausfüllbaren Formularfelder besitzen, schauen Sie sich bitte zuerst die Kapitel "Automatisch interaktive Formularfelder erstellen" oder "Manuell interaktive Formularfelder erstellen" an, um solche Felder zu erstellen. (Sollten Sie noch keine OCR installiert haben, müssen Sie diese zuerst herunterladen, wenn Sie auf "Datenextraktion" klicken.)
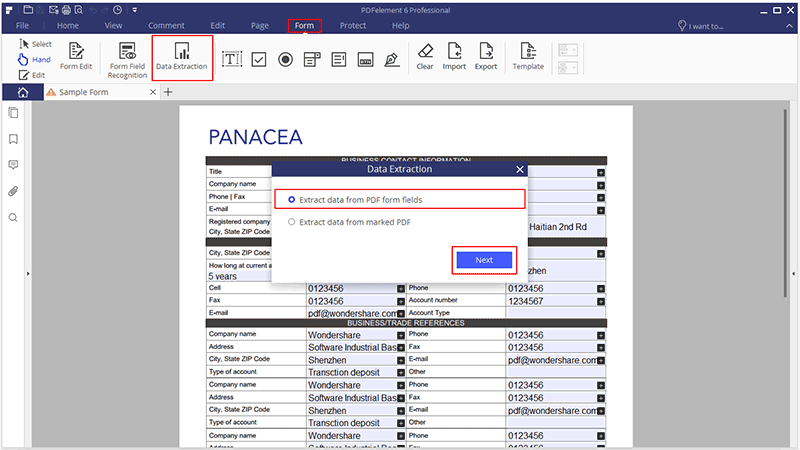
- Klicken Sie auf "Weiter", um zum Fenster für die Stapelverarbeitung zu gelangen. Hier können Sie optional mehrere Dateien auszuwählen, um an allen Dateien die Datenextraktion gleichzeitig auszuführen.
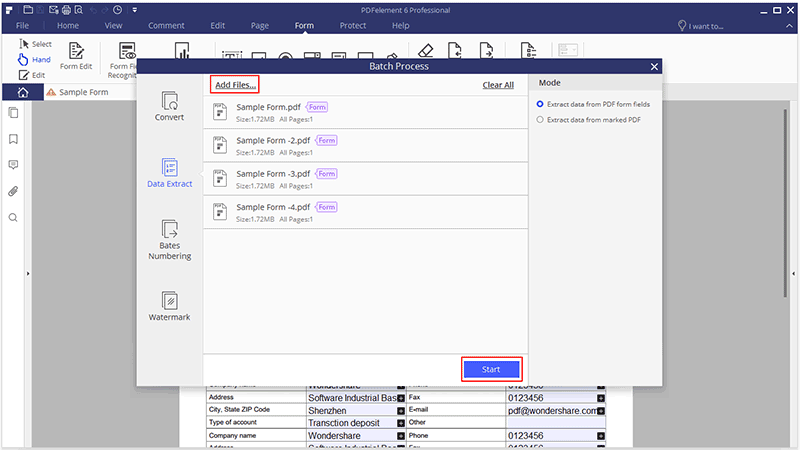
- Klicken Sie schließlich auf "Start", um alle Daten in die gleiche .csv Datei zu extrahieren, einschließlich dem Inhalt und dem Namen der verschiedenen Felder
2Daten aus markierten PDFs extrahieren
- Nachdem Sie die PDF Datei im Programm geöffnet haben, klicken Sie auf "Formular" > "Datenextraktion".
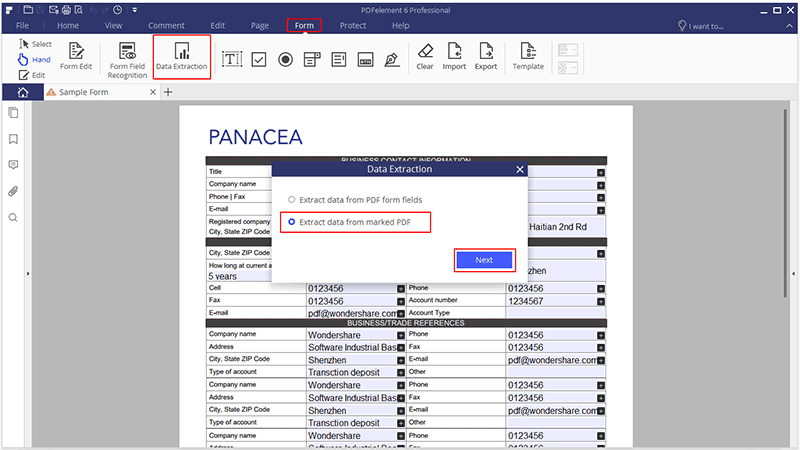
- Klicken Sie auf "Weiter" und ziehen dann mit der Maus eine Markierung für den Bereich, den Sie extrahieren wollen. Sie können so viele Bereiche markieren, wie Sie wollen.
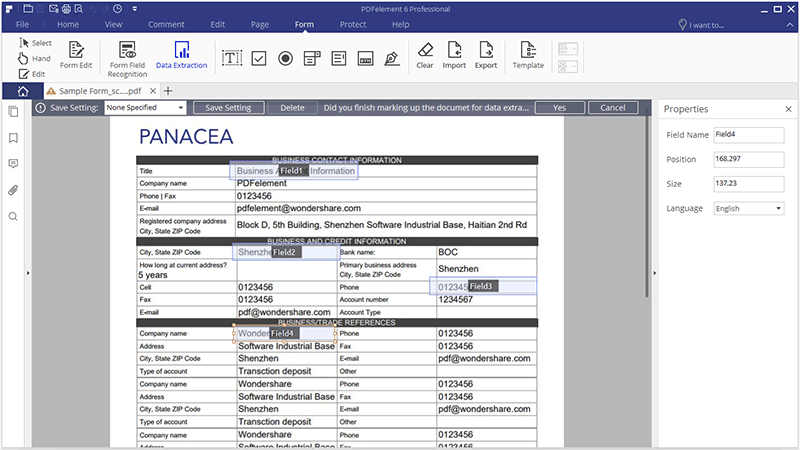
- Nachdem Sie alle Bereiche ausgewählt haben, klicken Sie einfach auf "Ja" in der grau unterlegten Benachrichtigung, um diese Einstellung für die spätere Benutzung zu speichern.
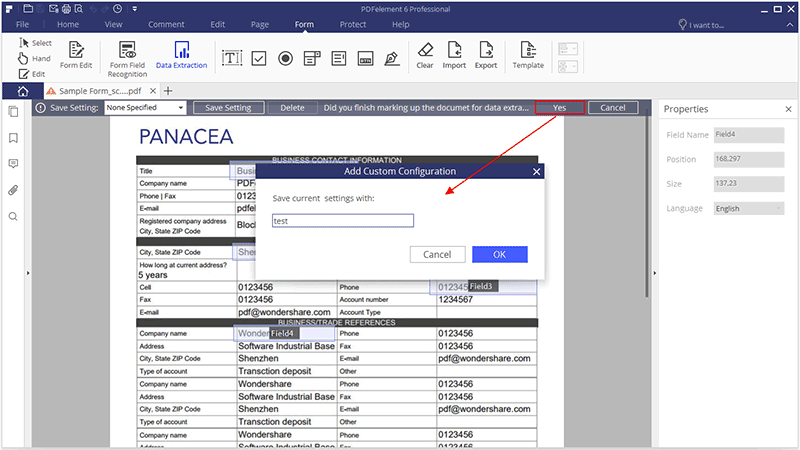
- Sobald das Fenster für die Stapelverarbeitung erscheint, können Sie weitere PDF Dateien laden, welche dann mit den selben Einstellungen extrahiert werden sollen. Klicken Sie auf "Start", um den Prozess zu starten.
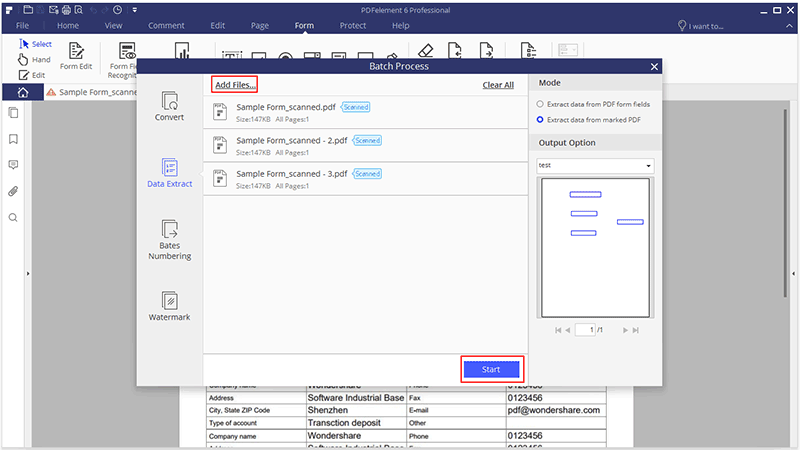
- Nach der Extraktion können Sie auf "Beenden" klicken, um die exportierte .csv Datei direkt zu öffnen.
3Daten in der Stapelverarbeitung extrahieren
- Nachdem Sie das Programm geöffnet haben, klicken Sie auf "Stapelverarbeitung", um diese zu öffnen.
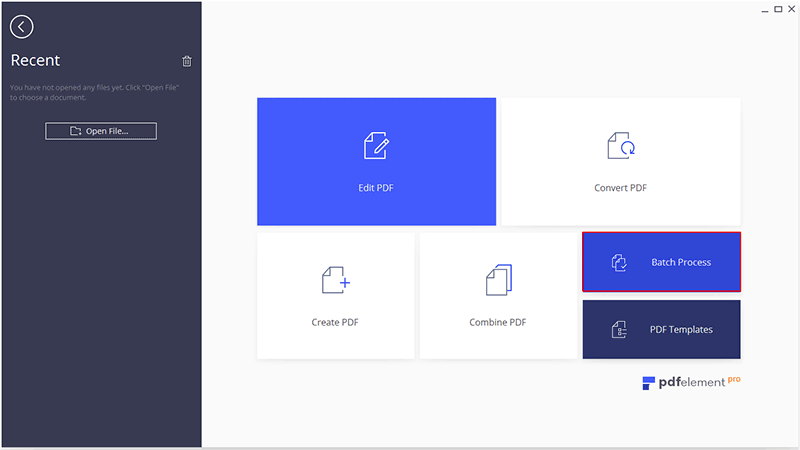
- Klicken Sie auf "Datenextraktion", um mehrere Dateien zu laden und anschließend den "Modus" auszuwählen.
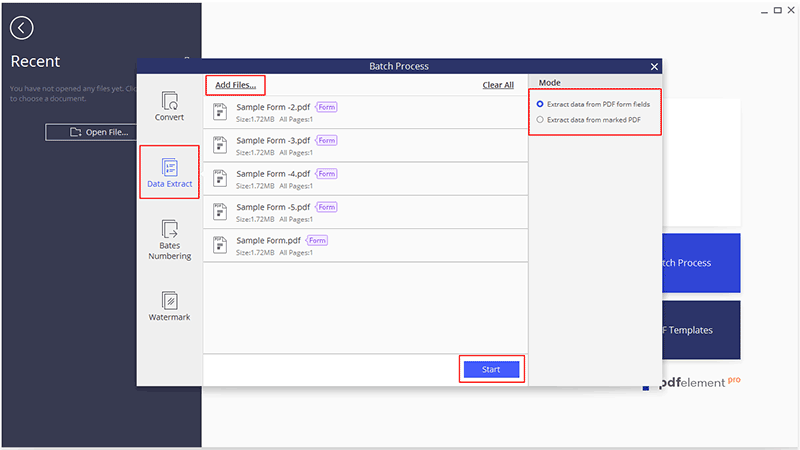
- Klicken Sie auf "Start", um den Vorgang zu starten. Nachdem dieser abgeschlossen wurde, klicken Sie auf "Beenden", um die extrahierte .csv Datei zu öffnen.
Formular Daten exportieren / importieren
- Klicken Sie auf „Formular“ > „Export“ um den Ordner und Dateinamen einzugeben in die Datei im .fdf Format exportiert werden soll.
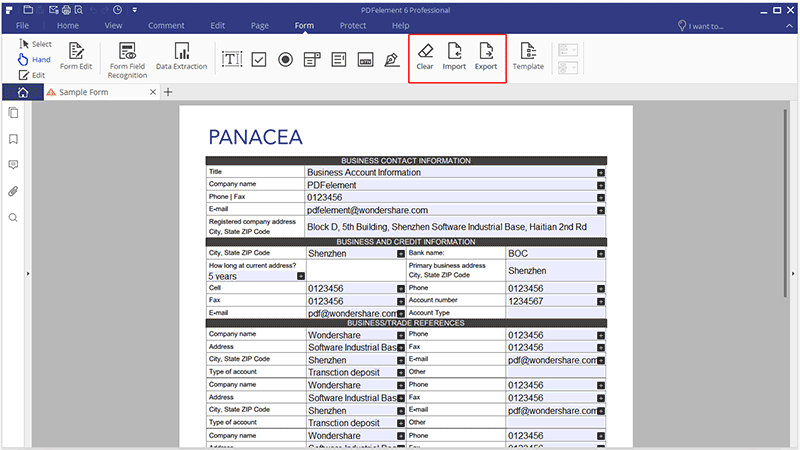
- Klicken Sie auf „Formular“ > „Import“ und wählen eine .fdf Datei aus, aus der in die PDF Datei importiert wird.
- Klicken Sie auf „Formular“ > „Inhalte löschen“, um alle eingegebenen Informationen aus den Formularfeldern zu löschen.
Vorlagen
- Nachdem Sie das Programm geöffnet haben, klicken Sie auf „PDF Vorlagen“ oder auf „Formular“ > „Vorlagen“, um Sie zu öffnen.
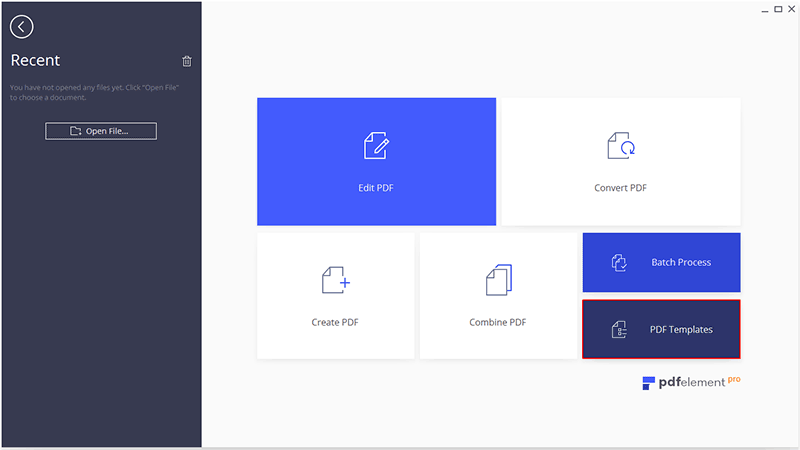
- Wählen Sie eine Form aus einer Kategorie aus.
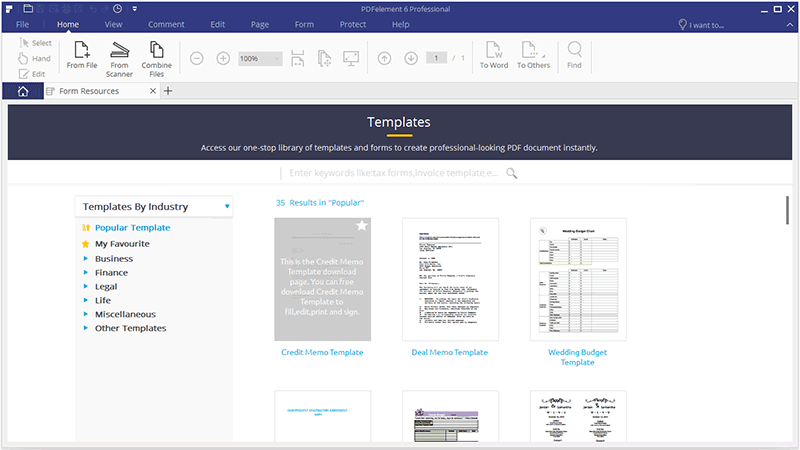
- Klicken Sie auf das Formular, um es zu vergrößern. Wenn Sie sich für das Formular entschieden haben, klicken Sie anschließend auf „Herunterladen“. Sie können es außerdem mit einem Stern markieren, um sie zu ihren Favoriten hinzuzufügen.
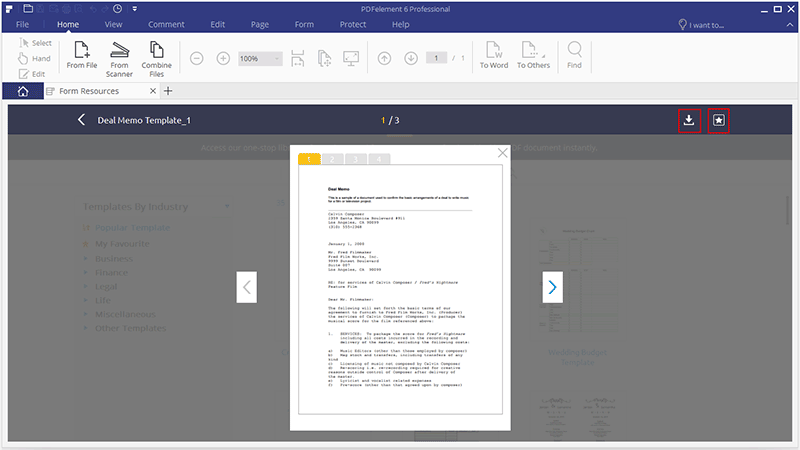
- Nachdem das Formular heruntergeladen wurde, öffnet das Programm das Formular automatisch. Sie können es nach Belieben ausfüllen und dann auf „Datei“ > „Speichern“ klicken, um ihre Bearbeitung auf ihrem Computer zu speichern.
Passwörter und Genehmigungen
1PDF Genehmigungen überprüfen
2Passwörter hinzufügen
Tipp: Es ist nicht möglich, ein verlorenes Passwort für eine PDF wiederherzustellen. Wir empfehlen daher, die Passwörter die Sie zur Sicherung ihrer PDFs an ein einem sicheren Ort aufzubewahren.
Einstellungen für Passwort zum Öffnen:
- Passwort erforderlich, um das Dokument zu öffnen —Auswählen, um Benutzer dazu zu zwingen, ein Passwort einzugeben, um das Dokument zu öffnen.
- Passwort —Geben Sie das Passwort ein, das Benutzer eingeben müssen, um das Dokument zu öffnen.
- Passwort bestätigen —Geben Sie das Passwort erneut ein, um es zu bestätigen.
Passworteinstellungen für Rechte:
- Passwort erforderlich, um Sicherheitseinstellungen oder spezielle Funktionen zu ändern —Auswählen, um Benutzer dazu zu zwingen, das Passwort einzugeben, um das Dokument z.B. zu bearbeiten oder zu drucken.
- Passwort —Geben Sie das Passwort ein, das Benutzer eingeben müssen, um die Sicherheitseinstellungen zu verändern. Wenn die Datei in PDFelement geöffnet wird, können Benutzer die Datei öffnen, müssen aber das Passwort eingeben, um die Sicherheitseinstellungen und Rechte zu verändern.
- Passwort bestätigen —Geben Sie das Passwort erneut ein, um es zu bestätigen.
- Drucken erlaubt —Bestimmt, in wie weit Benutzer die Datei drucken dürfen.
- Änderungen erlaubt —Bestimmt, welche Änderungen an der Datei vorgenommen werden dürfen.
- Kopieren – bestimmt, ob das Kopieren von Texten, Bildern und anderen Inhalten erlaubt ist.
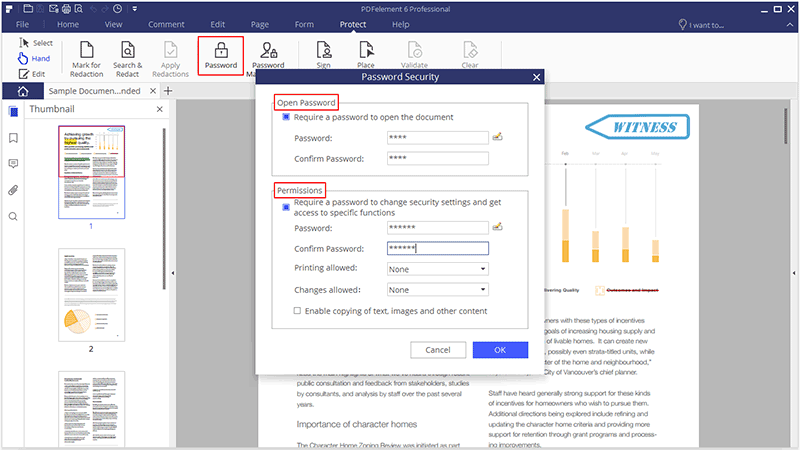
3Passwörter entfernen
Digitale Signatur
1 Über digitale IDs
2Eine PDF signieren
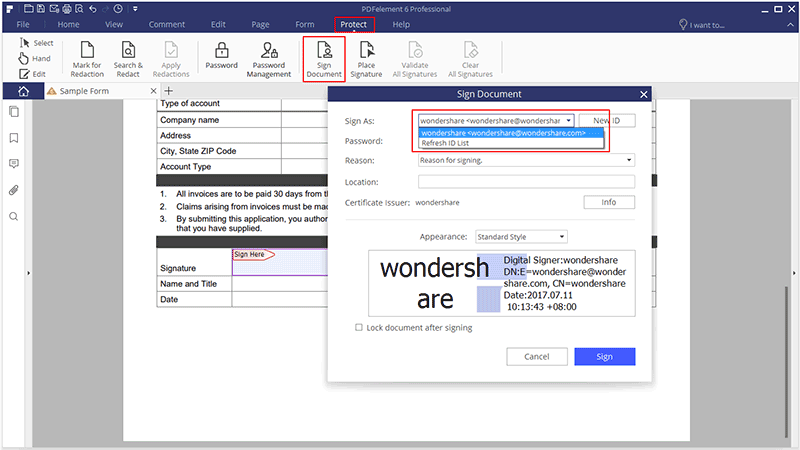
3Eine Signatur erstellen
- Neue PKCS#12 Digital ID Datei – Speichert die Informationen für die digital ID in einer Datei im .pfx Format auf Windows oder dem .p12 Format auf Mac OS. Sie können beide Dateien auf beiden Systemen benutzen.
- Windows Zertifikatsspeicher – Speichert die digital ID in einem Ordner, auf den auch andere Windows Programme zugreifen können.
4Signatur platzieren
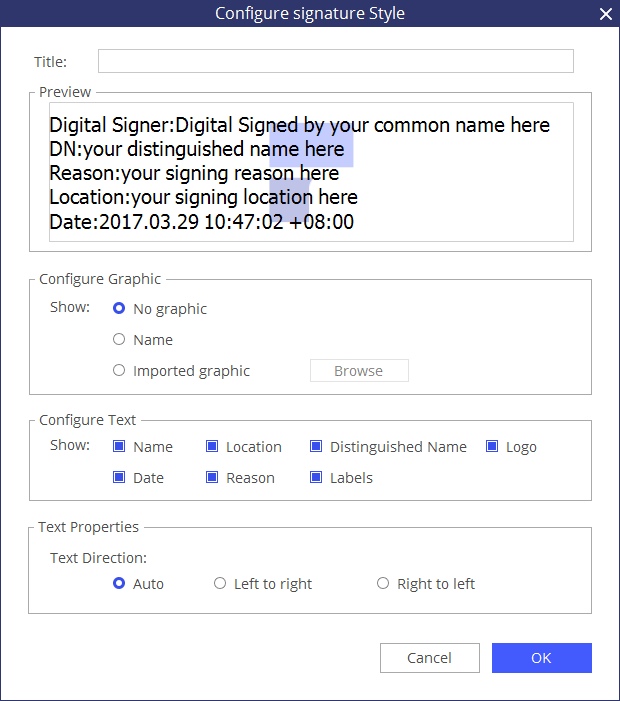
5Signaturen validieren oder entfernen
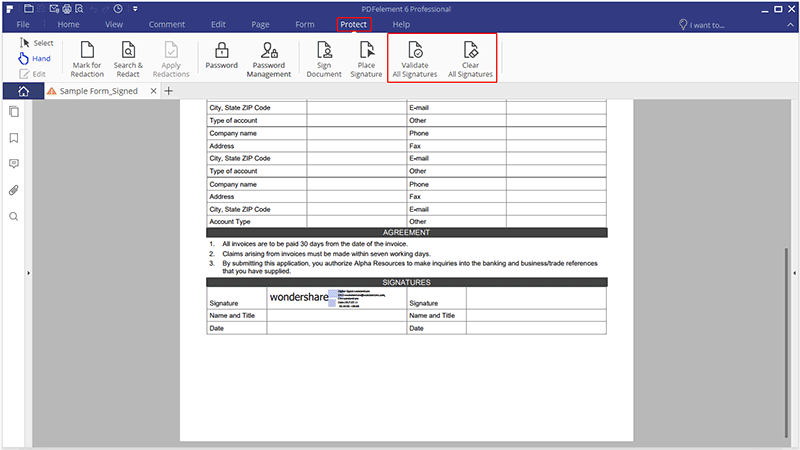
Schwärzungen (Nur in der PDFelement 6 Professional Version verfügbar)
1 Für Schwärzung markieren
- Wählen Sie „Schützen“ > „Für Schwärzung markieren“ (Nun wird ein Fenster erscheinen, das sie mit Anweisungen versorgt, Sie können hier auf „Nicht mehr anzeigen“ klicken, wenn Sie bereits mit dem Feature vertraut sind) und das Handwerkzeug wird automatisch zum Kreuz
 .
. - (Optional) Doppelklicken Sie auf ein Bild, um das gesamte Bild zu markieren. Es wird nun von einem roten Rechteck eingeschlossen.
- (Optional) Halten Sie den Cursor über einen Text und ziehen Sie ein Rechteck über den zu schwärzenden Text.
- Sobald Sie mit der Maus in eines dieser Rechtecke gehen, werden diese in schwarz ausgefüllt. Sobald Sie die Maus wieder entfernen, werden die Rechtecke wieder transparent mit roten Rändern, bis Sie die Schwärzung anwenden.
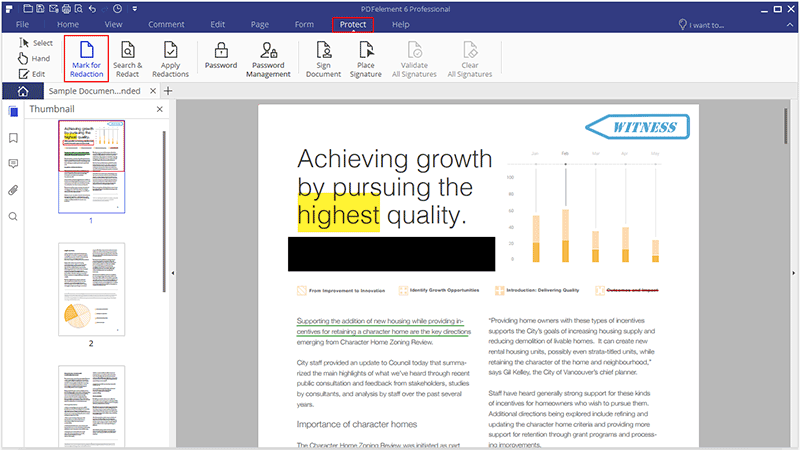
2 Schwärzungseigenschaften einstellen
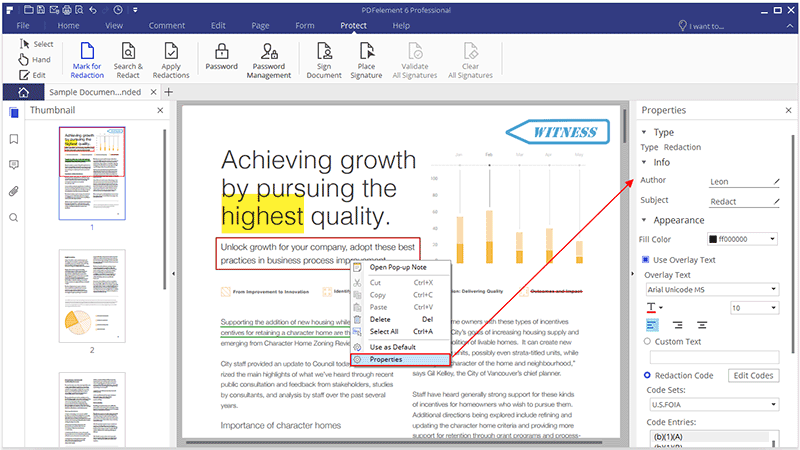
3 Schwärzungen anwenden
- Wählen Sie „Schützen“ > „Schwärzungen anwenden“.
- Eine Warnung wird erscheinen, in der Sie bestätigen sollten, ob Sie sicher sind, dass Sie die Schwärzungen ausführen wollen oder doch lieber abbrechen wollen.
- Wählen Sie „OK“, wenn Sie alle Inhalte, die Sie schwärzen wollen markiert haben.
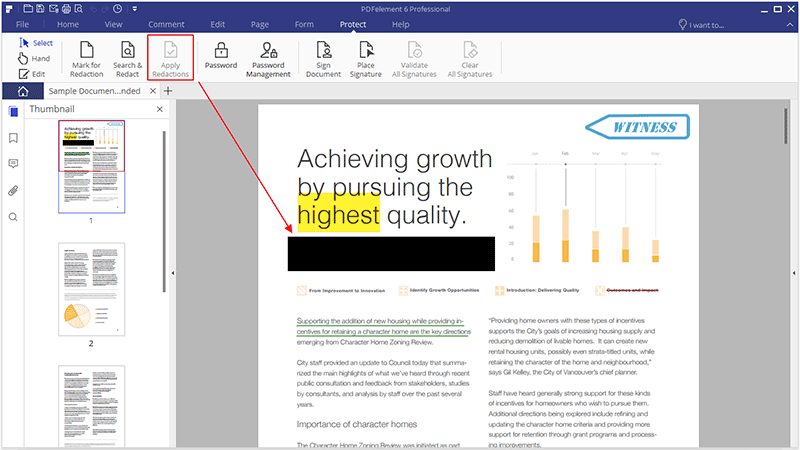
4Suchen und schwärzen
- Wählen Sie „Schützen“ > „Suchen & Schwärzen“. Geben Sie nun den Text in das Fenster ein, den Sie suchen und schwärzen wollen.
- Überprüfen Sie die Einträge in den Suchergebnissen, um den Text automatisch zu schwärzen.
- Klicken Sie auf „Alle Markierungen schwärzen“, anschließend werden Sie ein Warnung erhalten, in der Sie bestätigen können, ob Sie alle Markierungen permanent entfernen wollen.
- Klicken Sie auf „OK“, wenn Sie sicher sind, alle Markierungen zu entfernen.
PDF optimieren (Nur in der PDFelement 6 Professional Version verfügbar)
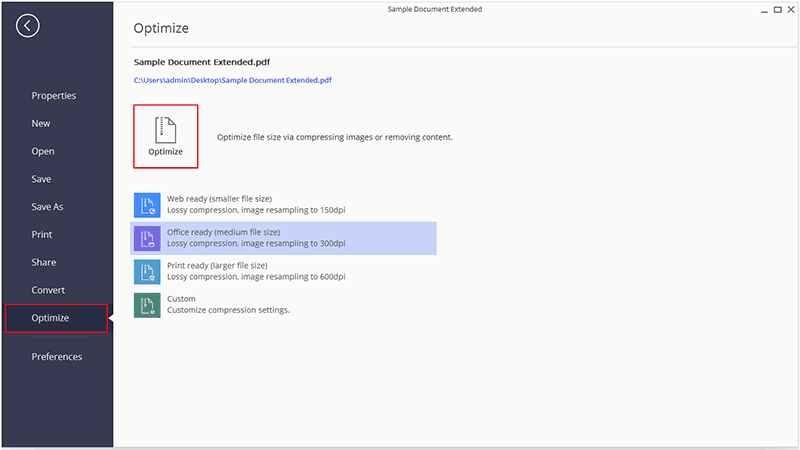
- Internet Fertig:Erstellt eine Datei, die für die Betrachtung auf einem Bildschirm optimiert ist. Bilder werden mit einer verlustbehafteten Komprimierungstechnik komprimiert und Bilder mit einer Auflösung von mehr als 150dpi werden nach unten gesampled. Benutzen Sie diese Einstellung, wenn Sie eine Datei erhalten wollen, die so klein wie möglich ist und die Dateigröße wichtiger ist als die Druckqualität, zum Beispiel wenn Sie diese Datei für die Betrachtung im Internet vorgesehen haben.
- Büro-fertig: Erstellt eine Datei, die optimiert ist für das Drucken in einem Standard Drucker für Zuhause oder im Büro. Bilder werden mit einer verlustbehafteten Komprimierung verkleinert und Bilder mit einer Auflösung über 300dpi werden herunter gesampled. Benutzen Sie diese Einstellung, wenn Sie eine gute Druckqualität erwarten, wenn das Dokument für allgemeine Nutzung ausgedruckt wird und dabei eine relativ kompakte Dateigröße hat, damit Sie sie zum Beispiel per Email an Kollegen versenden können.
- Druckfertig: Erstellt eine Datei, die für das Ausdrucken mit professionellen Druckern optimiert wurde. Bilder werden mit einer verlustfreien Komprimierungstechnik verkleinert (Pixelinformationen werden nicht entfernt) und Bilder mit einer Auflösung von mehr als 600dpi werden hinunter gesampled. Diese Einstellung erstellt Dateien in hoher Druckqualität und reduziert die Dateigröße so weit es geht. Diese Einstellung ist für das kommerzielle Drucken gedacht.
- Benutzerdefiniert: Ermöglicht es ihnen, die folgenden Optimierungseinstellungen selber vorzunehmen.
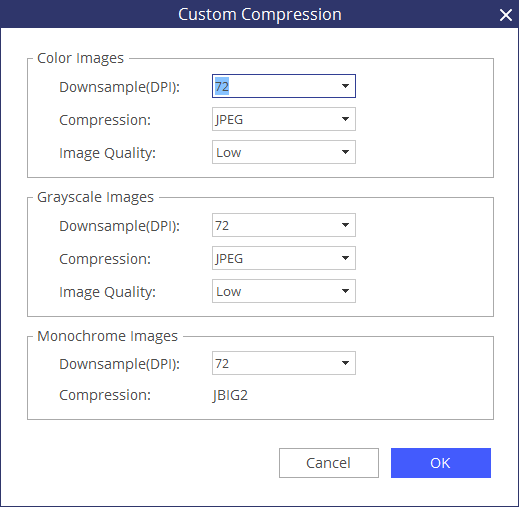
PDFs drucken
1Ein PDF Dokument drucken
- Gehen Sie sicher, dass Sie einen Drucker installiert haben.
- Klicken Sie auf „Datei“ > „Drucken“.
- Bestimmen Sie den „Drucker“, „Seitengröße“, „Seitenbereich“, Druckmodus“ und andere Optionen.
- Klicken Sie auf „Drucken“.
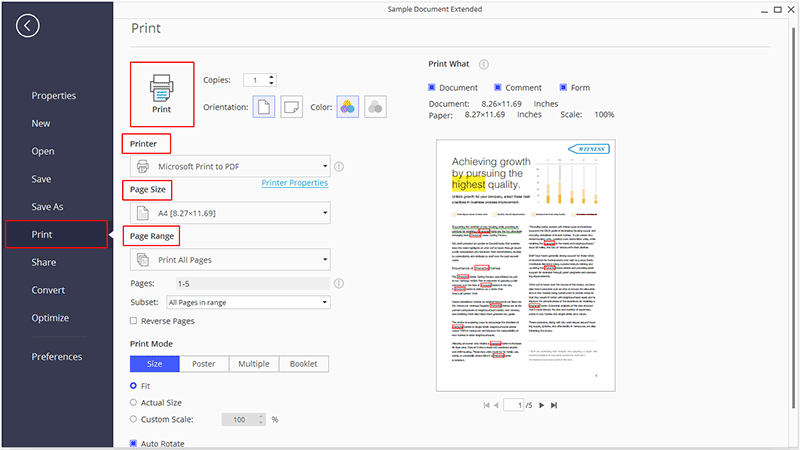
2Seite teilweise drucken
 .
.
- Wählen Sie das „Freistellen“ Symbol in dem Sie auf „Seite“ > „Freistellen“ klicken.
- Markieren Sie mit der Maus den Bereich, den Sie drucken wollen.
- Doppelklicken Sie auf den gewählten Bereich, damit sich ein Dialogfenster für weitere Einstellungen öffnet.
- Nachdem Sie den gewählten Bereich eingestellt haben, klicken Sie auf „OK“, um freizustellen.
- Klicken Sie auf „Datei“ > „Drucken“, um den freigestellten Bereich auszudrucken.
3Mehrere Seiten durch die Vorschau ausdrucken
- Öffnen Sie die Datei, die Sie drucken wollen und klicken Sie auf das Vorschaufenster im linken Navigationsfenster.
- Klicken Sie mit gedrückter strg-Taste mehrere Seiten aus dem Dokument an.
- Wählen Sie „Seiten Ausdrucken“ nachdem Sie das Rechtsklick-Menü geöffnet haben und stellen Sie die Einstellungen für das Drucken ein.
Druckeinstellungen
- Kopien: Stellen Sie die Anzahl an Kopien ein, die gedruckt werden sollen.
- Orientierung: Wählen Sie, ob im Portrait- oder Landschaftsformat gedruckt werden soll.
- Farbe: Wählen Sie einen Farbdruck oder Schwarz-Weiß Druck.
- Drucker: Wählen Sie den Drucker, mit dem Sie drucken wollen.
- Seitengröße: Wählen Sie A3, A4, A5 oder andere Papiergrößen für den Druck.
- Seitenbereich: Bestimmen Sie den Seitenbereich, den Sie drucken wollen.
- Die Option Teilmenge bietet Optionen für nicht-zusammenhängende Seitenbereiche. „Alle Seiten im Seitenbereich“ - Druckt alle Seiten im bestimmten Seitenbereich. „Alle ungeraden Seiten in Reichweite“ - Druckt nur Seiten mit ungeraden Seitenzahlen in dem bestimmten Seitenbereich. „Alle geraden Seiten in Reichweite“ - Druckt nur Seiten, mit gerader Seitenzahl in dem bestimmten Seitenbereich.
- Seiten umdrehen - Druckt Seiten in der umgekehrten Reihenfolge. Wenn Seitenbereiche eingestellt sind, befolgen Sie die umgekehrte Reihenfolge. Wenn Sie zum Beispiel eingestellt haben, das Seiten 5 bis 30 gedruckt werden sollen, wird bei umgekehrter Reihenfolge die Seiten 30 bis 5 gedruckt.
- Druckmodus: Wählen Sie in Größe, Poster, Mehrere oder Broschüre zu drucken. „Größe“ - Wählen Sie anpassen, Tatsächliche Größe oder Benutzerdefiniert, nach der Seitengröße der PDF beim drucken. „Poster“ - Bedeutet, dass die Seiten, die bei aktueller Skalierung größer als das gewählter Papier sind, gekachelt werden. „Mehrere“ - Mehrere Seiten werden auf eine Seite gedruckt. Sie können auswählen, wie viele Seiten auf ein Papier kommen, die Reihenfolge, etc. „Broschüre“ - Ermöglicht es, viele Seiten in der richtigen Reihenfolge auf ein Blatt Papier zu drucken, wenn dieses gefaltet wird. Der Drucker muss für diese Funktion beidseitig drucken können.
- Automatisch drehen: Dreht die Orientierung des PDF Dokuments, damit diese an die Orientierung in den Druckereinstellungen angepasst ist.
- Automatisch zentrieren:Platziert die PDF Seiten in der Mitte.
- Drucken: Bestimmt, ob nur das Dokument, nur die Kommentare, nur das Formular oder alles gedruckt werden soll. „Dokument“ - Druckt den Inhalt des Dokuments, ohne Kommentare und Formulare. „Kommentare“ - Druckt nur die Kommentare. „Formular“ - Druckt nur die Formulare. „Dokument und Kommentare“ - Druckt Dokumentinhalt und Kommentare
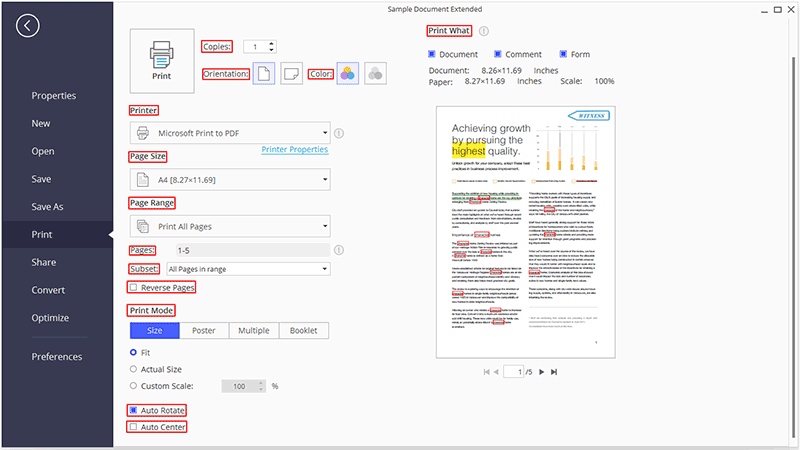
Druckereigenschaften
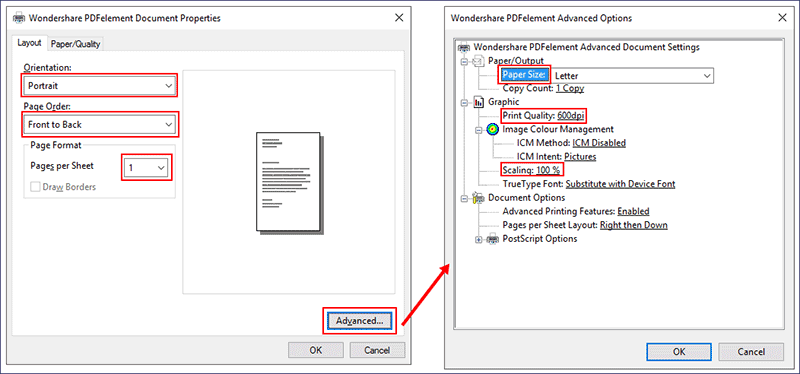
Email Documents
- Klicken Sie auf „Datei“ > „Teilen“.
- Klicken Sie auf die Schaltfläche „Email“, damit ihr Email Programm geöffnet wird.
- Die PDF wird automatisch an eine Email angehängt.
- Geben Sie den Betreff und die Email Adresse ein, um sie zu versenden.
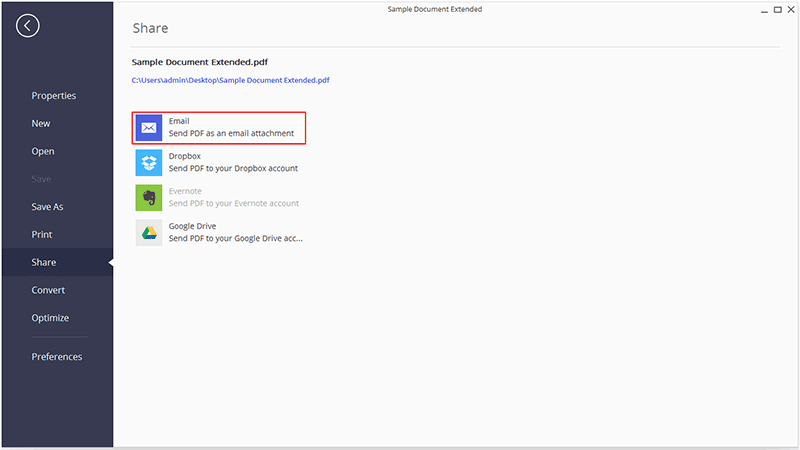
An Evernote senden
- Klicken Sie auf „Datei“ > „Teilen“ > „Evernote“.
- Nun können Sie die PDF Datei angehängt an Evernote sehen.
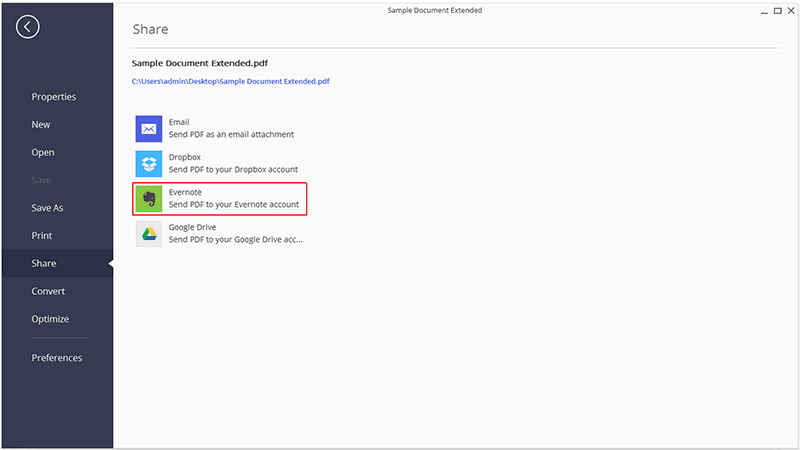
Auf Dropbox hochladen
- Klicken Sie auf „Datei“ > „Teilen“ > „Dropbox“.
- Klicken Sie auf „PDF an Dropbox senden“ oder „Alle geöffneten PDF Dokumente an Dropbox senden“.
- Loggen Sie sich in ihren Dropbox Account ein, um sie hochzuladen.
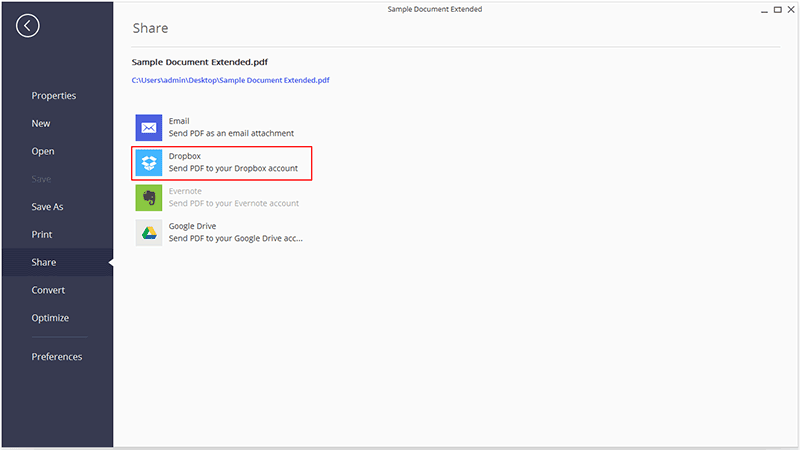
Auf Google Drive hochladen
- Klicken Sie auf „Datei“ > „Teilen“ > „Google Drive“.
- Wählen Sie „PDF an Google Drive senden“ oder „Alle geöffneten PDF Dokumente an Google Drive senden“.
- Loggen Sie sich in ihren Google Drive Account ein, um sie hochzuladen.
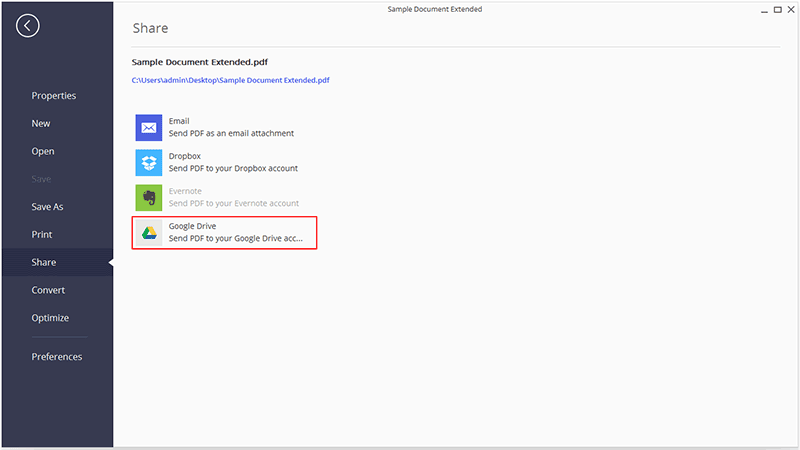
Rechtsklick Menü