Bluetooth ist eine wichtige Funktion in iOS 13, da sie die Freigabe von Dateien und vielen anderen übertragbaren Objekten von einem iPad oder iPhone 12/11/XR/XS/8/7/6 auf ein anderes ermöglicht. Allerdings ist diese Funktion nicht perfekt und kann daher einige allgemeine Probleme aufweisen. Obwohl diese Probleme Unannehmlichkeiten verursachen, sollten sie dich nicht davon abhalten, iOS 13 zu verwenden, da du häufige iPhone Bluetooth Probleme in iOS 14 beheben kannst. Dieser Artikel ist eine Anleitung, wie man Bluetooth-Probleme auf dem iPhone iOS 13 behebt und somit wieder arbeiten kann. Das Problem, das du mit Bluetooth hast, ist nicht neu und es gibt eine Möglichkeit, es zu beheben.
Bluetooth ist eine wichtige Funktion unter iOS 13, da es das Teilen von Dateien und vielen anderen übertragbaren Gegenständen von einem iPad oder iPhone 12/11/XR/XS/8/7/6 auf ein anderes ermöglicht. Allerdings ist diese Funktion nicht perfekt und kann daher einige häufige Probleme aufweisen. Obwohl diese Probleme Unannehmlichkeiten verursachen, sollten sie Sie nicht davon abhalten, iOS 13 zu verwenden, da Sie häufige iPhone Bluetooth Probleme in iOS 14 durchaus beheben können. Dieser Artikel ist eine Anleitung, wie man Bluetooth-Probleme auf dem iPhone iOS 13 behebt und so wieder zum Laufen bringt. Das Problem, das Sie mit Bluetooth haben, ist nicht neu. Lesen Sie weiter und erlernen Sie Methoden, um dieses Problem zu beheben.
Die häufigsten Bluetooth Probleme nach dem Update auf iOS 13
Im aktuellen iPhone ist Bluetooth zu einer unverzichtbaren Funktion geworden, besonders wenn Sie auf iOS 13 aktualisiert haben. Dieses drahtlose Kurzstreckenprotokoll ermöglicht es iPads und iPhones, mit anderem verschiedenen Zubehör zu kommunizieren, einschließlich drahtloser Kopfhörer und der Apple Watch. Leider kommt moderne Technologie mit Mängeln, und so hat auch Bluetooth seine Schwachstellen.
Wenn Sie Bluetooth in einem Ihrer iOS 13 iDevices verwenden, können Sie auf einige allgemeine Probleme stoßen. Es stimmt, dass Sie häufige iPhone-Bluetooth-Probleme in iOS 13 beheben können, wie unten erklärt. Es ist jedoch wichtig, diese Probleme zu verstehen, damit Sie nicht in Panik geraten, wenn sich Bluetooth nach dem Update auf iOS 13 nicht verbindet, denn es ist möglich, das Problem mit dem iPhone, das sich nicht mit Bluetooth verbindet, zu beheben.
Zu diesen häufigen Problemen gehören u. a.:
- class="mt-3" style="padding-left: 20px;">
- Nach dem Update auf iOS 13 kann es vorkommen, dass Ihr iPad oder iPhone die auffindbaren Bluetooth-Geräte von Drittanbietern nicht erkennt. Das iDevice sieht die Bluetooth-Geräte nicht, was auch bedeutet, dass es keine Geräte findet und daher auch keine Namen anzeigt.
Solches Bluetooth-Zubehör und -Geräte von Drittanbietern sind u.a. Jaybird-Kopfhörer, BOSE-Lautsprecher, Alexa-Geräte, Apple TV, Apple Watch, Mac und CarPlay.
- class="mt-3" style="padding-left: 20px;">
- Wenn Sie sich mit dem Bluetooth-Gerät verbinden, dauert der Verbindungsvorgang länger als üblich, da es sich beim Verbindungsversuch lediglich kontinuierlich dreht. Das Endergebnis ist, dass die Verbindung kaum zustande kommt, weil die Verbindung zum Bluetooth-Gerät nicht hergestellt werden kann. In einigen Fällen ist Bluetooth tatsächlich verbunden, funktioniert aber nicht.
- Nach dem Update Ihres iPads oder iPhones auf iOS 13 können auch Bluetooth-Probleme auftreten, wie z. B. ein knisterndes Geräusch am Headset oder Lautsprecher des Bluetooth-Geräts. Das Geräusch verursacht Unbehagen und die meisten Leute ziehen es vor, die Geräte zu trennen.
- Wenn Sie Bluetooth in Ihrem Auto verwenden, um Musik zu hören, ist eines der häufigsten Probleme das Stottern und Überspringen von Musiktiteln, wenn die Verbindung weitergeht.
- Zu anderen Zeiten lassen sich Drittgeräte leicht erkennen und die Bluetooth-Verbindung erfolgt wie erwartet. Nach einer Weile kann es jedoch vorkommen, dass die Verbindung abbricht, so dass die Musik in Ihrem Auto gestoppt wird und die Verbindung erneut aufgebaut werden muss. Wenn dies häufig passiert, hat Bluetooth ein Problem, das behoben werden muss.
- Beim Einschalten von Bluetooth ziehen es manche Leute vor, direkt zu den Bluetooth-Einstellungen zu gehen, um die Aufgabe auszuführen. Eines der häufigsten Probleme, die bei diesem Vorgang auftreten, ist, dass der Bildschirm mit den Bluetooth-Einstellungen nicht mehr reagiert oder hängen bleibt. Somit sind Sie nicht in der Lage, Bluetooth einzuschalten.
- Ein weiteres häufiges Bluetooth-Problem, das iDevice-Benutzer mit iOS 13 erleben, ist, dass es sich nicht automatisch mit Geräten verbindet, mit denen es zuvor gekoppelt wurde.
Dies kann Sie beunruhigen, da die Verbindung sofort erfolgen sollte, wenn sie zuvor funktioniert hat.
Diese häufigen Bluetooth-Probleme machen es schwieriger, Musik zu genießen oder wichtige Dokumente zu teilen. Sie sollten jedoch nicht in Panik geraten, denn es gibt verschiedene Möglichkeiten zur Fehlerbehebung
Bluetooth funktioniert nicht auf dem iPhone mit iOS 13, egal wie schwierig das Problem erscheint.
Bluetooth funktioniert nicht auf dem iPhone mit iOS 13
Einige der oben genannten Bluetooth-Probleme mögen unmöglich zu beheben sein. Aber keine Sorge: Die folgenden Tipps zur Behebung von Bluetooth-Problemen auf dem iPhone iOS 13 haben bereits funktioniert und mehrere Bluetooth-Arbeitsprobleme behoben und sind daher einen Versuch wert.
1. Gerät unter Bluetooth ignorieren und erneut koppeln
Das Vergessen bzw. Ignorieren von Bluetooth-Geräten und erneutes Pairing kann Bluetooth-Probleme auf dem iPhone iOS 13 beheben. Dies ist eine fortgeschrittene Lösung, bei der Sie Ihr iPhone oder iPad dazu bringen, das gekoppelte Bluetooth-Gerät komplett zu ignorieren und später den Kopplungsprozess erneut zu starten.
>
Wenn Sie sich dafür entscheiden, Ihr iPhone mit diesem Tipp zu reparieren, dass es sich nicht mit Bluetooth verbindet, werden Sie die Bluetooth-Verbindung mit einem bestimmten Gerät zurücksetzen.
Um ein Gerät per Bluetooth zu ignorieren und dieses dann erneut zu koppeln, führen Sie diese Schritte aus;
- class="mt-3" style="padding-left: 20px;">
- Auf dem iPad oder iPhone, rufen Sie die "Einstellungen" auf
- Wählen Sie "Bluetooth"; stellen Sie sicher, dass Sie den Bluetooth-Schalter aktivieren, damit Sie den Listenverlauf des Geräts sehen können.
- Gehen Sie zu "Meine Geräte"; wählen Sie das "i"-Symbol, das sich neben dem Gerätenamen befindet
- Wählen Sie "Dieses Gerät ignorieren"; diese Option entfernt das Gerät und auch seine Details.
- Wenn Sie das Gerät weiterhin verbinden möchten, koppeln Sie es einfach erneut.

2. Schalten Sie Ihr iPhone Bluetooth mit dem Toggle um
Sie können Bluetooth-Probleme in iOS 13 leicht beheben, wenn Sie den Bluetooth-Toggle Ihres iPhones umschalten. Dies ist ein Vorgang, der das Bluetooth Ihres iPads oder iPhones aus- und wieder einschaltet und es somit neu startet. Dies über das Kontrollzentrum zu tun, ist nicht der beste Schritt, da es zwar eine hervorragende Abkürzung zum Einschalten von Bluetooth ist, dies aber nicht vollständig tut.
Nutzen Sie daher die folgende manuelle Vorgehensweise, um Bluetooth einzuschalten und häufige iPhone-Bluetooth-Probleme in iOS 13 zu beheben;
- class="mt-3" style="padding-left: 20px;">
- Gehen Sie zu Ihrem iPhone oder iPad "Einstellungen"
- Wählen Sie "Bluetooth"
- Dann deaktivieren Sie den Toggle-Schalter daneben, indem Sie ihn antippen.
- Sobald Bluetooth ausgeschaltet ist, tippen Sie erneut auf den Toggle-Schalter, um es wieder einzuschalten.
- Nun lassen Sie das iDevice scannen, um das Gerät zu finden, mit dem Sie verbunden werden möchten

3. Trennen Sie die Verbindung zu einem Bluetooth-Gerät
Eine weitere Möglichkeit, die Bluetooth-Verbindung zurückzusetzen und somit Bluetooth nicht auf dem iPhone mit iOS 13 zu beheben, ist das Trennen der Verbindung zu einem Bluetooth-Gerät. Dies beinhaltet das Trennen und erneute Verbinden eines Bluetooth-Geräts, das problematisch ist.
Führen Sie diesen Tipp aus und beheben Sie Bluetooth-Probleme auf dem iPhone iOS 13 durch das folgende Verfahren
- class="mt-3" style="padding-left: 20px;">
- Rufen Sie auf Ihrem iPad oder iPhone die "Einstellungen" auf
- Vergewissern Sie sich, dass Sie "Bluetooth" auswählen; stellen Sie außerdem sicher, dass Sie die Bluetooth-Umschaltung aktivieren, damit Sie den Listenverlauf des Geräts sehen können.
- Gehen Sie zu "Meine Geräteliste"; wählen Sie das "i"-Symbol, das sich neben dem Gerätenamen befindet
- Sie werden 2 Optionen für die Bluetooth-Verbindung sehen.
- Wählen Sie "Trennen"; diese Option löst die Bluetooth-Verbindung zwischen den gekoppelten Geräten.
- Nach dem Trennen der Verbindung für ca. 10 Minuten, können Sie die Verbindung wieder herstellen und die sich verbindenden Geräte koppeln lassen.
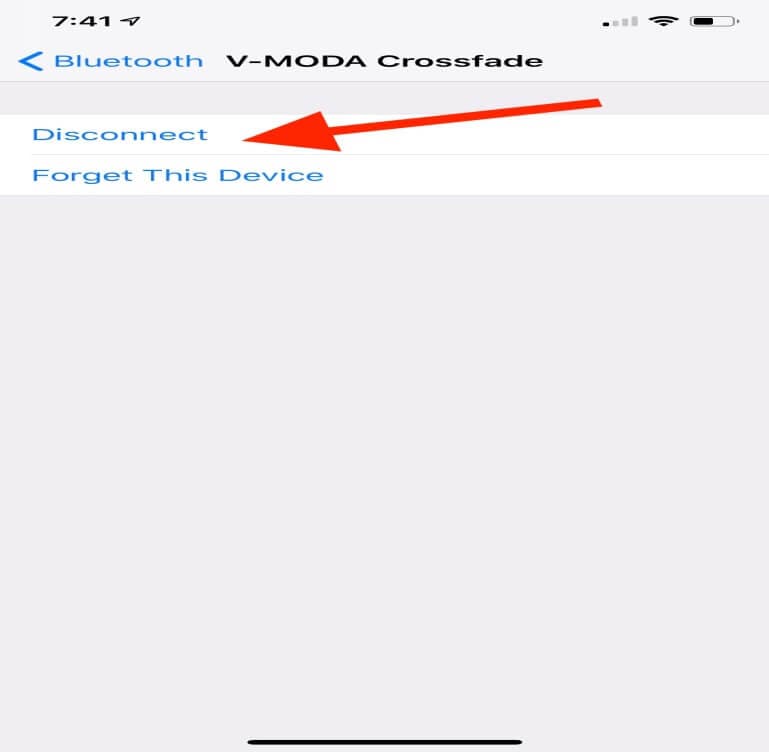
4. Netzwerk-Einstellungen zurücksetzen
Einige der häufigen Bluetooth-Probleme beginnen, weil es Probleme in den Einstellungen gibt. Daher kann das Zurücksetzen der Netzwerkeinstellungen das iPhone beheben, das sich nicht mit Bluetooth verbindet. Es beinhaltet das Löschen aller Bluetooth-Informationen auf Ihrem iPad oder iPhone.
>
Dieses Vorgehen hat jedoch einige Nachteile. Es löscht nicht nur die Bluetooth-Daten, sondern auch andere Netzwerkeinstellungen, wie WLAN-Netzwerke sowie VPN-Konfigurationen. Folglich müssen Sie nach dem Zurücksetzen der Netzwerkeinstellungen die WLAN-Netzwerke erneut verbinden und auch VPN neu konfigurieren.
Um die Netzwerkeinstellungen zurückzusetzen und Bluetooth-Probleme in iOS 13 zu beheben, gehen Sie wie folgt vor:
- class="mt-3" style="padding-left: 20px;">
- Gehen Sie zu den iDevice "Einstellungen"
- Wählen Sie "Allgemein"
- Dann gehen Sie direkt zu "Zurücksetzen"
- Vergewissern Sie sich, dass Sie "Netzwerkeinstellungen zurücksetzen"
- Geben Sie Ihren Passcode ein
- Automatisch wird Ihr iDevice neu starten. Wenn es wieder läuft, versuchen Sie, die Geräte erneut über Bluetooth zu koppeln.
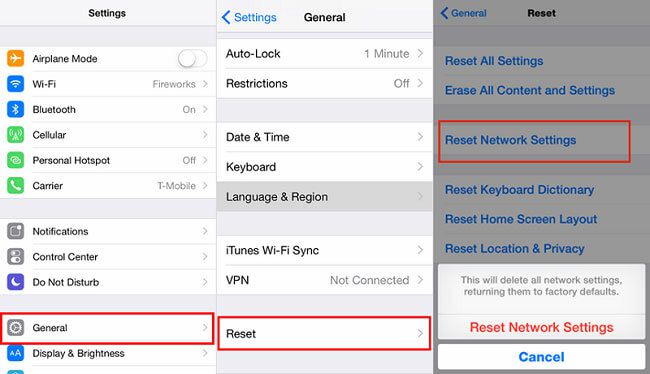
5. Starten Sie Ihr iPhone/iPad neu oder starten Sie es neu
Ein Neustart oder ein Reboot Ihres iPads oder iPhones kann häufige iPhone Bluetooth-Probleme in iOS 13 beheben. Dieser Tipp hilft vor allem, wenn der Bluetooth-Bildschirm nicht mehr reagiert oder hängen bleibt oder wenn Bluetooth zwar verbunden ist, aber trotzdem nicht funktioniert.
Das Neustarten oder Rebooten von iPhones variiert je nach Modell. Beheben Sie nicht funktionierendes Bluetooth auf dem iPhone mit iOS 13 mit Hilfe der folgenden Anleitung für jedes Modell.
- class="mt-3" style="padding-left: 20px;">
- Wenn Ihr iPhone 6S oder älter ist; starten Sie es neu, indem Sie die Schaltflächen "Home" und "Sleep/Wake" gedrückt halten und drücken. Lassen Sie sie los, wenn das Apple-Logo auf dem Bildschirm erscheint.
- Für die iPhones 5s, 6/6 Plus und 7/7 Plus; um neu zu starten, müssen Sie die "Schlaf/Aufwach-"Taste nur so lange halten und drücken, bis die Optionen "Ausschalten" auf dem Bildschirm erscheinen.
- Benutzer des iPhone 7/7 Plus sollten einen Neustart durchführen, indem sie die Schaltflächen "Lautstärke runter + Schlaf/Aufwachtaste" für ca. 10 Sekunden halten und drücken.
- Für das iPhone XS/XS Max starten Sie neu, indem Sie die "Lauter"-Taste drücken und schnell loslassen; für das iPhone XR verwenden Sie die "Leiser"-Taste. Starten Sie durch Drücken der "Seitentasten".
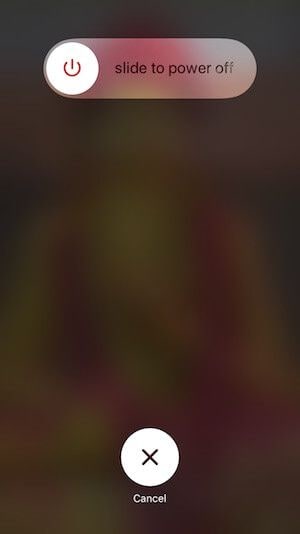
Beste PDF App für iOS 13/14
In der heutigen Zeit ist digitales Arbeiten weiter verbreitet als die Arbeit mit Papierkram. PDF-Dateien scheinen für akademische und berufliche Zwecke praktischer zu sein und erhöhen somit den Bedarf an der besten PDF-App für iOS 13/14. Es gibt mehrere PDF-Bearbeitungs-Apps, die Ihnen zur Verfügung stehen. Allerdings kann nur PDFelement für iOS Ihre PDFs bestmöglich bearbeiten.

Mit PDFelement für iOS können Sie Ihre PDFs über Ihr iPhone und IPad erstellen, bearbeiten, umwandeln und kombinieren. Andere Dinge, die mit diesem PDF-Editor machbar sind, sind das Drehen und Neuanordnen von Seiten, das Zusammenführen von Dateien und das Extrahieren bestimmter Seiten, während die unerwünschten gelöscht werden.
Vorteile
PDFelement für iOS ist vorteilhaft, weil es nicht mit Kosten verbunden ist. Es ist ein kostenloses Dateiverwaltungssystem, das Ihre PDF-Dateien sorgfältig behandelt und sie dadurch vertrauenswürdig macht. Es macht auch das Lesen bequem, da es die gelesenen Seiten verfolgt, was es weiter zu einem zuverlässigen PDF-Editor macht.
PDFelement für iOS kann von jedem verwendet werden, der ein iPhone oder iPad benutzt, da es benutzerfreundlich ist. Es ist die beste PDF-Verwaltungssoftware, da es die Konvertierung von PDF-Formaten und Formularen durch optische Zeichenerkennung bzw. eine eingebaute Kamera sofort und einfach macht. Mit PDFelement für iOS bleiben Sie auf Ihrem iDevice entlastet.
iOS und Desktop PDF Editor
PDFelement für Mac ist der Desktop- und iOS-PDF-Editor, der mit einem kompletten Satz von Tools ausgestattet ist, was es zu einer vollständigen PDF-Lösung macht. Daher verlassen sich die meisten Mac-Anwender bei der Bearbeitung von PDF-Dateien lieber auf ihn. Er ist sehr leistungsfähig und sorgt so dafür, dass Sie unbegrenzt viele PDFs auf die sicherste, günstigste und schnellste Weise erstellen können. PDFelement für Mac ist die beste Wahl, wenn Sie professionelle und gut aussehende PDFs benötigen, denn es hat eine Menge zu bieten.

Während Sie mit PDFelement für Mac arbeiten, werden Sie auf mehrere großartige Funktionen stoßen, die das tun, was Sie für unmöglich hielten. Mit diesen Funktionen können Sie ausfüllbare PDF-Formulare erstellen, die auch in zahlreiche Office-Dateianwendungen umwandelbar sind, einschließlich Word und Excel. Sie können auch ausfüllbare Formulare erstellen, indem Sie die nicht ausfüllbaren Papiere in Word oder Excel in PDFs umwandeln und diese kombinieren.
Dieser Prozess ermöglicht es Ihnen außerdem, Papierkram zu archivieren und zu analysieren, da PDFelement für Mac deren Daten sofort exportieren kann. Zusätzlich kann die Erstellung von PDF-Dateien durch die Extraktion von Daten aus anderen PDF-Dateien zu einer einzigen erfolgen.
Was ist besser - iOS oder Desktop PDF Editor
| Produktmerkmale | PDFelement für iOS | PDFelement für Mac |
| PDF-Dateien bearbeiten | ||
| PDF-Dateien umwandeln | ||
| Anmerkungen und Kommentare | ||
| PDF-Dateien erstellen | ||
| PDF-Dateien signieren | ||
| Wasserzeichen, Hintergründe, Kopf- und Fußzeilen hinzufügen | ||
| Lesezeichen hinzufügen | ||
| Zugang zu Hunderten von PDF-Vorlagen | ||
| Zusätzliche Seitenbeschriftung | ||
| Suchen und Ersetzen | ||
| Anpassbare Seitenboxen |
 100% sicher | Werbefrei | Keine Malware
100% sicher | Werbefrei | Keine Malware
 100% sicher | Werbefrei | Keine Malware
100% sicher | Werbefrei | Keine Malware

Noah Hofer
staff Editor
0 Comment(s)