 PDF-Lösung für iOS aus einer Hand
PDF-Lösung für iOS aus einer Hand
Alle PDF Tools, die Sie brauchen.
PDF bearbeiten Scannen & OCR PDF PDF mit Anmerkungen versehen & kommentieren PDF konvertieren PDF ausfüllen & signieren PDF erstellen PDF speichern und teilen
Weitere Highlights in PDFelement für iOS

PDF organisieren
PDF-Seiten extrahieren, neu anordnen, drehen, aufteilen, in der Größe verändern oder löschen.

PDF optimieren
Führen Sie Ihr PDF zusammen und komprimieren Sie es, um die Dateigröße zu reduzieren.

PDF drucken
Drucken Sie PDF-Dokumente mit nur einem Klick aus.

Lesezeichen
Fügen Sie Lesezeichen, Inhaltsverzeichnisse oder Kommentare hinzu. Oder genießen Sie automatische Lesezeichen mit einem Klick.
Ein intelligenter iOS PDF Editor für alle.
Schließen Sie sich 2 Millionen+ täglich aktiven Benutzern an
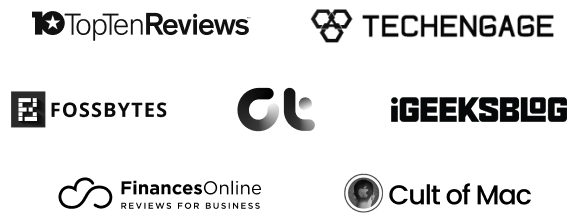
40% RABATT

Exklusives Angebot für Studenten
PDFelement für iOS
Exklusives Angebot für Studenten
Exklusives Angebot für Studenten
• Erstellen, bearbeiten und organisieren Sie PDFs auf Ihrem iPhone/iPad mit Leichtigkeit.
• Erstellen, bearbeiten und organisieren Sie PDFs auf Ihrem iPhone/iPad mit Leichtigkeit.


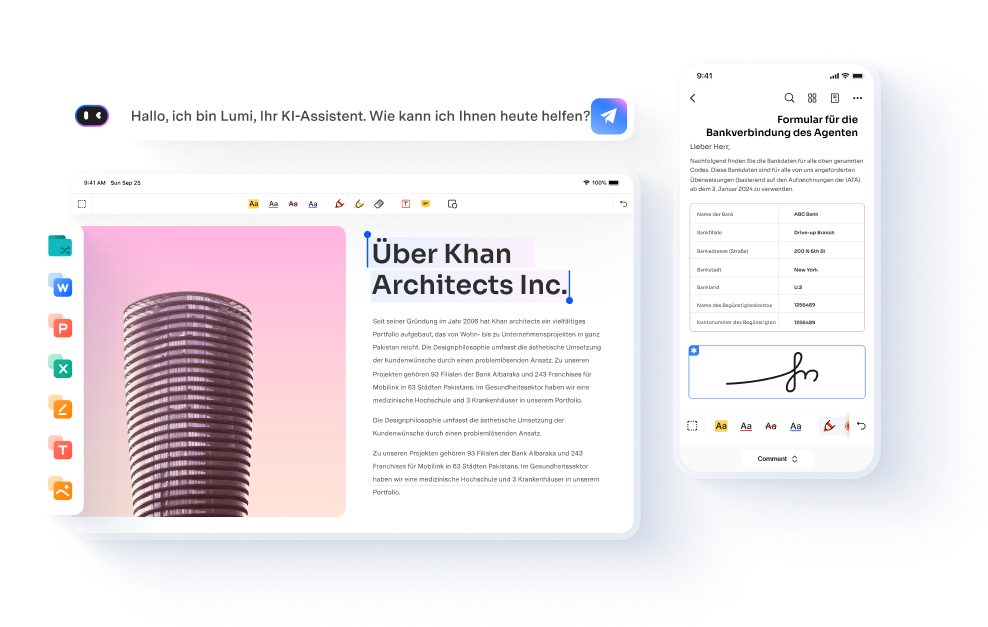

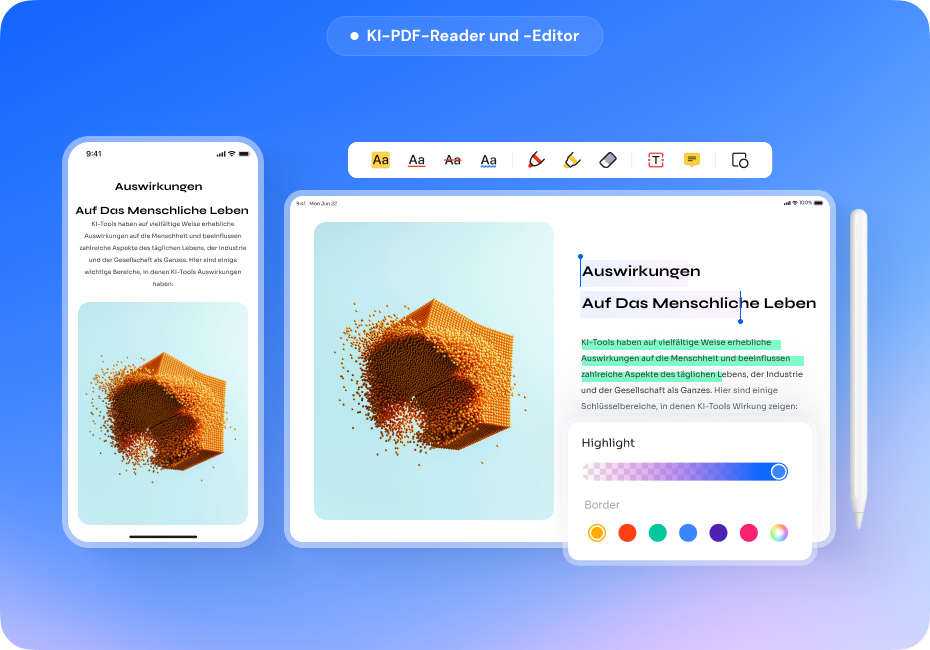
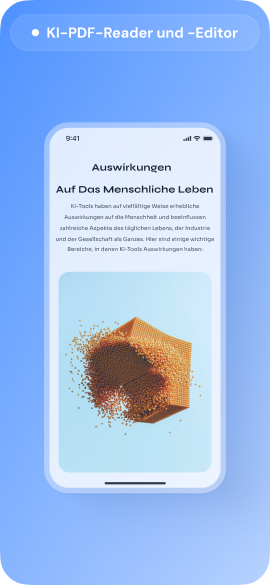
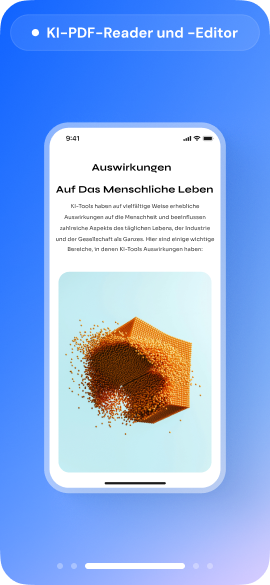
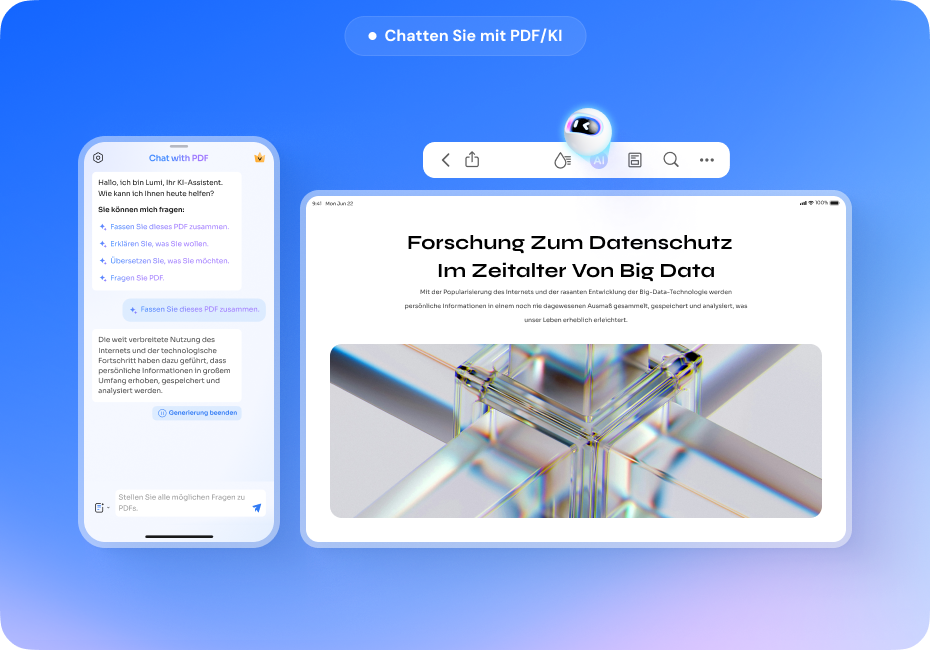
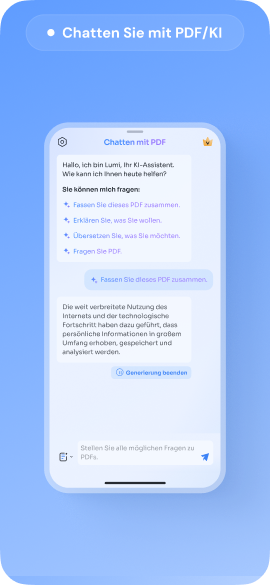
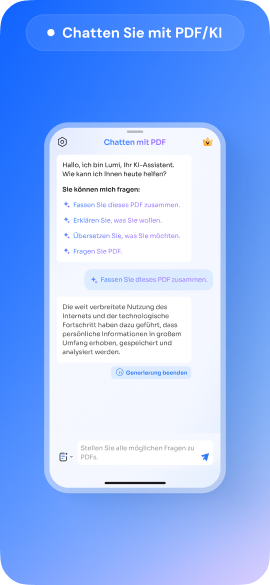
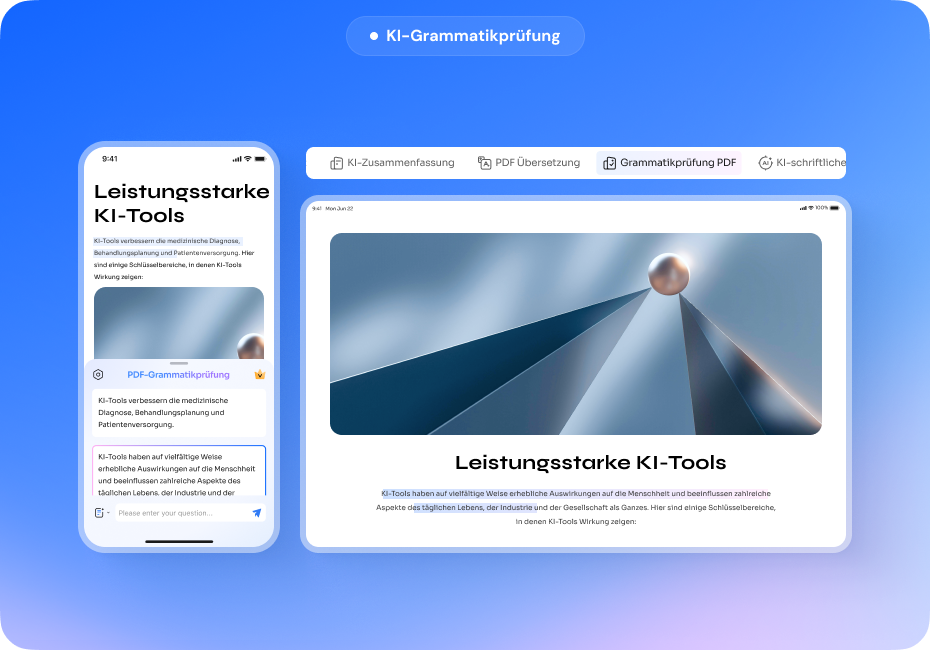
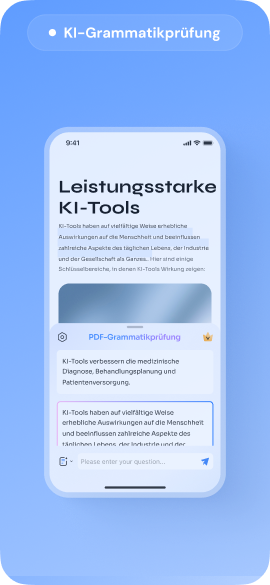
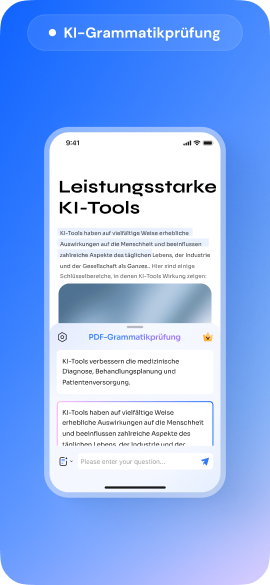
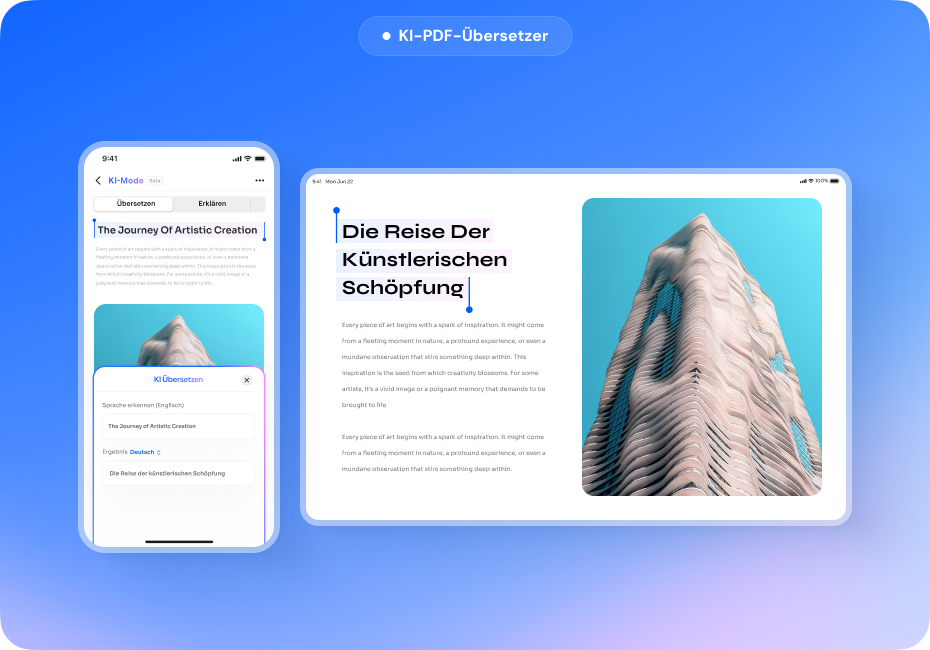
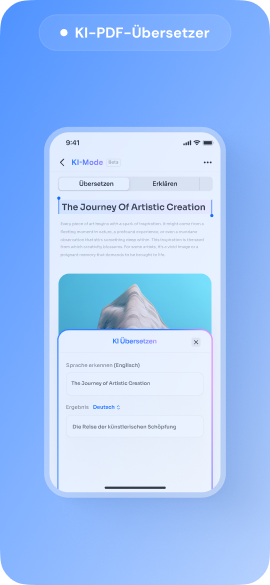
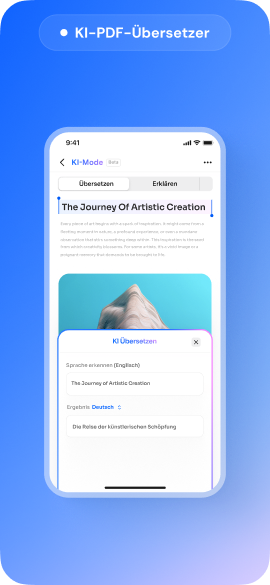
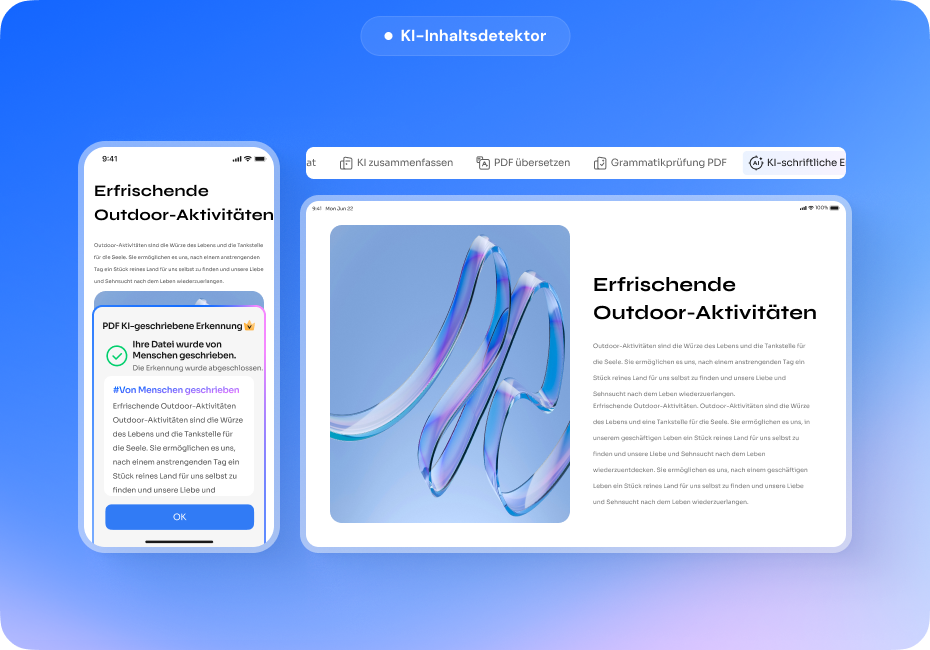
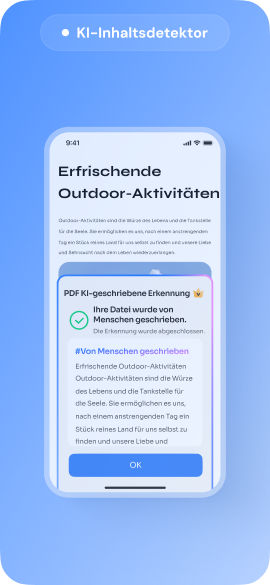
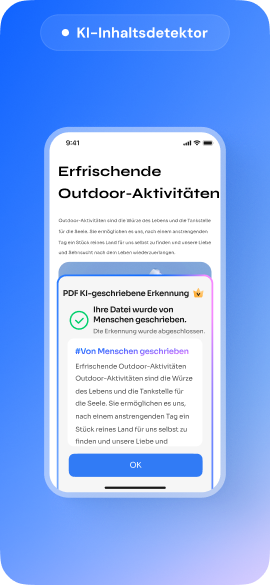
















PDF Editor für das Bildungswesen
Durchsuchen und verwalten Sie Unterrichtsmaterialien auf dem mobilen Gerät. Bearbeiten, kommentieren und benoten Sie Dokumente auf einfache Weise und helfen Sie Lehrern dabei, den Workflow zu optimieren, den Unterricht effizienter vorzubereiten und nach dem Unterricht Ressourcen zur Unterstützung des Unterrichts zu erstellen.
PDFelement bietet viele nützliche Funktionen für PDF-Markierungen und -Anmerkungen
Mit PDFelement können Sie PDFs direkt auf Ihrem iPad oder sogar auf Ihrem besten iPhone anzeigen und bearbeiten.
Die beste App
Dies ist eine der besten Apps zum Bearbeiten und Notieren von schulischen und beruflichen Angelegenheiten. Ich benutze diese App nun schon seit 2 Jahren und hatte noch nie ein Problem mit der Software. Hat mir als Biologiestudent sehr geholfen, alle meine Laboraufgaben ins PDF-Format zu übertragen und so viele Notizen zu machen, wie ich wollte. Der Platz darauf ist tadellos. Ich kann so viele PDFs und Seiten erstellen, wie ich möchte, ohne dass ich nach freiem Speicherplatz gefragt werde. In Anbetracht der vielen Vorteile, die Sie erhalten, ist der Preis definitiv erschwinglich.
PDF Editor für IT-Dienstleistungen
Reviewen und kommentieren Sie Produkthandbücher, halten Sie Ideen fest und nutzen Sie den Cloud-Speicher für eine reibungslose Synchronisation. Genießen Sie die schnelle Konvertierung von Formaten, die einfache Zusammenführung von Seiten und die Aufteilung, um die Produktivität Ihres Workflows zu steigern und den Überblick zu behalten.
Perfektionieren Sie Ihre PDFs mit Wondershare PDFelement
Wondershare PDFelement ist Ihre praktische und intuitive All-in-One PDF-Lösung. Es vereinfacht das Verwalten, Lesen, Bearbeiten und Erstellen von PDF-Dateien auf dem Desktop, im Web und auf dem Handy.
Gutes Tool
So etwas wie PDFelement ist selten, denn es ist sehr nützlich und vielseitig, selbst wenn Sie es von einem Smartphone aus benutzen. Andere Produkte reduzieren ihren Nutzen auf ein Minimum, während Wondershare sich viele Gedanken darüber gemacht hat, wie ihr Produkt unter den physisch begrenzten Umständen, die Smartphones erfordern, eingesetzt werden kann.
PDF Editor für das Bauwesen
Bearbeiten Sie Dateien, scannen Sie Dokumente, um sie zu speichern oder weiterzugeben, verfeinern Sie den Inhalt unterwegs, überprüfen Sie Verträge und Anforderungen, fügen Sie Anmerkungen hinzu und bearbeiten oder teilen Sie Seiten - verwalten Sie Aufgaben effizient, während Sie auf der Baustelle sind.
PDFelement vereinfacht den Workflow von Studenten und Lehrkräften
Mit Hilfe von PDFelement kann ein Student alle Arten von gewünschten Änderungen vornehmen, von der Bearbeitung bis zur Hervorhebung eines wichtigen Teils des Dokuments. PDFelement hilft nicht nur Studenten, ihr Leben zu vereinfachen. Auch Pädagogen können damit effizient mit PDF-Dateien arbeiten, ohne zusätzlichen Aufwand betreiben zu müssen.
Fantastisch!!!
Ich habe schon einige verschiedene Editoren verwendet, und bisher ist PDFelement meine erste Wahl. Die benutzerfreundliche Oberfläche macht es einer Person wie mir, die nicht so gut im Bearbeiten ist, leicht, sich wie ein Profi zu fühlen. Eine Sache, die ich gerne benutze, ist die Multitasking-Funktion auf meinem iPad. Die Möglichkeit, 2 PDFs gleichzeitig anzuzeigen und zu bearbeiten, hilft mir, produktiver zu sein. Mir gefällt auch die Funktion, mit der ich 2 PDFs zusammenführen kann, das hat mir schon bei einigen Gelegenheiten geholfen! Insgesamt gefällt mir, was ich sehe, und ich werde diesen Editor auch weiterhin verwenden.