2025 Anleitung: Seiten extrahieren oder PDFs auf einem iPhone aufteilen
PDF-Dokumente sind das beste Dateiformat für die Arbeit im Unternehmen, aber manchmal benötigen Sie nicht alle Dokumente, die Sie erhalten haben. Das Extrahieren einer Seite aus einem ganzen PDF-Dokument war bisher eine komplizierte Aufgabe, die oft teure Software erforderte. Außerdem hat die Zunahme der Remote-Arbeitsplätze dazu geführt, dass Sie diese Aufgaben auch unterwegs schnell erledigen können müssen. Wenn Sie außerhalb des Büros sind und nur eine Seite eines Dokuments mit Ihrem Chef teilen müssen, um eine Aufgabe zu erledigen, mussten Sie in der Vergangenheit möglicherweise warten, bis Sie wieder im Büro sind oder auf ein Desktop-Gerät zugreifen. Wenn dies eine unmittelbare Aufforderung Ihres Chefs ist, müssen Sie schnell eine Lösung finden. Das war schon immer ein Problem.
PDFelement für iOS hat dieses Problem mit einer dynamischen App für iPhone und iPad gelöst, die ein einfaches Tool zum Extrahieren einzelner Seiten aus PDF-Dokumenten bereitstellt. Mit dieser App können Sie lernen, wie Sie auf dem iPhone innerhalb weniger Minuten Seiten aus PDFs extrahieren können, egal wie groß das Dokument ist. PDFelement ist die beste Lösung für die Extraktion von Seiten aus PDFs.
 G2-Wertung: 4.5/5 |
G2-Wertung: 4.5/5 |  100 % Sicher |
100 % Sicher |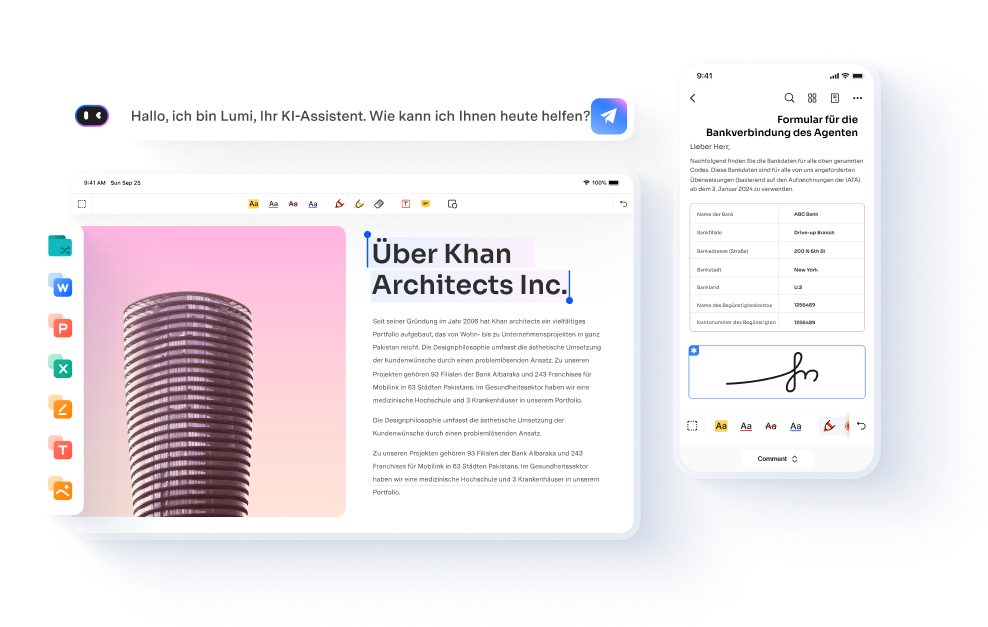
Teil 1. So extrahieren Sie Seiten auf dem iPhone aus einem PDF
In diesem Abschnitt stellen wir Ihnen zwei Möglichkeiten vor, wie Sie auf einem iPhone mit Hilfe von Drittanbieter-Apps Seiten aus einem PDF extrahieren können. Lesen Sie weiter, um mehr zu erfahren.
Extrahieren von PDF-Seiten aus PDF auf dem iPhone mit PDFelement
Wondershare PDFelement bietet eine schnelle und einfache Lösung, um Seiten aus Ihren PDF-Dateien zu extrahieren. PDFelement für iOS portiert alle fantastischen Funktionen von PDFelement auf Ihr handliches und kompaktes iPhone. Aus diesem Grund ist es eines der besten PDF Tools im App Store. Zu den wichtigsten Funktionen gehören:
- Umfassender PDF Editor. Mit PDFelement können Sie Texte flüssig bearbeiten. Sie können sogar die Eigenschaften des Textes ändern, z.B. Größe, Stil, Farbe und mehr.
- Markierungen und Anmerkungen. Mit diesem Tool können Sie Textfelder hinzufügen, Text hervorheben, unterstreichen oder durchstreichen. Kommentare sind ebenfalls leicht verfügbar, so dass Sie Ihre PDFs effizient bearbeiten können.
- Formulare ausfüllen und unterschreiben. PDFelement ist nicht nur ein umfassender Editor. Außerdem werden Formularfelder automatisch erkannt, so dass Sie sie schnell ausfüllen können.
- PDF-Verwaltung. Das ist das Beste an PDFelement für iOS. Mit der mobilen Version können Sie Ihre PDFs einfach verwalten, indem Sie Seiten kombinieren und extrahieren. Das bedeutet, dass Sie PDF-Dokumente problemlos bearbeiten können, egal wo Sie sich befinden.
Wenn Sie erfahren möchten, wie Sie PDFelement zum Extrahieren von Seiten verwenden, folgen Sie den nachstehenden Schritten:
Schritt 1. Öffnen Sie die PDFelement-App und Ihre PDF-Datei
Laden Sie PDFelement Pro aus dem Apple Store auf Ihr Gerät und registrieren Sie sich dann für ein Konto.
Nach dem Download können Sie die App über das Symbol auf dem Startbildschirm Ihres Geräts öffnen. Die Datei, die Sie benötigen, ist dann über das Symbol "+" in der Anwendung zugänglich.
 G2-Wertung: 4.5/5 |
G2-Wertung: 4.5/5 |  100 % Sicher |
100 % Sicher |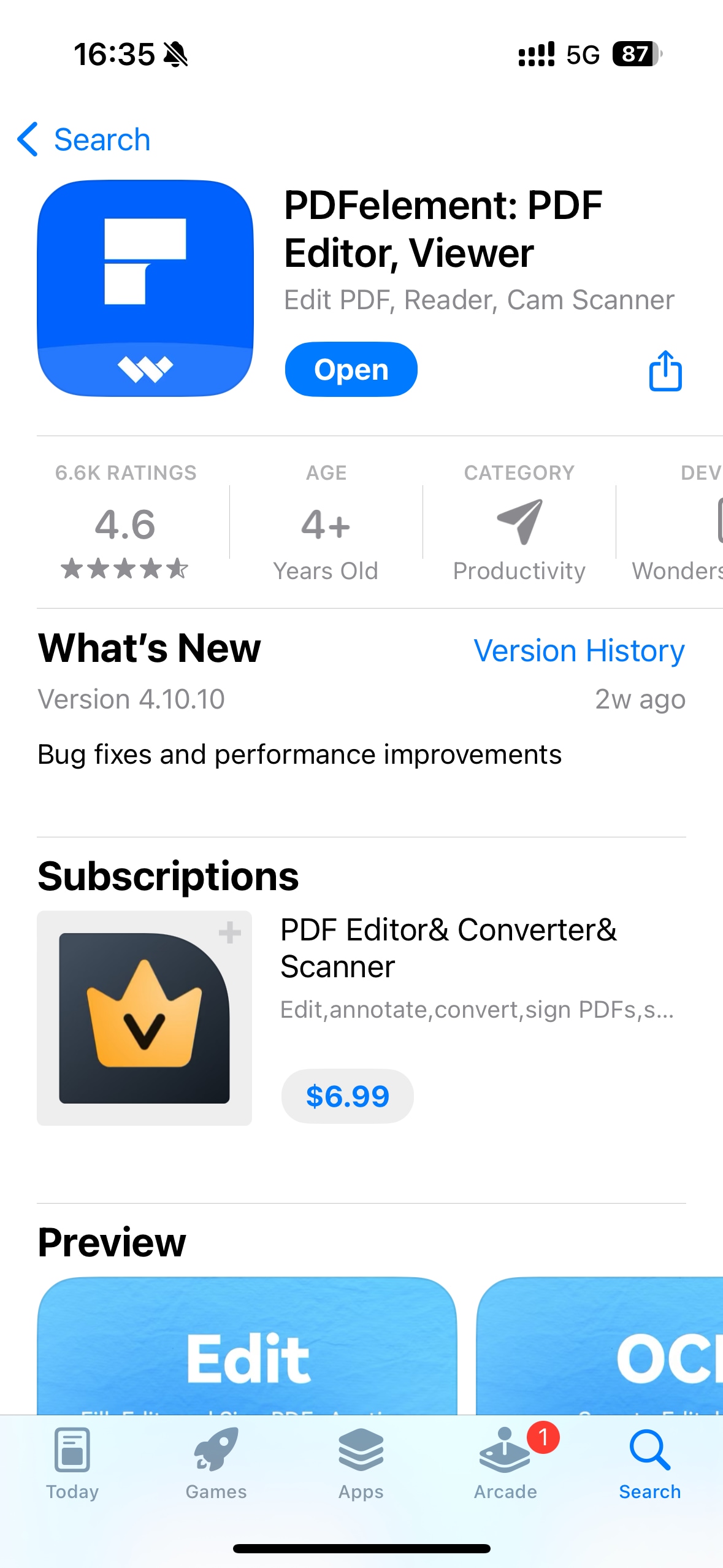
Schritt 2. Zugriff auf die Seitenverwaltungsfunktionen
Öffnen Sie die Datei, aus der Sie PDF-Seiten extrahieren möchten, klicken Sie auf das „Vier kleine Quadrate“-Logo in der oberen rechten Ecke, um die Seite „PDF Organisieren“ aufzurufen. Wählen Sie die Seite aus, die Sie extrahieren möchten, oder klicken Sie oben rechts auf „Auswählen“, um mehrere Seiten gleichzeitig auszuwählen. Klicken Sie dann in der Symbolleiste unten auf „Extrahieren“.
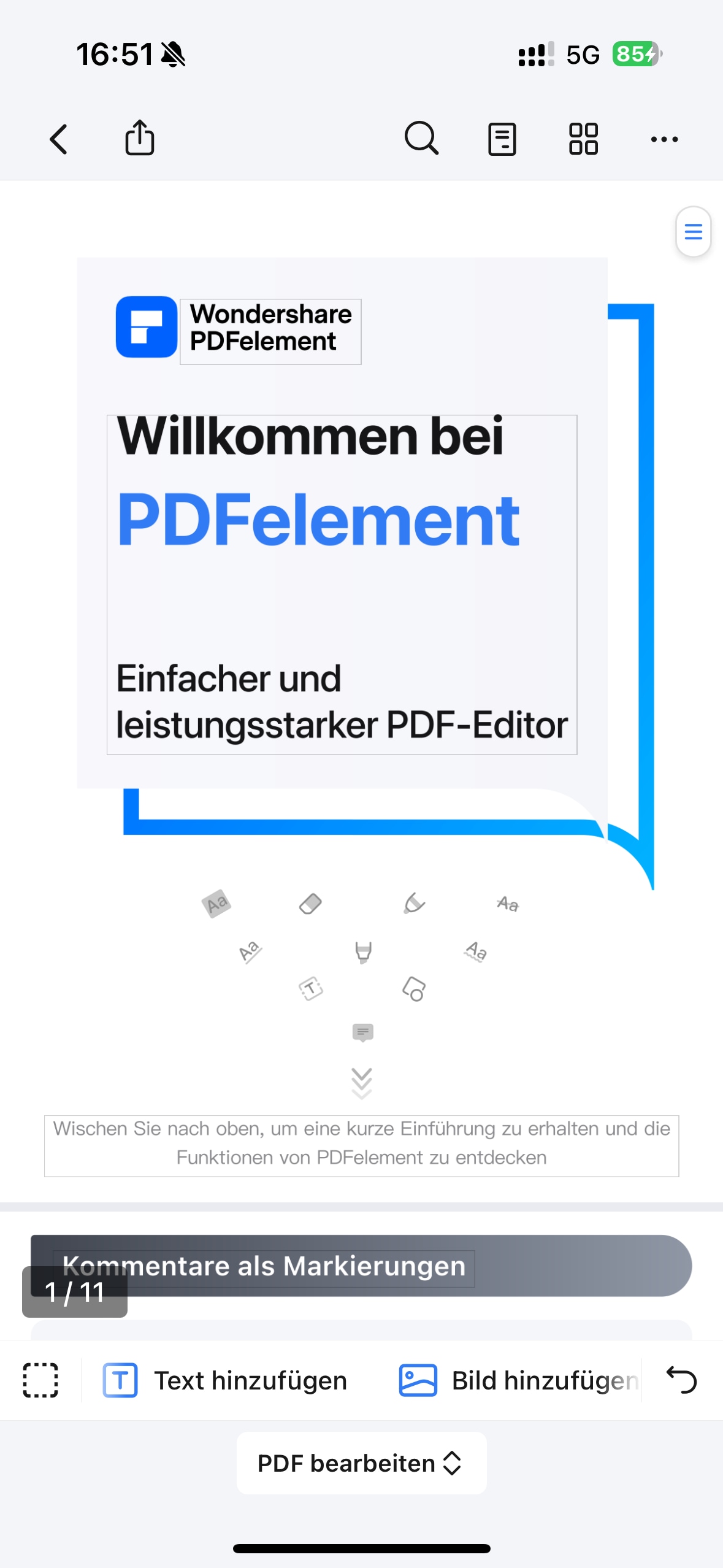
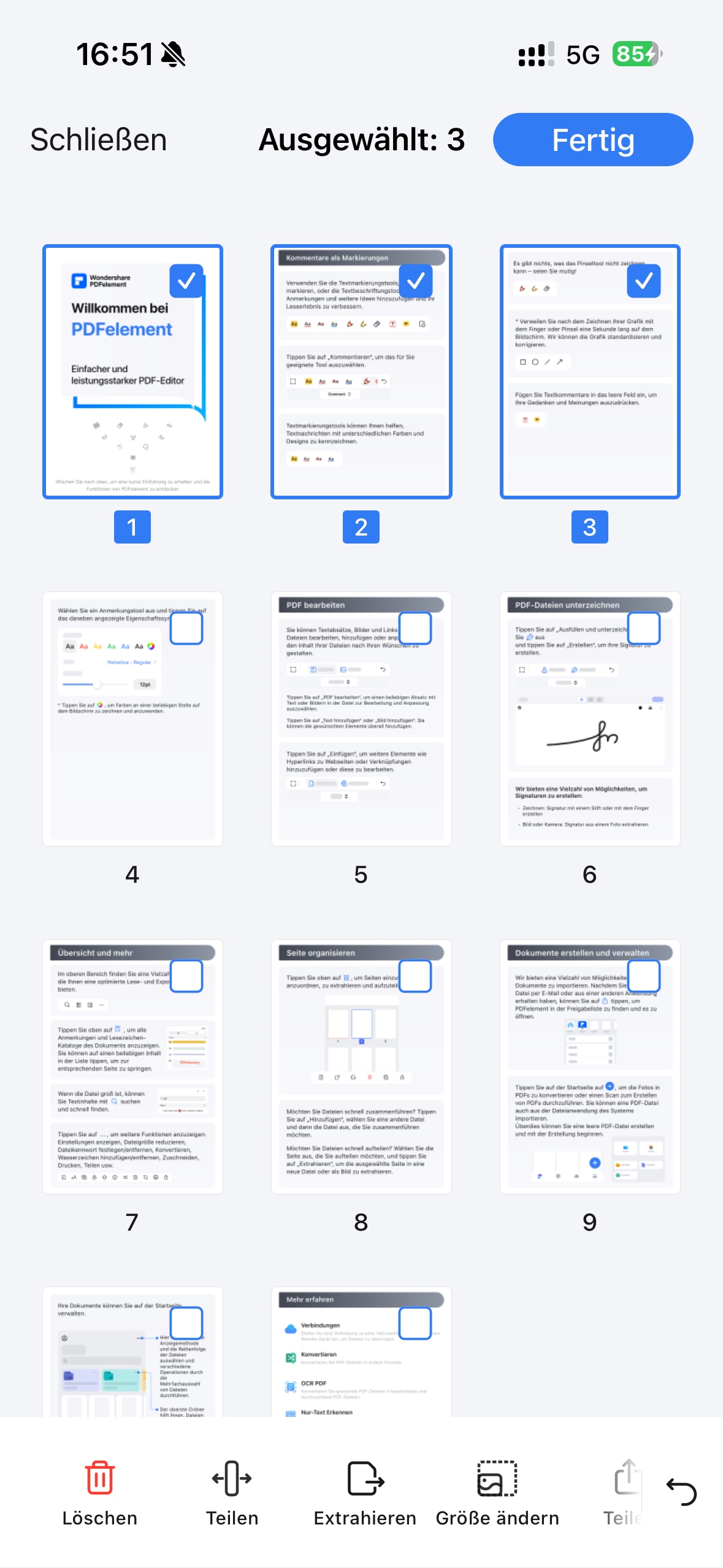
Schritt 3. Extrahieren Sie die Seite
Nun öffnet sich ein neues Fenster, das Sie auffordert, die extrahierten Seiten zu speichern. Sie können einen Ordner auswählen, in dem Sie die extrahierten PDF-Seiten speichern möchten und auf die Schaltfläche "In Dateien speichern" klicken, um die Seiten zu speichern.
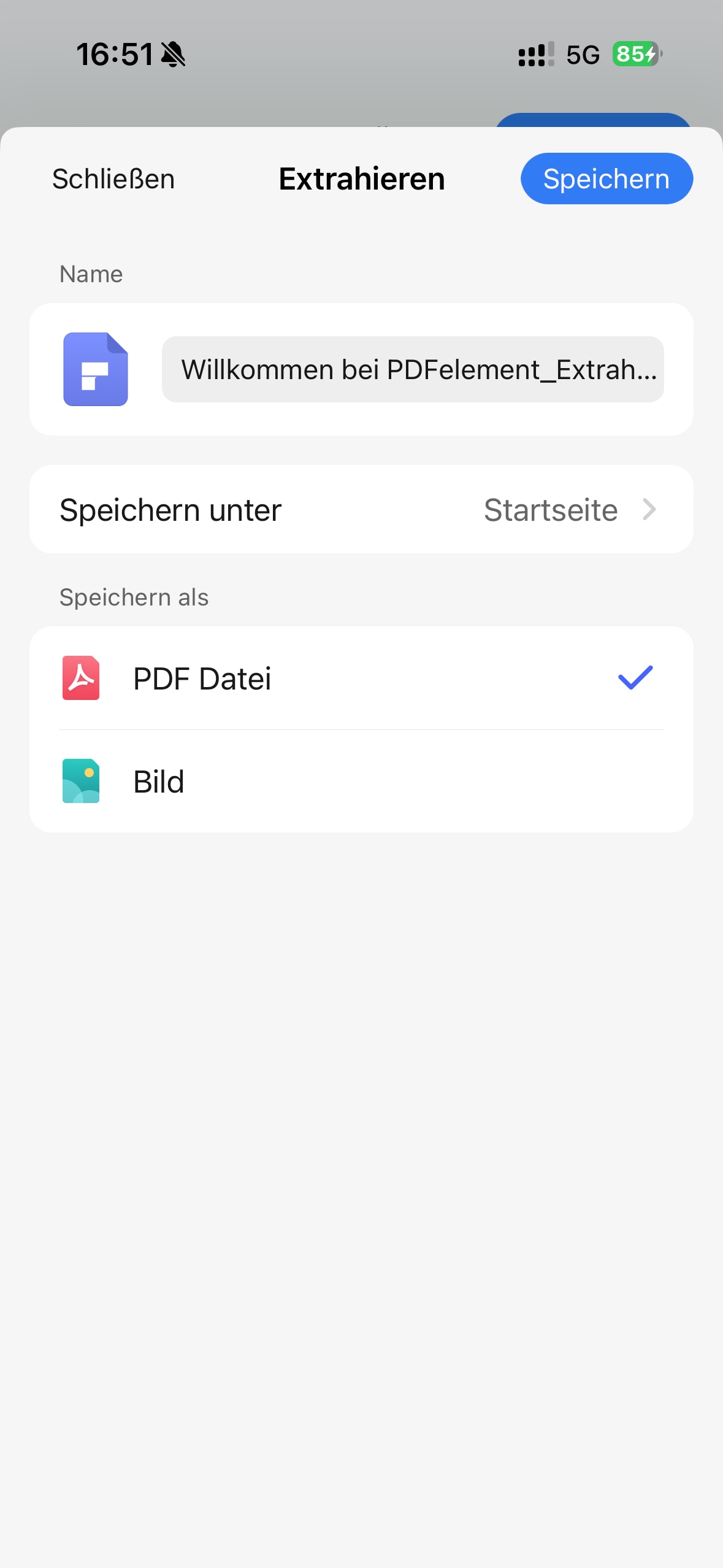
Bonus: Video-Tutorial: PDF extrahieren (Tabellen/Bilder/Texte/Seiten)
 G2-Wertung: 4.5/5 |
G2-Wertung: 4.5/5 |  100 % Sicher |
100 % Sicher |Wie man mit Adobe Acrobat (iOS) Seiten aus PDFs extrahiert
Eine weitere Option von Drittanbietern ist Adobe Acrobat. Sie haben vielleicht schon von dieser App gehört - sie ist eine beliebte Wahl in der PDF-Welt. Wenn Sie lernen, Seiten aus PDFs auf einem iPhone zu extrahieren, wird dieses Tool die Arbeit mit Sicherheit erledigen. Hier erfahren Sie, wie Sie das tun können:
Schritt 1: Öffnen Sie eine PDF-Datei mit Adobe Acrobat.
Schritt 2: Tippen Sie auf die drei Punkte in der oberen rechten Ecke und wählen Sie "PDF bearbeiten".

Schritt 3: Tippen Sie auf "Seiten organisieren" in der unteren Symbolleiste.

Schritt 4: Wählen Sie die Seiten, die Sie extrahieren möchten und tippen Sie auf die Extrahieren Schaltfläche.

Teil 2. So teilen Sie ein PDF auf dem iPhone online auf
Wenn Sie keine Anwendung eines Drittanbieters herunterladen möchten, ist die Verwendung von Online-Tools wie HiPDF eine Option. HiPDF bietet zwar eine eigene iOS-App an, aber Sie können die Aufgabe auch ganz einfach über das "PDF teilen"-Portal erledigen. Das Tool zeigt Ihnen, wie Sie ein PDF auf einem iPhone mit Safari oder anderen Browsern aufteilen können.
Laden Sie dazu eine Datei in das Online-"PDF teilen"-Portal von HiPDF hoch. Geben Sie dann auf den folgenden Prompts an, welche Seiten Sie zusammenfügen möchten.
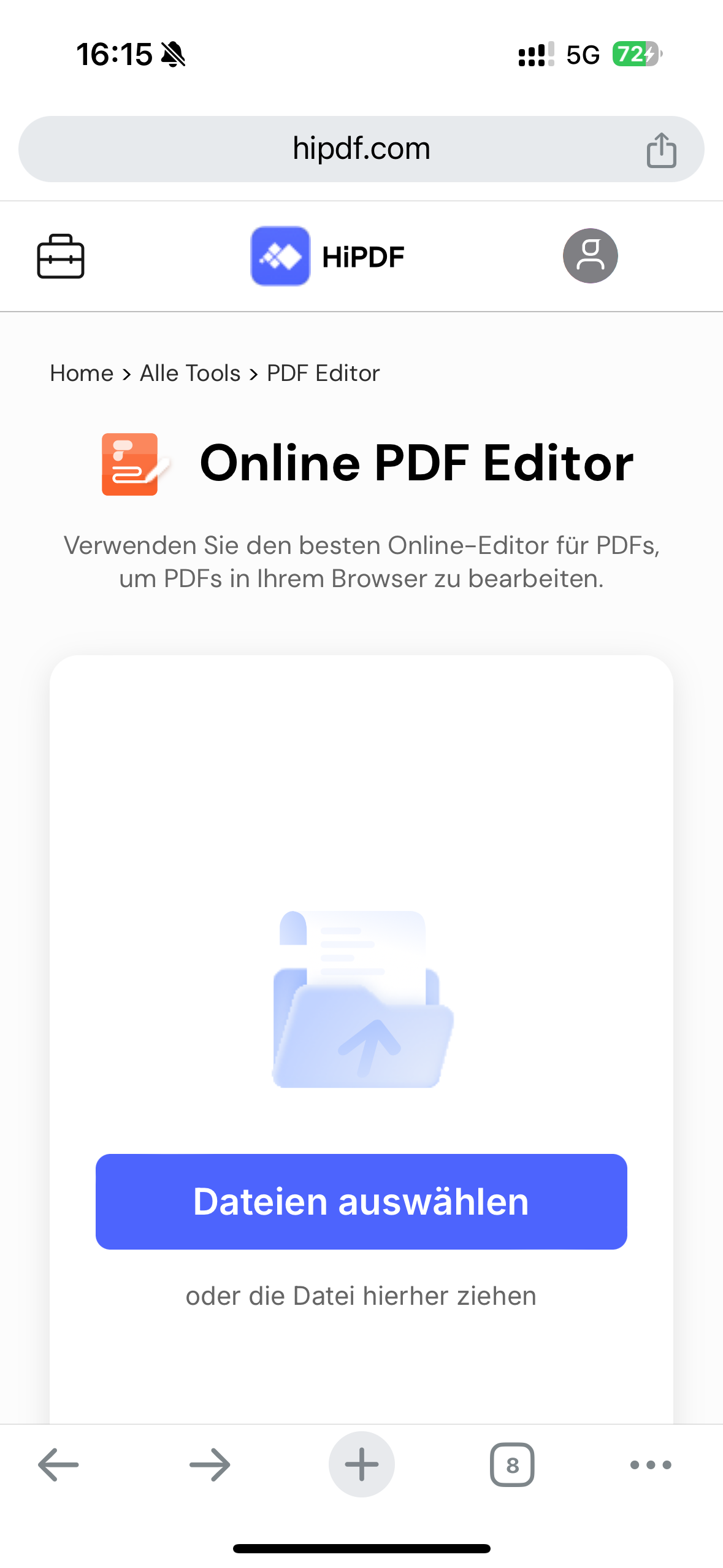
Teil 3. So teilen Sie PDFs au dem iPhone mit Hilfe von "Dateien" auf
Eine weitere Möglichkeit, PDFs auf dem iPhone aufzuteilen, ist die Verwendung der integrierten Tools. Auf diese können Sie innerhalb der Dateien-App zugreifen, so dass Sie nichts anderes herunterladen müssen. Nachdem Sie eine PDF-Datei heruntergeladen oder gespeichert haben, können Sie Ihre PDFs direkt von dieser App aus verwalten. Hier sind die Schritte, die Sie befolgen sollten:
Schritt 1: Öffnen Sie eine PDF-Datei in der "Dateien" App.
Schritt 2: Tippen Sie im Menü unten links auf Teilen. Wählen Sie dann Drucken.
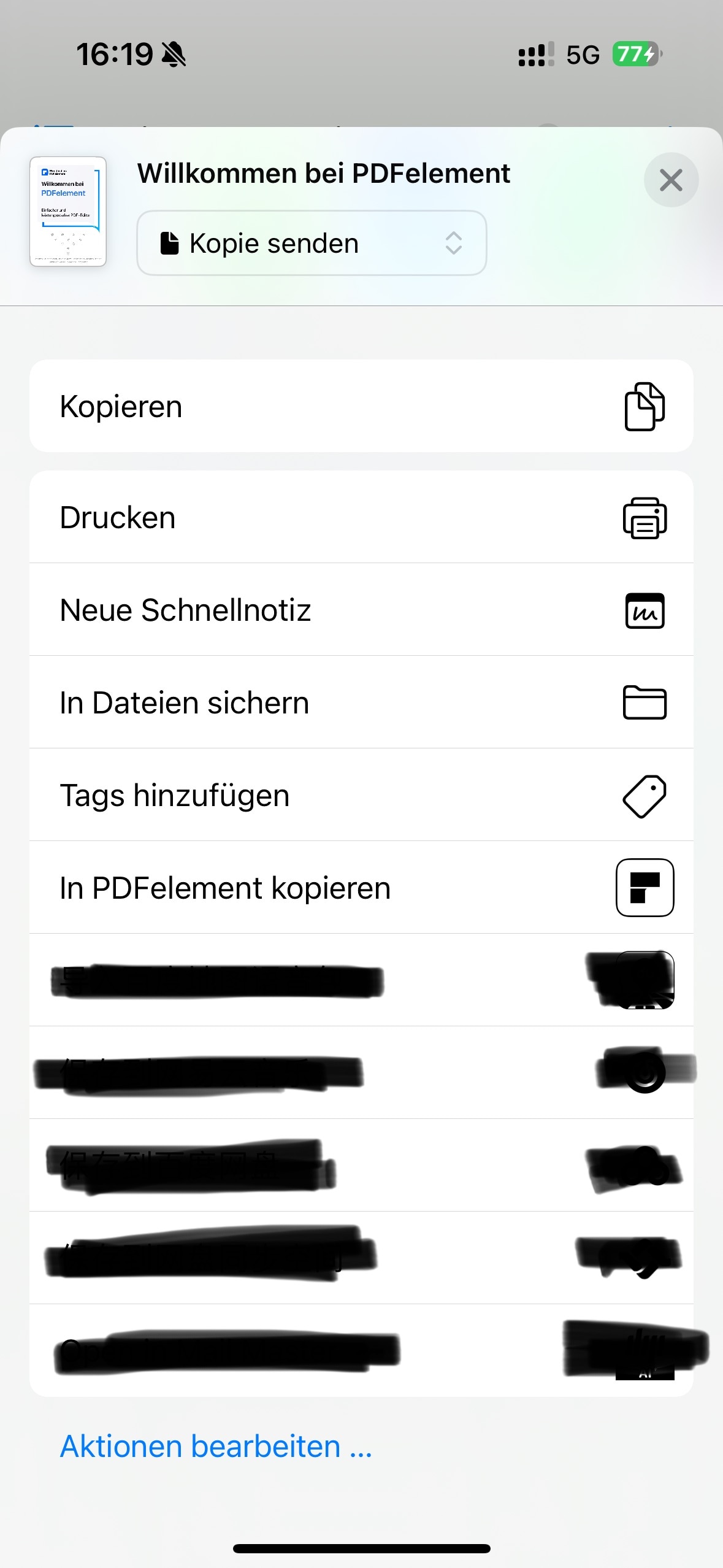
Schritt 3: Bearbeiten Sie den Seitenbereich, den Sie von der ursprünglichen PDF-Datei trennen möchten. Tippen Sie dann auf die Teilen Schaltfläche.
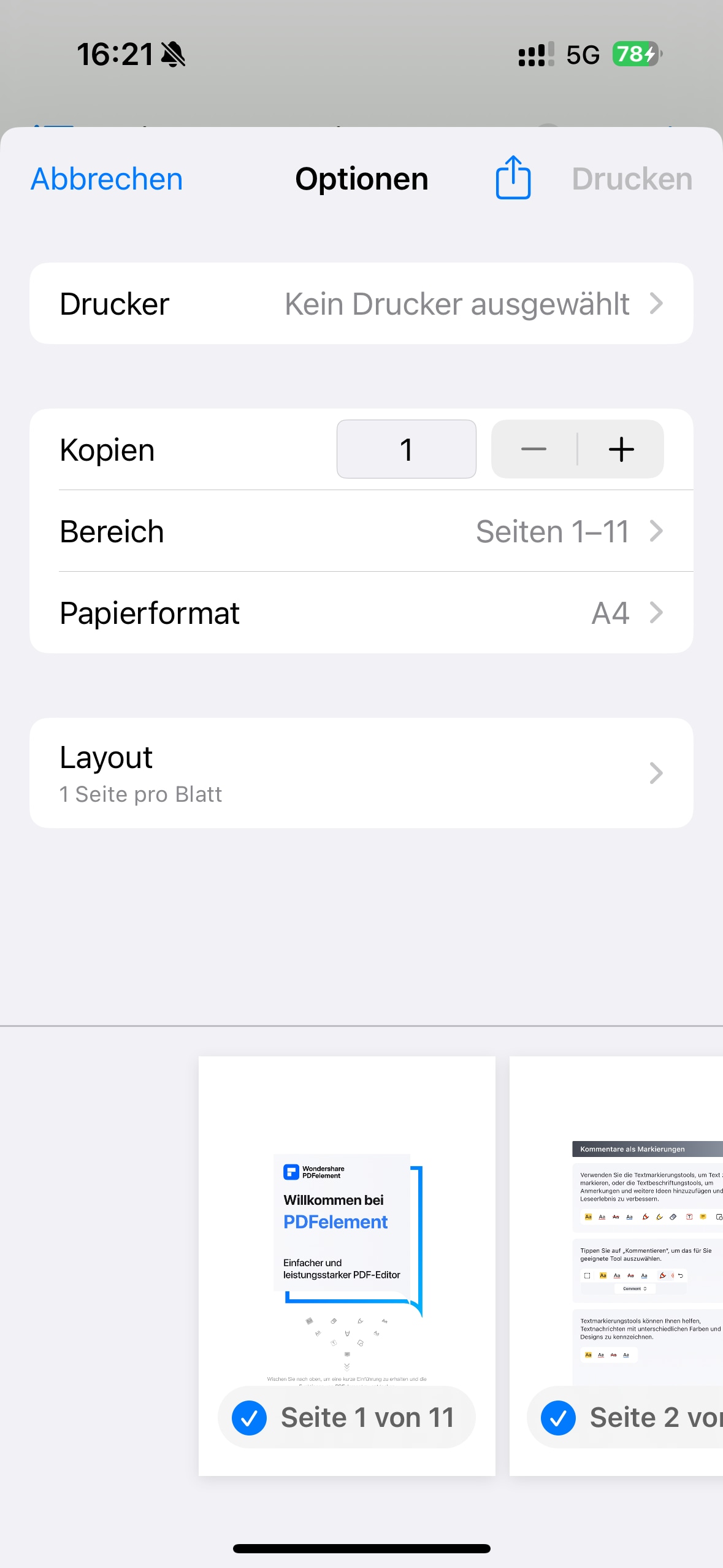
Schritt 4: Wählen Sie "In Dateien speichern". Danach sollte Ihre neue PDF-Datei nur noch den Seitenbereich enthalten, den Sie zuvor ausgewählt haben.
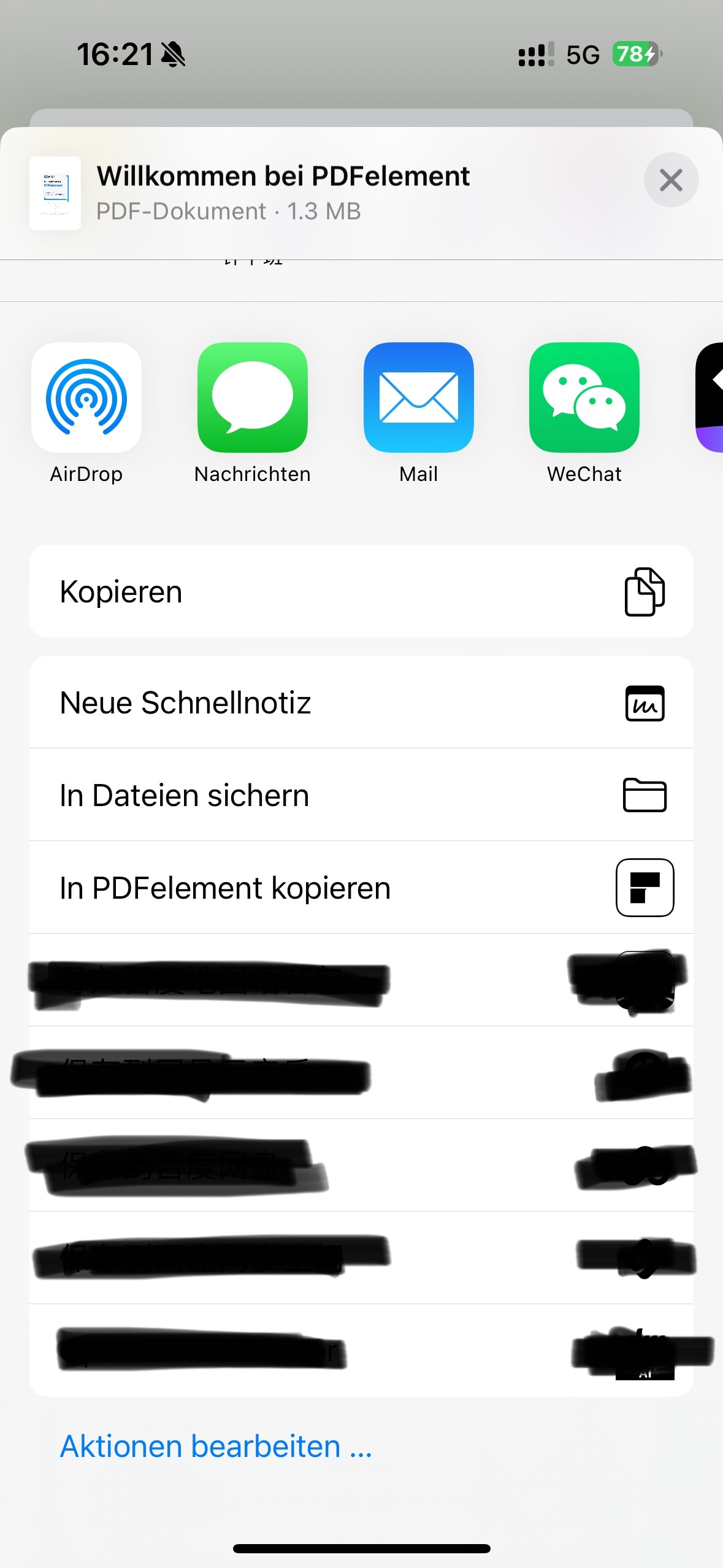
Wie man PDFs von iCloud auf dem iPhone aufteilt
Nehmen wir an, Sie haben Dateien aus iCloud, die Sie aufteilen möchten. Dies mag zwar lästig erscheinen, da iCloud ein Online-Dienst ist, aber Sie können über die Dateien-App auf Ihr iCloud-Laufwerk zugreifen. Auf diese Weise können Sie Ihre Dateien von anderen Apple-Geräten wie dem Mac oder iPad aus bearbeiten. Stellen Sie nur sicher, dass sie mit dem iCloud-Laufwerk synchronisiert sind.
Um von der Dateien-App aus auf Ihr iCloud-Laufwerk zuzugreifen, wählen Sie Durchsuchen > iCloud-Laufwerk.
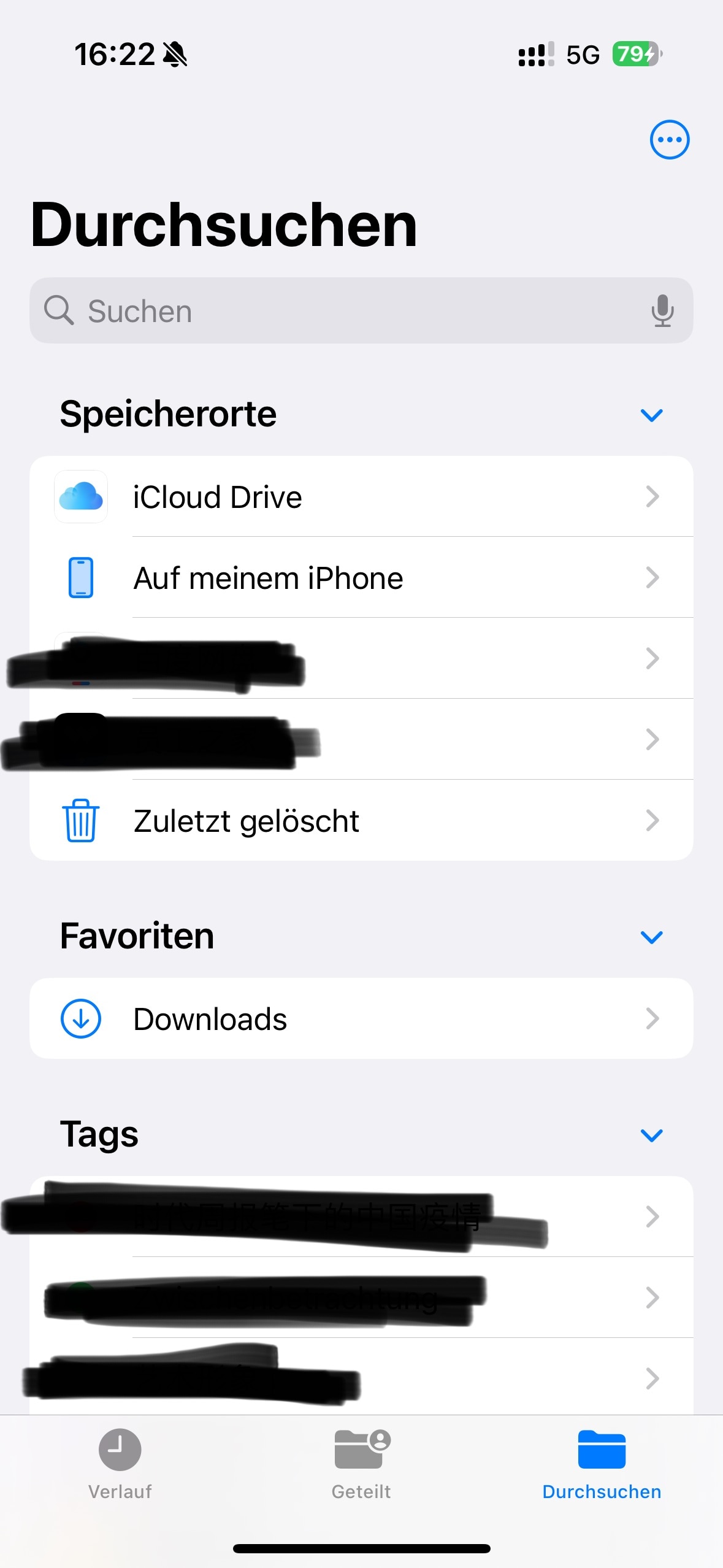
Folgen Sie dann den oben beschriebenen Schritten zum Aufteilen von PDFs mit der Dateien-App.
Teil 4. So teilen Sie PDFs auf dem iPhone mit Shortcuts auf
Eine unkonventionelle Art, ein PDF auf dem iPhone aufzuteilen, ist die Verwendung der Shortcuts App. Das mag zwar ungewöhnlich erscheinen, aber wenn Sie sie einmal eingerichtet haben, können Sie PDF-Dateien in Zukunft mit nur einer Taste aufteilen. Und so geht's:
Schritt 1: Holen Sie sich Shortcut für das Teilen von PDFs, indem Sie hier tippen. Sie werden zur Shortcuts App weitergeleitet. Tippen Sie auf "Shortcut hinzufügen".

Schritt 2: Tippen Sie in der Shortcuts-App auf die Verknüpfung "PDF teilen". Wählen Sie dann die PDF-Datei aus, die Sie teilen möchten.

Tipp: Fügen Sie die Verknüpfung "PDF teilen" zu Ihrem Startbildschirm hinzu, indem Sie auf die drei Punkte > Teilen > Zum Startbildschirm hinzufügen tippen.
Schritt 3: Wählen Sie in diesem Menü die Seitenbereich Option.

Schritt 4: Fügen Sie die Anfangs- und Endseiten der Verbindung hinzu, indem Sie den Prompts folgen. Danach sollten Sie Ihr zusammengefügtes PDF in der Dateien-App finden.

FAQs
Wenn Sie noch Fragen haben, können Ihnen diese häufig gestellten Fragen vielleicht weiterhelfen. Hier werden Fragen zum Extrahieren oder Aufteilen von PDFs von einem iPhone behandelt.
1. Wie kann ich PDF-Seiten auf dem iPhone trennen?
Wie Sie bereits in diesem Artikel gesehen haben, gibt es mehrere Möglichkeiten, dies zu tun: 1) mit Apps von Drittanbietern wie Wondershare PDFelement; 2) mit Online-Diensten zum Aufteilen von PDFs wie der PDF-Teilen-Funktion von HiPDF; 3) mit der Dateien-App; oder 4) mit der Dateien-App. Folgen Sie einfach den obigen Anleitungen, um sie entsprechend aufzuteilen.
2. Wie versende ich bestimmte Seiten eines PDFs auf einem iPhone?
Dazu müssen Sie die PDFs mit den in diesem Leitfaden beschriebenen Methoden aufteilen. Dann können Sie entweder:
- Greifen Sie über die "Dateien" App auf die extrahierten/geteilten PDF-Dateien zu. Gehen Sie zu Teilen und wählen Sie Ihre bevorzugte Messaging-App aus (Messages, Gmail, Messenger, WhatsApp, etc.).
- Verwenden Sie das Dateisystem der Drittanbieter-App. Öffnen Sie dazu die App eines Drittanbieters und öffnen Sie dort Ihr gespleißtes PDF. Suchen Sie dann die entsprechende Teilen-Schaltfläche und verwenden Sie die gewünschte Messaging-App.
3. Kann ich meine PDF-Seiten auf meinem iPhone neu anordnen?
Sie können jederzeit Anwendungen von Drittanbietern wie Wondershare PDFelement verwenden, um diese Aufgabe zu erledigen. Um dies mit PDFelement zu tun, führen Sie die folgenden Schritte aus. Die Bedienung sollte bei anderen Apps ähnlich sein:
- Schritt 1: Suchen Sie nach dem Öffnen einer Datei das Symbol der Seite in der oberen Menüleiste.
- Schritt 2: Ziehen Sie die Seiten entsprechend und ordnen Sie sie neu an.
Sie können die Seiten in PDFelement durch einfaches Antippen und Ziehen neu anordnen. Probieren Sie es noch heute aus!
4. Wie kann ich die extrahierten PDF-Seiten auf einem iPhone bearbeiten?
Sobald Sie die PDF-Seiten mit den oben genannten Methoden getrennt haben, können Sie sie mit verschiedenen PDF-Bearbeitungsprogrammen von Drittanbietern bearbeiten, die im App Store erhältlich sind, z.B. Wondershare PDFelement. Diese Apps bieten eine Reihe von Funktionen zur Bearbeitung, wie z.B.:
- Textbearbeitung: Ändern oder korrigieren Sie Text im PDF-Inhalt.
- Anmerkungen: Fügen Sie Notizen, Hervorhebungen oder Zeichnungen auf den PDF-Seiten hinzu.
- Andere Änderungen: Je nach App können Sie Bilder einfügen, Signaturen hinzufügen oder das PDF in ein anderes Format konvertieren.
Alternativ bietet die Dateien-App nur eingeschränkte Funktionen für die Bearbeitung und Kommentierung. Verwenden Sie einfach die Markup-Funktion.
Hey, dieser Teil ist eigentlich Teil 5 der Gliederung. Da sie ähnliche Schritte wie bei "Wie man PDF mit Hilfe von Dateien aufteilt" verwenden, habe ich sie einfach hier eingefügt. Danke!
Fazit
Das Extrahieren einzelner Seiten aus großen PDF-Dokumenten wird nie wieder ein Problem sein! In dieser Anleitung finden Sie viele Möglichkeiten, wie Sie Seiten aus einem PDF auf einem iPhone extrahieren können. Auf diese Weise können Sie Ihre PDF-Dateien ganz einfach verwalten, egal wo Sie sind.
PDFelement bietet ein einfaches und effektives Tool zum Extrahieren einzelner oder mehrerer Seiten aus den PDF-Dokumenten, mit denen Sie arbeiten. Dieses Tool ist eine All-in-One-Applikation neben anderen Tools zum Bearbeiten, Speichern, Verwalten und Teilen, die PDFelement zur Komplettlösung für Ihre PDF-Arbeit machen. All dies können Sie auf Ihrem iPhone oder iPad mit der besten kostenlosen App auf dem Markt erledigen.
 G2-Wertung: 4.5/5 |
G2-Wertung: 4.5/5 |  100 % Sicher |
100 % Sicher |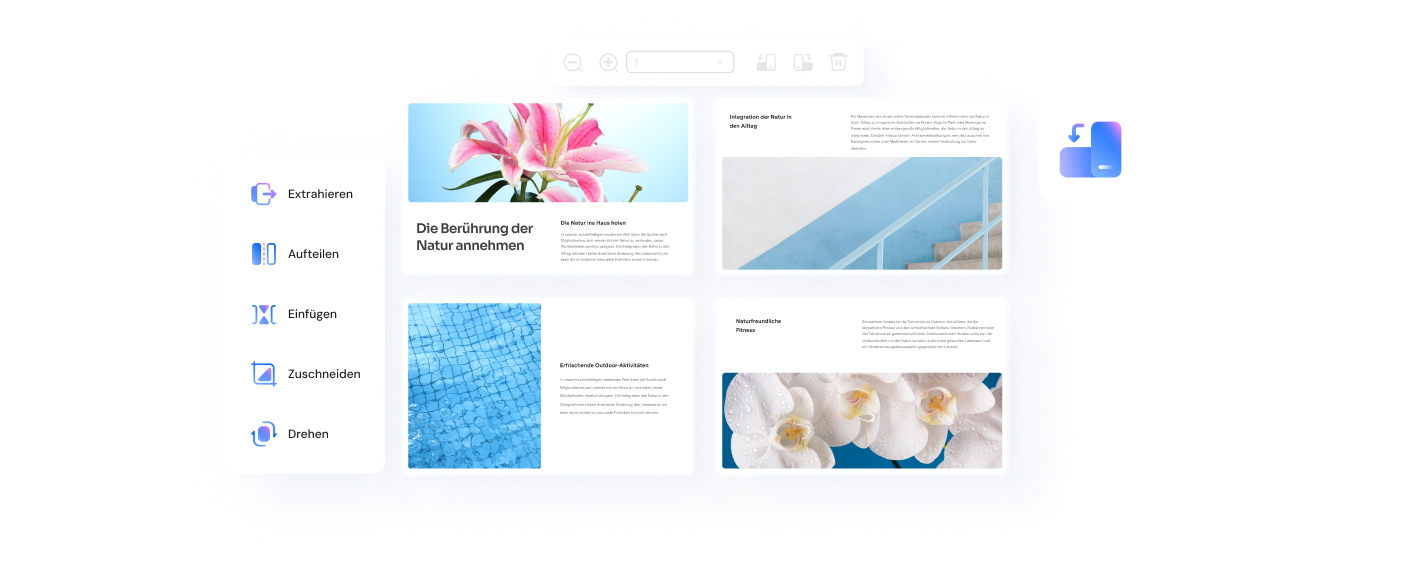



Noah Hofer
staff Editor
Kommentar(e)