Es gibt eine Reihe von Gründen, warum Sie ein Word-Dokument auf dem iPhone in PDF konvertieren müssen. Microsoft Word ist nach wie vor eines der am häufigsten von technisch versierten Personen verwendeten Textverarbeitungsprogramme. Aber selbst die eifrigsten Nutzer dieses Formats nutzen die Vorteile der integrierten Software und der Tools von Drittanbietern, um Word-Dokumente auf dem iPhone in PDF-Dateien zu konvertieren, wenn sie bestimmte Informationen wie Handouts oder Rechnungen versenden.
- Teil 1. Konvertieren von Word in PDF mit der integrierten Funktion des iPhone
- Teil 2. 4 Apps von Drittanbietern zum Konvertieren von Word in PDF auf dem iPhone
Teil 1. Konvertieren von Word in PDF mit der integrierten Funktion des iPhone
Ab iOS 10 verfügen iPhones über ein integriertes Tool zur PDF-Konvertierung. Sobald Sie sich mit dieser Funktion Ihres iPhones oder iPads vertraut gemacht haben, können Sie Ihre Word-Dokumente sofort und reibungslos umwandeln.
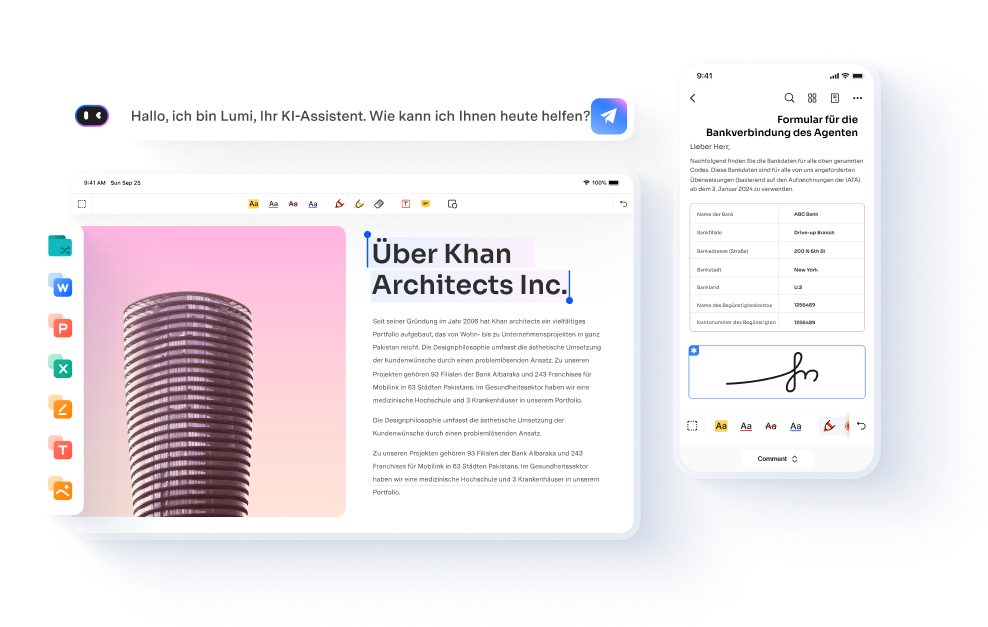
So funktioniert es:
- Drücken Sie auf die Schaltfläche "Teilen".
- Tippen Sie auf das Symbol "Drucken", das im unteren Bereich Ihres iOS-Freigabeblatts angezeigt wird.
- Achten Sie nicht auf die oben angezeigte Druckeroption
- Stattdessen sollten Sie mit dem Vorschaubild fortfahren, das Sie im unteren Bereich Ihres Bildschirms sehen können
- Tippen Sie auf das kleine Vorschaubild und zoomen Sie es heraus, damit Sie alles in das portable Dokumentenformat konvertieren können.
- Klicken Sie auf die Schaltfläche "Neue Freigabe", um die neu erstellte PDF-Datei entweder zu speichern, zu exportieren oder freizugeben.
- Das war's
Teil 2. 4 Apps von Drittanbietern zum Konvertieren von Word in PDF auf dem iPhone
Wenn Sie mehr Funktionen benötigen, um ein Word-Dokument auf dem iPhone in PDF zu konvertieren, können Sie diese Tools ausprobieren - Word-App für iOS, PDF Converter und iBook.
1. PDFelement
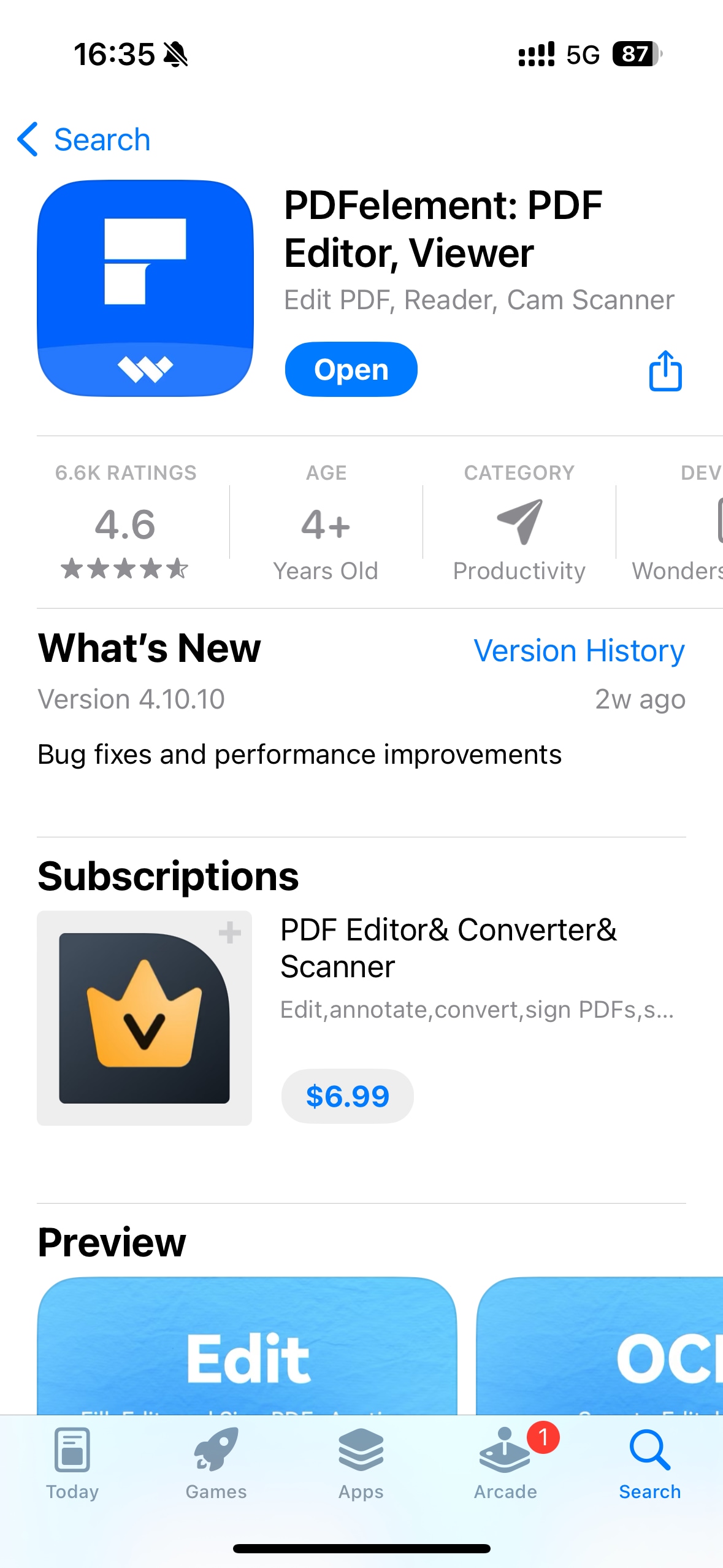
Mit der leistungsstarken PDFelement-App für iOS können Sie Ihre Microsoft Word-Dokumente mühelos in PDF-Dateien umwandeln. Laden Sie die App aus dem App Store herunter, um die zahlreichen Funktionen zu nutzen. Mit nur wenigen Klicks können Sie Ihre Word-Dokumente direkt auf Ihrem iPhone oder iPad in das PDF-Format konvertieren und so plattformübergreifende Kompatibilität sowie eine professionelle Darstellung sicherstellen.
Neben der Konvertierung von Word zu PDF bietet PDFelement für iOS auch umfassende Bearbeitungsmöglichkeiten. Sie können Texte und Bilder in PDFs hinzufügen, Seiten anordnen oder löschen und annotieren. Zudem unterstützt die App das Kommentieren mit Markierungen und Freigeben der PDF-Dateien über gängige Cloud-Dienste wie iCloud, OneDrive und Dropbox.
 G2-Wertung: 4.5/5 |
G2-Wertung: 4.5/5 |  100 % Sicher |
100 % Sicher |2. Microsoft Word
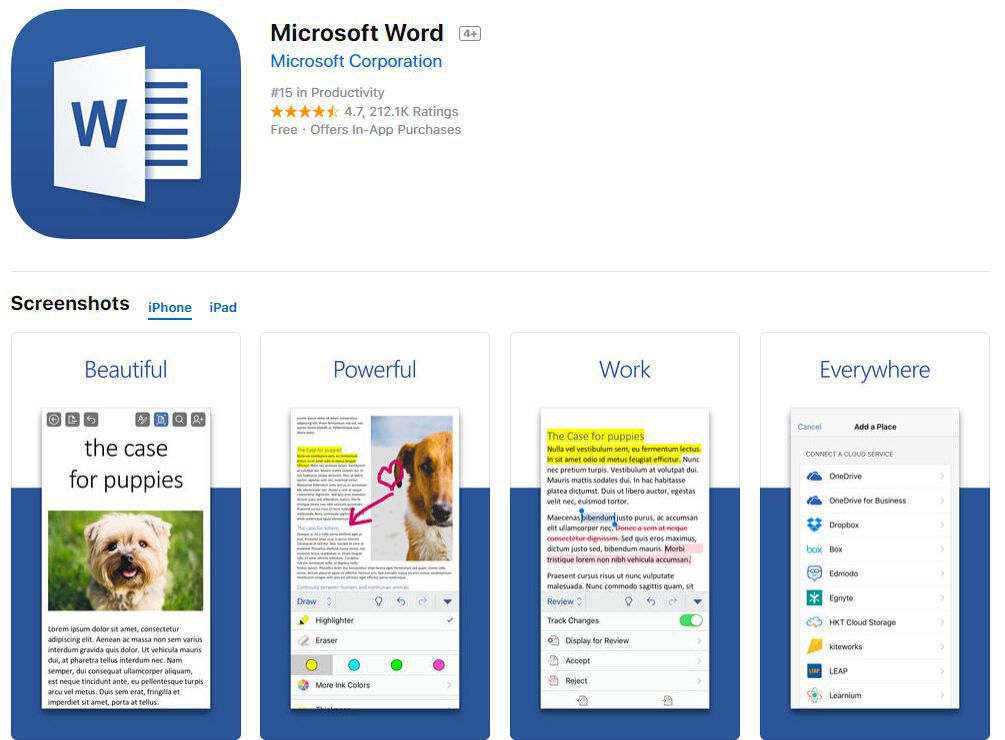
Sie können die kostenlose Microsoft Word-Software im App Store herunterladen. Sobald Sie diese Software auf Ihrem iPhone oder iPad installiert haben, können Sie vom Word-Format ins PDF-Format konvertieren. Wenn Ihre Word-Dokumente auf einem PC gespeichert sind, können Sie die Dateien per E-Mail an Ihr mobiles iOS-Gerät senden.
3. PDF Converter Documents To PDF
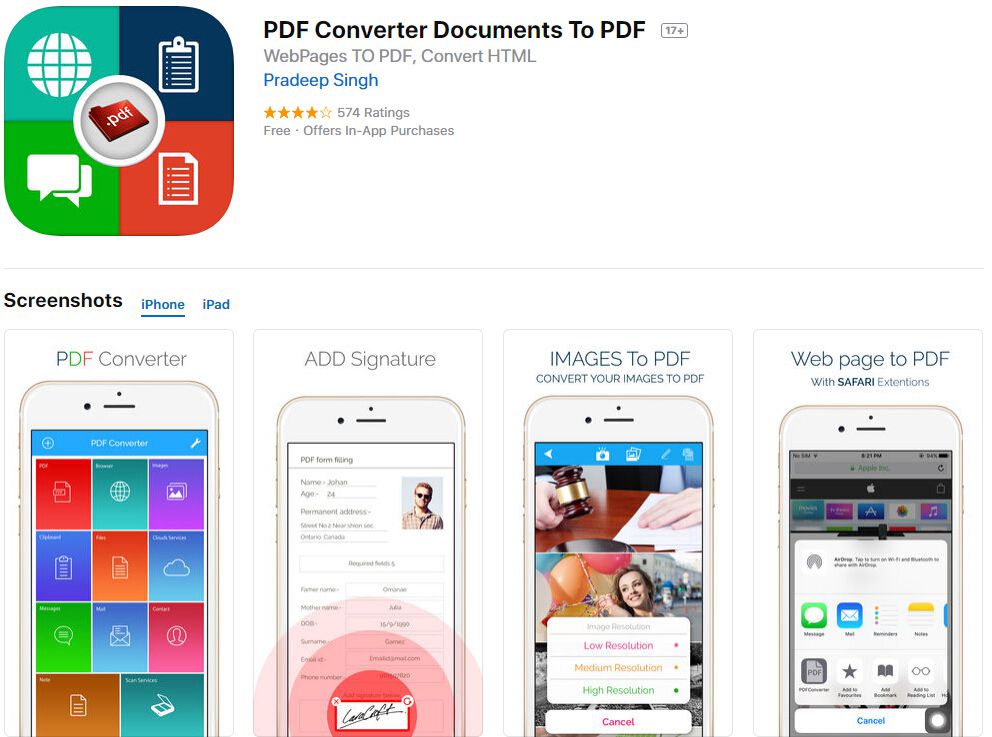
Diese Software ist 100% kostenlos und wandelt ein Dokument im Microsoft Word-Format in ein portables Dokumentenformat um. Darüber hinaus können Sie mit der App auch Dateien und Informationen in Form von Fotos, Webseiten, E-Mails und E-Mail-Anhängen, Kontakten und Textnachrichten in PDF konvertieren.
Die Software verfügt außerdem über Funktionen zur Freigabe von PDF-Dokumenten über iTunes File Sharing, Dropbox, Google Drive, Box, E-Mail und WLAN. Die Benutzeroberfläche ist attraktiv und recht einfach zu bedienen. Sie können damit auch Dokumente als E-Mail-Anhänge versenden.
4. iBooks
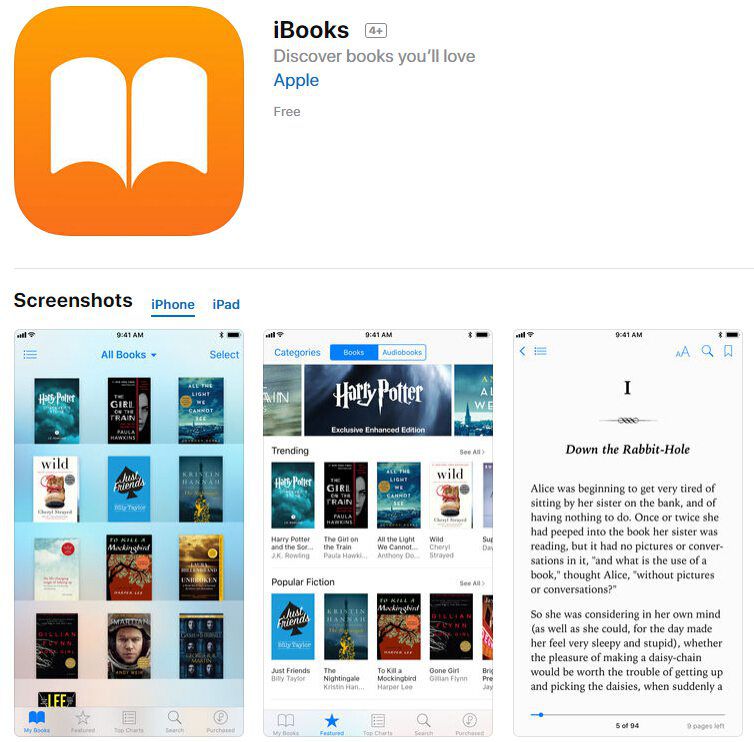
Mit diesem Programm können Sie PDF-Dokumente auf Ihrem iPhone oder iPad erstellen, speichern, versenden und drucken. Es verfügt über Funktionen und Möglichkeiten zur Konvertierung Ihrer im Microsoft Word-Format erstellten und gespeicherten Dokumente in das Portable Document Format.
Sie können auch iBooks verwenden, um einen PDF-E-Mail-Anhang auf Ihrem iOS-Gerät anzuzeigen. Gehen Sie dazu wie folgt vor:
- Öffnen Sie die E-Mail, die den PDF-Anhang enthält
- Tippen Sie auf diese Anlage
- Tippen Sie auf die Schaltfläche "Teilen" in der unteren linken Ecke.
- Blättern Sie durch den Abschnitt "Teilen" und wählen Sie "In iBooks kopieren".
- Tippen Sie auf diese Option
- iBooks öffnet das PDF-Dokument
- Wenn Sie diese App starten, um Ihre PDFs zu öffnen, speichert sie automatisch eine Kopie der Dokumente im iBooks PDF-Regal.
|
Funktion/Merkmal |
PDFelement |
Microsoft Word |
PDF Converter |
iBooks |
|
Word-zu-PDF Konvertierung |
Hochwertig, behält Formatierung bei |
Grundlegende Konvertierung |
Zuverlässig, aber einfach |
Grundlegende Konvertierung |
|
Bearbeitungsfunktionen |
Text, Bilder, Seiten, OCR |
Keine |
Keine |
Keine |
|
Benutzerfreundlichkeit |
Intuitive Oberfläche |
Mäßig benutzerfreundlich |
Einfach, begrenzte Optionen |
Einfach, begrenzte Funktionen |
|
Kompatibilität |
iOS, Cloud-Integration |
iOS, Windows |
Begrenzt auf Plattformen |
Nur Apple-Ökosystem |
|
Zusätzliche Funktionen |
Passwortschutz, OCR |
Grundlegendes Cloud-Sharing |
Konvertiert mehrere Dateitypen |
Nur grundlegendes Speichern/Teilen |
|
Am besten geeignet für |
Umfassende Anforderungen |
Basisnutzer |
Gelegentliche Nutzung |
Einfaches Anzeigen/Speichern |
 G2-Wertung: 4.5/5 |
G2-Wertung: 4.5/5 |  100 % Sicher |
100 % Sicher |Teil 3. So wandeln Sie Word in PDF auf iPhone um
Das Konvertieren eines Word-Dokuments in eine PDF-Datei auf dem iPhone ist einfacher, als Sie vielleicht denken. Ob Sie die integrierten iOS-Funktionen nutzen oder eine Drittanbieter-App, hier ist eine praktische Schritt-für-Schritt-Anleitung, die Ihnen hilft, den Prozess problemlos zu meistern.
- Methode 1: Mit PDFelement für iOS
- Methode 2: Mit iOS-Bordmitteln (Dateien-App)
- Methode 3: Mit Microsoft Word-App
Methode 1: Mit PDFelement für iOS
- Laden Sie PDFelement herunter: Besuchen Sie den App Store und laden Sie die PDFelement-App für iOS herunter. Nach der Installation starten Sie die App und melden sich an oder erstellen ein Konto, falls erforderlich.
- Datei importieren: Öffnen Sie die App und tippen Sie auf das „+“-Symbol, um Ihr Word-Dokument hinzuzufügen. Sie können Dateien aus verschiedenen Quellen importieren, z. B. iCloud, Google Drive oder per AirDrop.
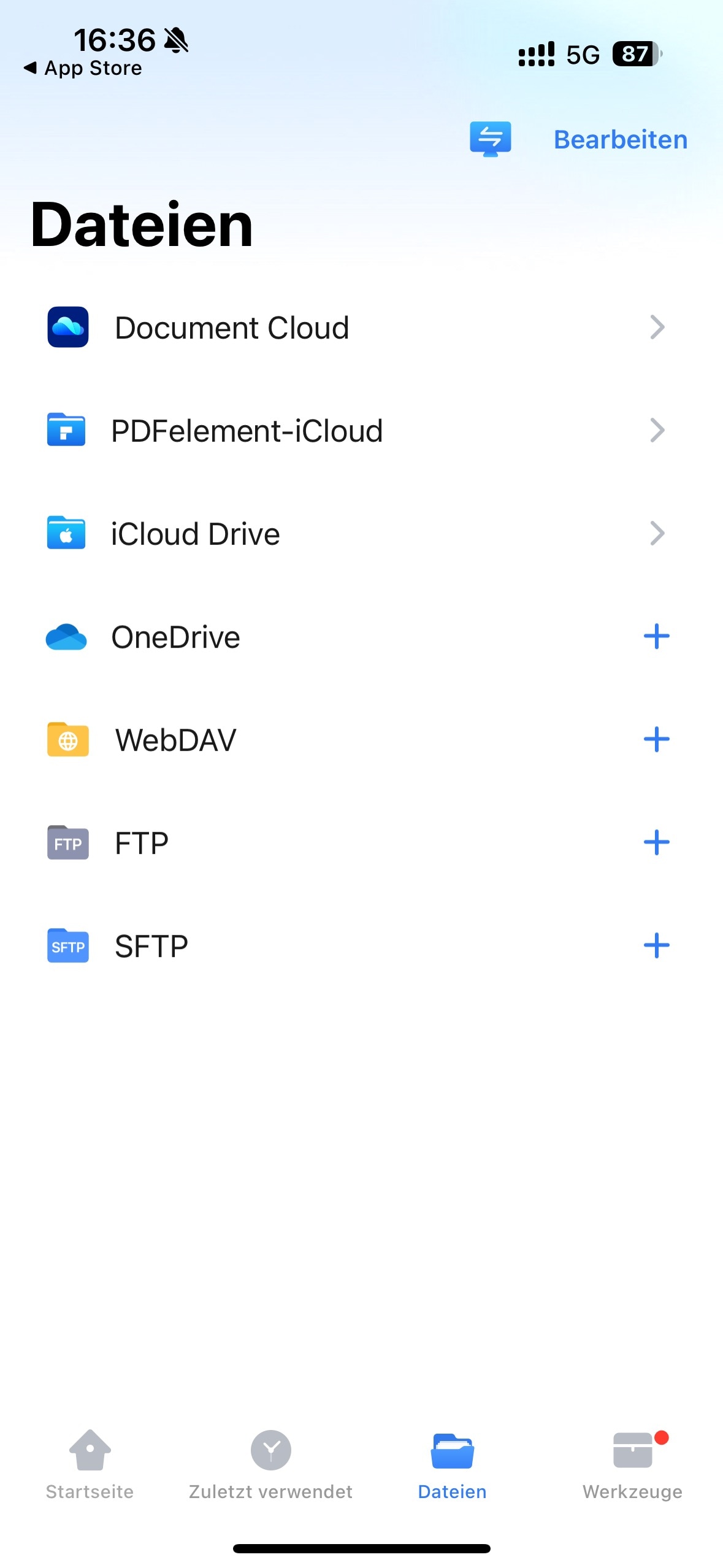
- Word in PDF konvertieren: Nachdem die Datei importiert wurde, tippen Sie darauf, um sie zu öffnen. Klicken Sie dann auf die Option „Konvertieren“ oder „Als PDF speichern“, die gut sichtbar im Menü angezeigt wird.
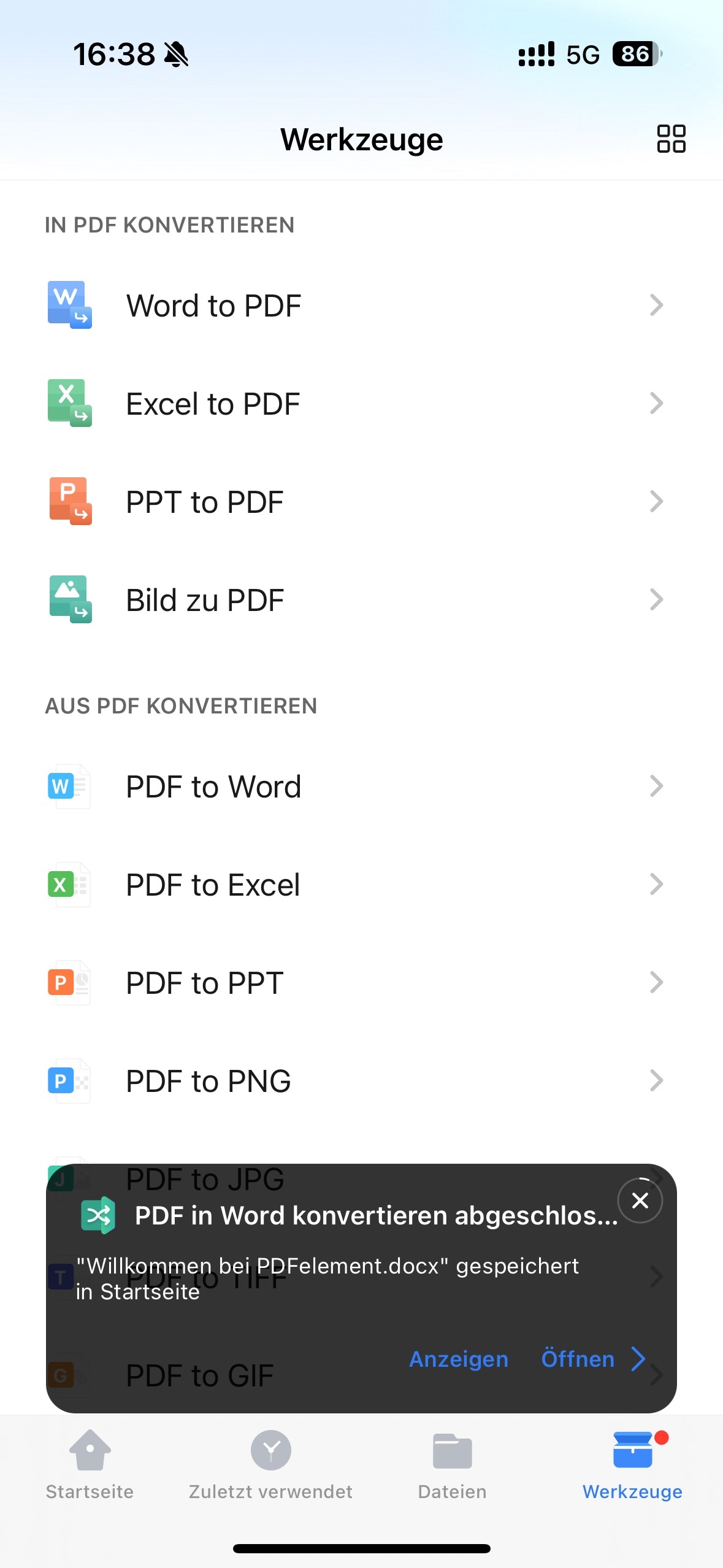
- Datei bearbeiten (optional): PDFelement bietet erweiterte Bearbeitungsfunktionen. Sie können beispielsweise Anmerkungen hinzufügen, Seiten anpassen oder den Inhalt überprüfen, bevor Sie die Datei speichern.
- PDF speichern oder teilen: Sobald die Konvertierung abgeschlossen ist, speichern Sie die PDF-Datei auf Ihrem Gerät oder geben sie direkt über beliebte Plattformen wie E-Mail oder Messenger frei.
 G2-Wertung: 4.5/5 |
G2-Wertung: 4.5/5 |  100 % Sicher |
100 % Sicher |Profi-Tipp: Mit PDFelement können Sie nicht nur Word-Dokumente in PDFs umwandeln, sondern auch bestehende PDFs bearbeiten, kommentieren oder signieren. Die Benutzeroberfläche ist übersichtlich und intuitiv, was den Prozess sehr einfach macht.
Methode 2: Mit iOS-Bordmitteln (Dateien-App)
- Öffnen Sie Ihr Word-Dokument: Speichern Sie die Word-Datei zunächst in der Dateien-App auf Ihrem iPhone. Wenn sich die Datei noch in einer anderen App wie E-Mails oder einer Cloud wie OneDrive befindet, verwenden Sie die „Teilen“-Option, um sie in der Dateien-App zu speichern.
- Datei auswählen: Öffnen Sie die Dateien-App und navigieren Sie zu der Word-Datei, die Sie umwandeln möchten.
- Teilen-Option wählen: Tippen Sie die Datei an, um sie zu öffnen. Tippen Sie anschließend auf das „Teilen“-Symbol (ein Quadrat mit einem Pfeil nach oben).
- Als PDF drucken: Scrollen Sie im Teilen-Menü nach unten und suchen Sie nach der Option „Drucken“. Tippen Sie darauf.
- Als PDF speichern: Im Druckvorschau-Bildschirm verwenden Sie eine Zwei-Finger-Geste, um eine Vergrößerung durchzuführen. Dadurch wird die Vorschau in eine PDF-Datei umgewandelt.
- PDF sichern: Tippen Sie auf das Teilen-Symbol in der oberen rechten Ecke und wählen Sie, wo Sie die PDF-Datei speichern oder weiterleiten möchten (z. B. in iCloud Drive, per Mail oder über WhatsApp).
Profi-Tipp: Diese Methode ist ideal für einfache Konvertierungen. Sie müssen keine extra App herunterladen und können direkt loslegen.
Methode 3: Mit Microsoft Word-App
- Laden Sie die Word-App herunter: Wenn Sie die App noch nicht haben, laden Sie die kostenlose Microsoft Word-App aus dem App Store herunter.
- Datei öffnen: Öffnen Sie die Word-App und navigieren Sie zu der Datei, die Sie umwandeln möchten. Dies kann über OneDrive, Dropbox oder direkt auf Ihrem Gerät geschehen.
- Als PDF exportieren: Klicken Sie oben auf das „Datei“-Symbol oder auf die drei Punkte (je nach App-Version). Wählen Sie dann die Option „Exportieren“ oder „Speichern unter“.
- PDF auswählen: Es wird eine Liste mit Dateiformaten angezeigt. Wählen Sie „PDF“.
- Speichern oder teilen: Sie können die neue PDF nun direkt speichern oder durch die Sharing-Option weiterleiten.
Profi-Tipp: Die Word-App ist besonders nützlich, wenn Sie häufiger mit Word-Dokumenten arbeiten, da Sie sofort alles in einer App erledigen können.
Ob mit den integrierten iOS-Funktionen, der Word-App oder der leistungsstarken PDFelement-App – Sie haben mehrere Möglichkeiten, Word-Dokumente auf Ihrem iPhone in PDFs zu konvertieren. Nutzen Sie die Methode, die Ihnen am besten passt. Vor allem PDFelement eignet sich hervorragend für Nutzer, die mehr als nur einfache Konvertierungen benötigen. Probieren Sie es aus und machen Sie sich die Vorteile dieser Tools zunutze!
Teil 4. Bester Desktop PDF Converter zum Konvertieren von Word in PDF
Wondershare PDFelement - PDF Editor ist ein fantastisches Tool zur Verwaltung von PDF-Dateien mit robusten und leistungsstarken Funktionen. Es erleichtert die Arbeit mit Dokumenten im PDF-Format und lässt Sie Ihre Datei in ein portables Dokumentenformat umwandeln. Es erstellt professionell aussehende PDFs und Formulare - sofort, sicher und kostengünstig. Mit diesem Tool können Sie diese Vorgänge mühelos durchführen:
 G2-Wertung: 4.5/5 |
G2-Wertung: 4.5/5 |  100 % Sicher |
100 % Sicher |
- Öffnen, Speichern, Drucken und Markieren von PDF-Dokumenten
- Automatisches Erkennen von Formularfeldern
- Genehmigung und Unterzeichnung von Dokumenten auf digitalem Wege
- Dank der zuverlässigen Schrifterkennung ist es ein Leichtes, Schriftart, Farbe, Größe und andere Elemente zu ändern.
- Markierung und Kommentierung von PDFs: Hinzufügen von Textfeldern, Stempeln, Text Call-Outs, Radiergummi. Freihand und Zeichnen
- Hervorheben, Unterstreichen oder Durchstreichen über den Kontext
 G2-Wertung: 4.5/5 |
G2-Wertung: 4.5/5 |  100 % Sicher |
100 % Sicher |FAQs zu Word-zu-PDF-Konvertierung auf dem iPhone
1.Bleibt die Formatierung meines Word-Dokuments nach der Konvertierung in PDF erhalten?
Ja, in der Regel bleibt die Formatierung Ihres Dokuments bei der Umwandlung in eine PDF-Datei erhalten, besonders wenn Sie zuverlässige Tools wie PDFelement oder Microsoft Word verwenden. Schriftarten, Bilder und Layouts werden genauso übernommen wie im Original.
2.Kann ich ein Word-Dokument ohne zusätzliche Apps in eine PDF-Datei auf meinem iPhone konvertieren?
Ja, Ihr iPhone verfügt über integrierte Funktionen, z. B. in der Dateien-App, mit denen Sie Word-Dokumente ohne zusätzliche Apps in PDFs umwandeln können. Diese Methode ist einfach und erfordert keine Drittanbieter-Software.
3.Wie sicher sind meine Daten, wenn ich eine Online-Plattform für die Konvertierung verwende?
Seriöse Online-Dienste wie Adobe oder PDF Candy verfügen über hohe Sicherheitsstandards. Daten werden häufig SSL-verschlüsselt übertragen und automatisch nach einer bestimmten Zeit gelöscht. Es ist jedoch ratsam, keine sensiblen Dokumente hochzuladen, es sei denn, Sie vertrauen der Plattform.
4.Welche Drittanbieter-Apps eignen sich am besten für die Word-zu-PDF-Konvertierung?
Zu den besten Apps gehören PDFelement, Microsoft Word und PDF Converter. Diese Apps bieten zusätzliche Features wie Bearbeitung, Annotation oder Cloud-Integration und sind speziell für diese Umwandlung optimiert.
5.Kann ich mehrere Word-Dateien gleichzeitig in PDFs konvertieren?
Ja, einige Apps wie PDF Converter oder Online-Dienste ermöglichen das gleichzeitige Konvertieren mehrerer Dateien. Diese Funktion spart Zeit und ist ideal, wenn größere Dokumentenmengen verarbeitet werden müssen.
Fazit
Die Umwandlung von Word-Dokumenten in PDF-Dateien auf dem iPhone ist schnell und effizient. Egal, ob Sie die integrierten Funktionen Ihres iPhones nutzen, auf bewährte Drittanbieter-Apps wie PDFelement zurückgreifen oder Online-Tools verwenden, jede Methode bietet spezifische Vorteile. Wer eine unkomplizierte Lösung sucht, nutzt iOS-Bordmittel. Für Nutzer mit höheren technischen Anforderungen oder regelmäßigem Bedarf sind spezialisierte Apps die beste Wahl. Durch die Vielzahl an verfügbaren Optionen finden Sie garantiert die Methode, die Ihren individuellen Bedürfnissen entspricht. Experimentieren Sie mit den verschiedenen Ansätzen und profitieren Sie davon, Ihre Dokumente professionell zu verwalten und zu teilen!



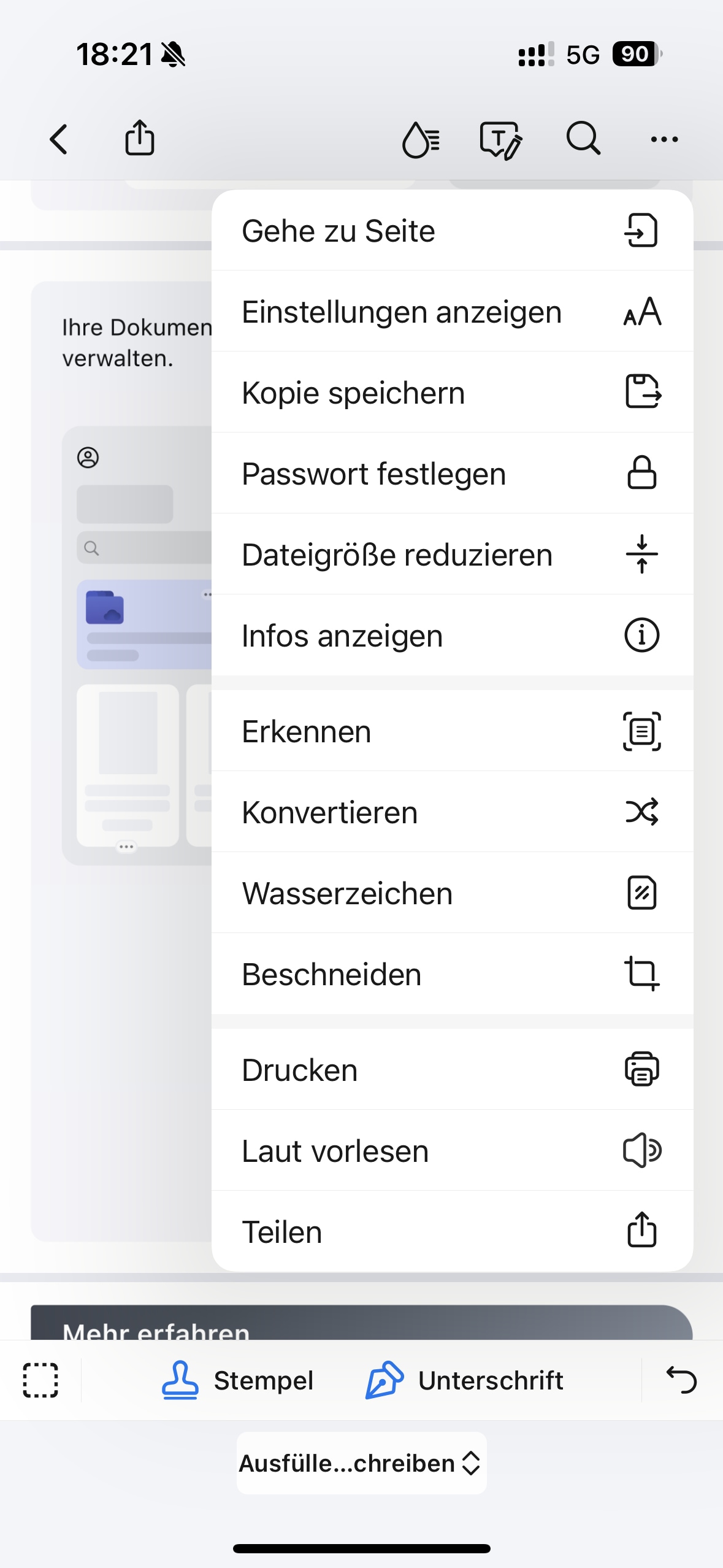
Noah Hofer
staff Editor
Kommentar(e)