Wenn Sie mit PDF-Dokumenten arbeiten, kann der Zeitpunkt kommen, an dem Sie lernen müssen, wie Sie Seiten aus einem PDF in einem Handy extrahieren können. Der Grund dafür könnte alles Mögliche sein, von kleineren bis hin zu ernsteren Problemen, aber das ist nicht der Schwerpunkt. Wenn Sie sich in dieser Situation befinden und Ihr Desktop unerreichbar ist, gibt es auch einen anderen Ausweg, nämlich die Android-App-Version von PDFelement.
Teil 1: Wie extrahiert man PDF aus einer Android-App?
Wenn es darum geht, PDF-Seiten auf Ihrem mobilen Gerät zu extrahieren, gibt es mehrere Android-Anwendungen, die diese Aufgabe erledigen können. Nachfolgend finden Sie drei beliebte Apps sowie eine schrittweise Anleitung zur Verwendung jeder dieser Apps:
Methode 1: Verwenden Sie eine App eines Drittanbieters
Es gibt mehrere Apps von Drittanbietern, mit denen Sie PDFs aus Android-Apps herunterladen können, die nur angezeigt werden. Eine beliebte Option ist der Adobe Acrobat Reader. Diese hervorragende und weit verbreitete App bietet eine einfache Möglichkeit, Seiten aus einem PDF-Dokument auf Ihrem Android-Gerät zu extrahieren.
Es ist wichtig zu wissen, dass jetzt alle Android-Geräte über diese Anwendung verfügen, auf die Sie nur durch Herunterladen von Adobe aus dem Playstore zugreifen können. Im Folgenden finden Sie eine detaillierte Anleitung, wie Sie eine Drittanbieter-App wie Adobe zum Extrahieren von PDFs auf Android verwenden können.
- Öffnen Sie das PDF im Adobe Acrobat Reader.
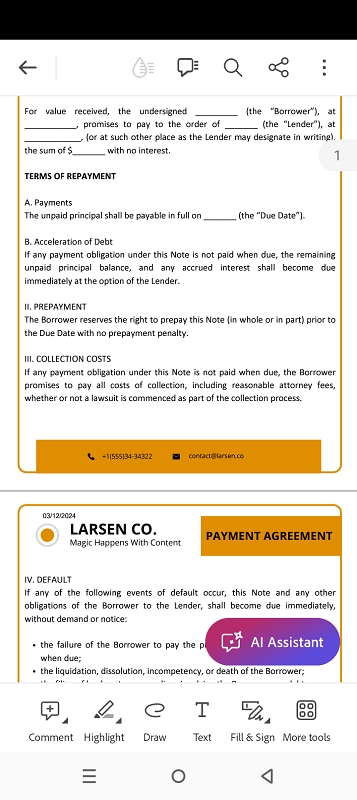
- Tippen Sie auf das Symbol "Weitere Tools" in der unteren rechten Ecke und wählen Sie "Seiten organisieren".
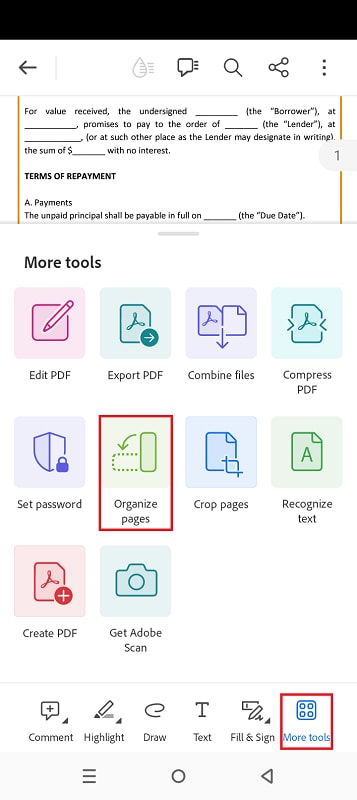
- Sie können die Seite(n) auswählen, die Sie extrahieren möchten, indem Sie das Kontrollkästchen in der oberen linken Ecke jeder Seite anklicken.
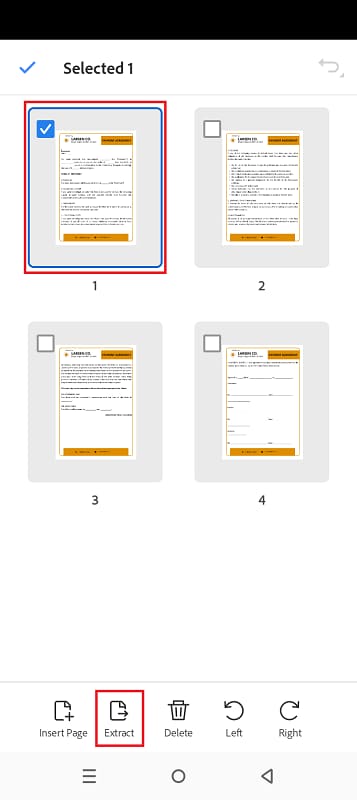
- Tippen Sie auf "Extrahieren". Adobe speichert die extrahierte(n) Seite(n) in Ihrem lokalen Download-Ordner.
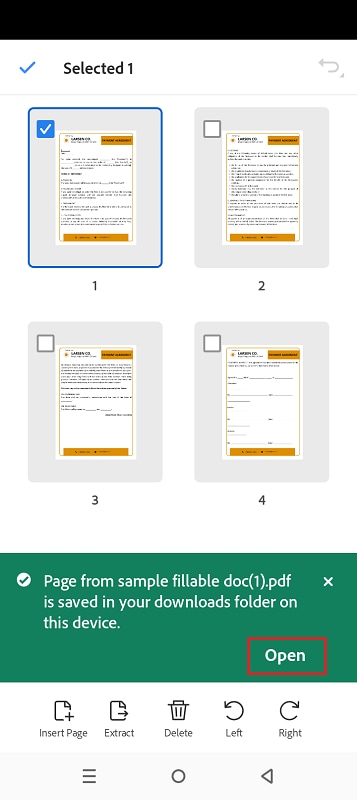
Methode 2: Verwendung des Download Managers
Die meisten Android-Browser verfügen über einen integrierten Download-Manager, der das Herunterladen von Dateien, einschließlich PDFs, vereinfacht. Hier finden Sie eine Schritt-für-Schritt-Anleitung, wie Sie den Download-Manager des Browsers verwenden:
Verwenden Sie den Download-Manager des Browsers:
Nachdem Sie das PDF geöffnet haben, können Sie den Download-Manager verwenden, um die Datei zu speichern:
- Achten Sie auf das Symbol für den Download. Er wird normalerweise als nach unten gerichteter Pfeil oder als Symbol einer Wolke mit einem Pfeil dargestellt.
- Tippen Sie auf das Symbol für den Download.
- Das PDF wird nun heruntergeladen. Sie können den Fortschritt des Downloads in der Benachrichtigungsleiste am oberen Rand Ihres Geräts verfolgen.
- Sobald der Download abgeschlossen ist, können Sie die PDF-Datei im Download-Verzeichnis Ihres Geräts aufrufen.
Methode 3: Verwenden Sie einen Bildschirmrecorder
Wenn Sie es vorziehen, das PDF nicht auf Ihr Gerät herunterzuladen, können Sie einen Bildschirmrecorder verwenden, um das PDF aufzunehmen, während es in der App angezeigt wird. Und so geht's:
- Laden Sie eine Bildschirmrecorder-App herunter und installieren Sie sie. Wählen Sie eine beliebige Bildschirmrecorder-App und installieren Sie sie aus dem Google Play Store.
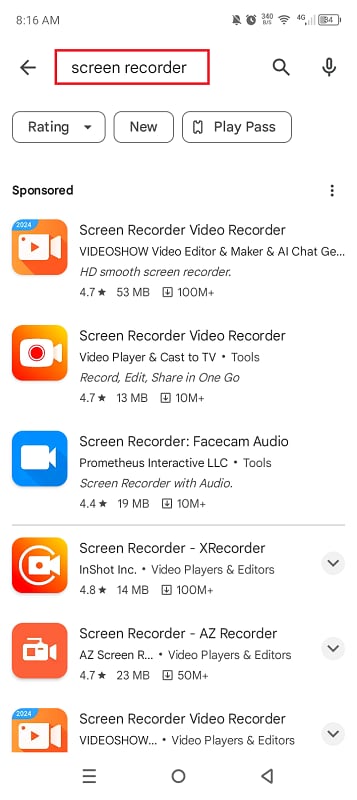
- Starten Sie die Bildschirmrecorder-App.
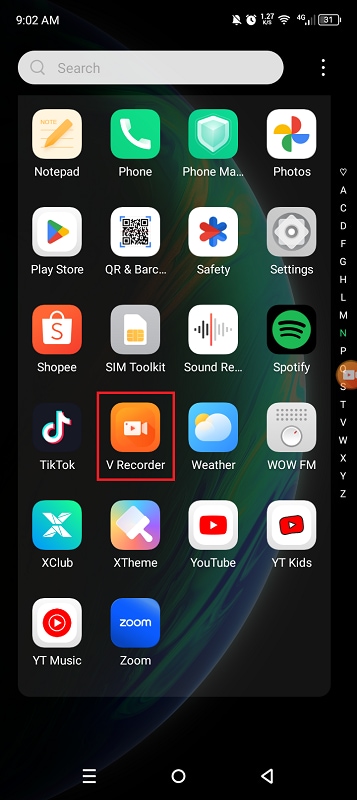
- Öffnen Sie das PDF, das Sie aufnehmen möchten.
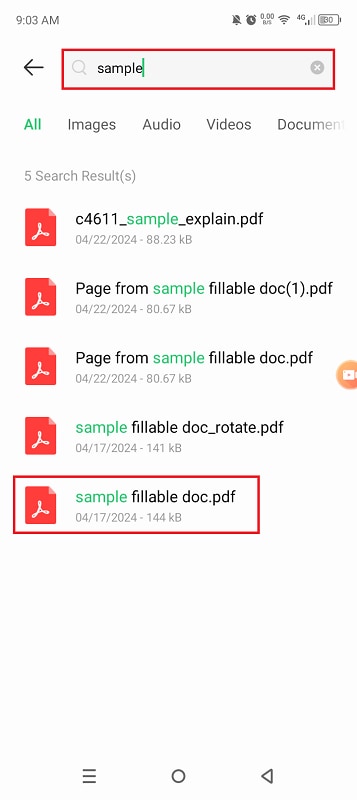
- Drücken Sie die Aufnahmetaste des Bildschirmrecorders, um mit der Aufnahme zu beginnen, während das PDF in der App angezeigt wird.
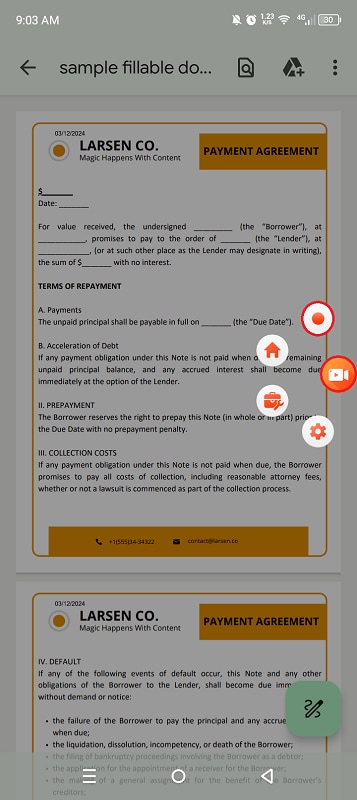
- Sobald die Aufnahme abgeschlossen ist, speichern Sie sie auf Ihrem Gerät.
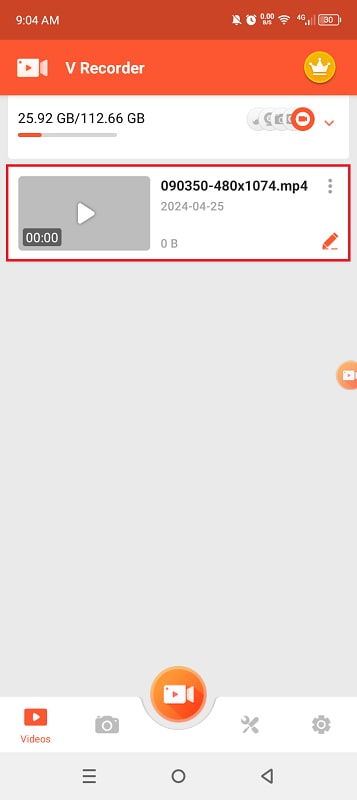
- Sie können das PDF jetzt bequem offline ansehen.
Teil 2: Wie extrahiert man Seiten aus PDFs auf Android?
Wenn Sie nach der besten Möglichkeit suchen, Seiten aus einer Android-App zu extrahieren, dann ist PDFelement genau das Richtige für Sie. PDFelement für Android ist eine vielseitige und benutzerfreundliche Anwendung, mit der Sie auf einfache Weise Seiten aus PDF-Dokumenten direkt auf Ihrem Mobilgerät extrahieren können. Egal, ob Sie eine oder mehrere Seiten extrahieren müssen, PDFelement vereinfacht den Prozess und ermöglicht es Ihnen, PDFs auch unterwegs effizient zu verwalten. Mit seiner intuitiven Oberfläche und seinen leistungsstarken Funktionen ist PDFelement ein unverzichtbares Tool für jeden, der häufig mit PDF-Dateien auf seinem Android-Gerät arbeitet.
Sehen wir uns an, wie Sie mit PDFelement PDF-Seiten extrahieren können. Im Folgenden finden Sie eine Schritt-für-Schritt-Anleitung, wie Sie mit PDFelement für Android PDF-Seiten extrahieren können.
Schritt 1: Herunterladen und Installieren der App
Als Erstes müssen Sie die PDFelement für Android-App auf Ihr Gerät herunterladen. Sie finden diese App in Ihrem Google Play Store. Nach dem Download können Sie sich für ein Konto registrieren.

Schritt 2: Öffnen Sie die App und die PDF-Datei
Sie können PDF-Dokumente speichern, indem Sie den Anhang aus der Mail-App herunterladen oder über ein USB-Kabel oder über eine Computerverbindung übertragen.
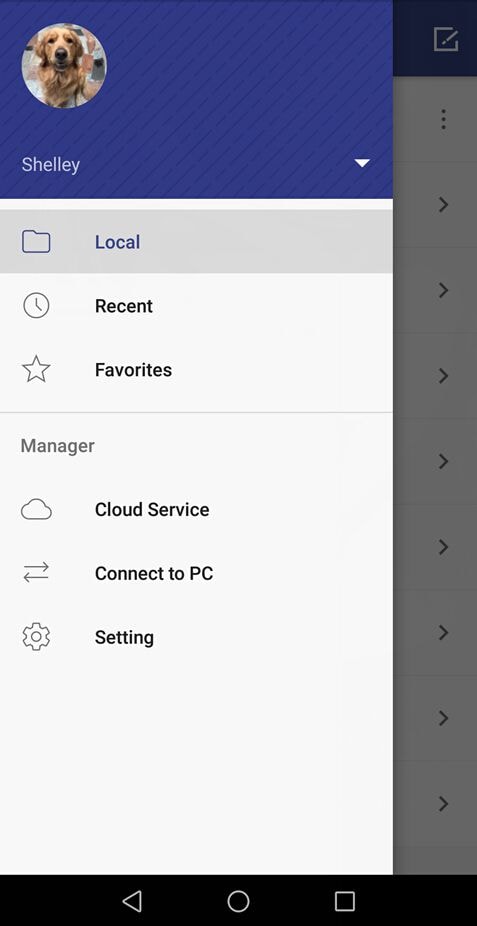
Schritt 3: Zugriff auf die Funktionen der Seitenverwaltung
Gehen Sie oben auf der Seite auf das dritte Symbol und tippen Sie es an. Damit können Sie die Funktionen der Seitenverwaltung nutzen.
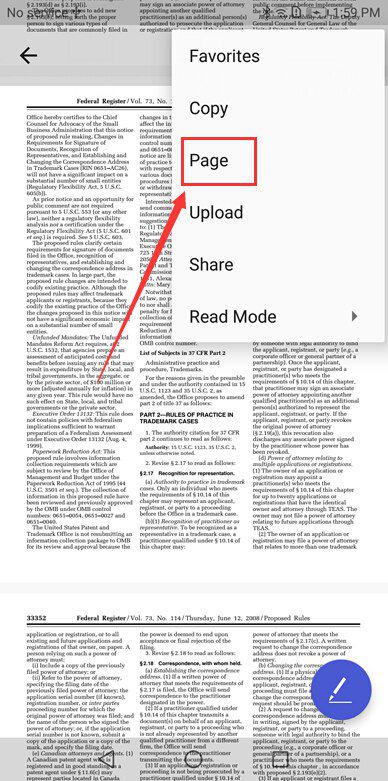
Schritt 4: Extrahieren Sie die Seite
Tippen Sie auf "Seite" und Sie gelangen zu einem weiteren Fenster. Tippen Sie auf das rechte Symbol, um 3 weitere Symbole auf der rechten Seite der Seite anzuzeigen. Tippen Sie dann auf die Seite, die Sie extrahieren möchten und anschließend auf das dritte Symbol auf der rechten Seite, um zu extrahieren. Dies führt Sie zu dem Speicherbereich, in dem Sie Ihr PDF-Dokument extrahieren und speichern können.
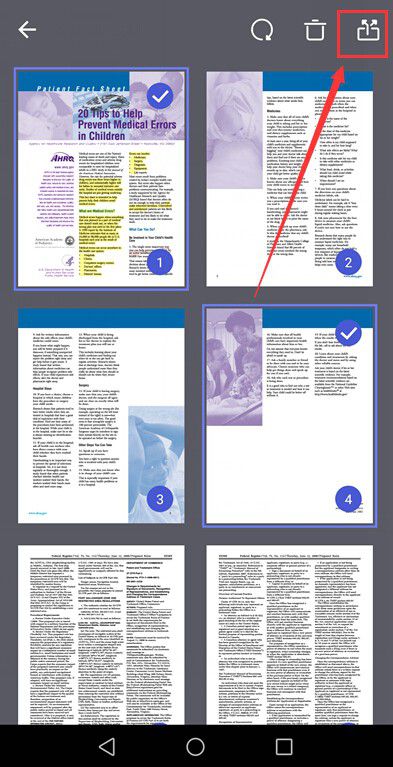
Mit der PDFelement für Android App und den oben genannten Schritten können Sie mit Sicherheit einzelne Seiten aus jedem PDF-Dokument extrahieren, auch wenn Sie unterwegs sind. Dieses Tool ist sehr effektiv, einfach und erledigt die Aufgabe in nur wenigen Minuten. Es ist ideal für Berufstätige, die jederzeit Dokumente austauschen müssen. PDFelement für Android ist zweifelsohne ein erstklassiges Tool, da es auch andere Aufgaben wie die Bearbeitung und die Dateiverwaltung ermöglicht. Dies ist sicherlich die beste kostenlose App, die Sie auf Ihrem Android haben sollten, greifen Sie zu!
Warum sollten Sie sich für PDFelement für Android entscheiden?
Mit seiner intuitiven Oberfläche und einer Vielzahl von Funktionen erleichtert PDFelement die Bearbeitung von Text, Bildern und Hyperlinks direkt auf Ihrem Smartphone oder Tablet. Sie können auch Dateien zwischen verschiedenen Formaten konvertieren, mit Anmerkungstools zusammenarbeiten, Formulare ausfüllen und Dokumente digital unterschreiben - und das alles ohne lästiges Drucken oder Scannen. Und mit der fortschrittlichen OCR-Technologie und den robusten Sicherheitsfunktionen sind Ihre Dokumente immer sicher und zugänglich. Nahtlose Integration mit Cloud-Speicherdiensten wie Dropbox und Google Drive für einfachen Zugriff jederzeit und überall. Um die Stärken von PDFelement Android besser zu verstehen, finden Sie nachstehend eine Tabelle mit seinen beeindruckenden Funktionen.
| Wichtigste Funktionen | Beschreibung |
| OCR (Optical Character Recognition) |
· Erkennt und extrahiert Text aus PDFs und Bildern. · Wandelt Bilder oder PDFs mit hoher Genauigkeit in bearbeitbaren Text um. · Unterstützt die Texterkennung in 17 verschiedenen Sprachen. |
| KI-gesteuertes PDF |
· KI PDF übersetzen: Übersetzen Sie PDF-Inhalte in Ihre bevorzugte Sprache. · KI PDF Korrekturlesen: Korrigieren Sie Grammatik-, Rechtschreib- und Wortwahlfehler für mehr Genauigkeit. · KI PDF zusammenfassen: PDFs zusammenfassen, Zusammenfassungen erstellen und Schlüsselwörter extrahieren. · Mit PDF chatten: Verbessern Sie Ihr Lernerlebnis, indem Sie mit PDF-Dateien interagieren. |
| Leere PDFs erstellen |
· Individuelle leere Vorlagen: Wählen Sie aus verschiedenen Vorlagen wie Blanko-, Linien-, Gitter-, gepunktetes, Millimeter- und Notenpapier. · Passen Sie PDF-Dokumente im Hoch- oder Querformat in verschiedenen Größen an. |
| PDFs hervorheben und mit Anmerkungen versehen |
· Nutzen Sie eine Reihe von Anmerkungstools wie Hervorheben, Unterstreichen, Durchstreichen und verschnörkelte Linien. · Fügen Sie Bleistiftmarkierungen und Anmerkungen hinzu und löschen oder bearbeiten Sie diese ganz einfach. · Haftnotizen-Funktion zum Notieren von Ideen mit anpassbaren Farben. · Fügen Sie Formen wie Rechtecke, Kreise, Linien und Pfeile mit anpassbaren Einstellungen ein. |
| Liquid Modus |
· PDFs passen sich nahtlos an die Bildschirmgröße Ihres Telefons an und sorgen so für ein optimales Leseerlebnis. · Passen Sie Schriftart, Farbe, Hintergrund und Ausrichtung nach Ihren Wünschen an. |
| PDF Viewer |
· Thumbnails und Inhaltsverzeichnis für eine schnelle Navigation. · Schlüsselwort-Suchfunktion für den einfachen Zugriff auf relevante Seiten. · PDFelement Cloud für mehrere Freigabeoptionen, einschließlich Links und Dateiformate. |
| Zusammenführen und Kombinieren von PDFs |
· Führen Sie mehrere PDFs mit wenigen Klicks für ein reibungsloses Leseerlebnis zusammen. · Ordnen Sie PDF-Seiten mit Fingergesten neu an. |
| Dokumente ausfüllen und unterschreiben |
· Unterstützt sowohl handschriftliche als auch gestempelte Signaturen. · Unterschreiben Sie Dokumente unterwegs mit dem Finger oder dem Stylus. · Sichern Sie Verträge und Dokumente mit Leichtigkeit. |
| PDF wie Word bearbeiten |
· Ändern, löschen, kopieren und ändern Sie die Textfarbe. · Fügen Sie Text, Bilder und Formen zu PDFs hinzu. |
Vorteile der Verwendung von PDFelement für Android
Die Verwendung einer Drittanbieter-Anwendung wie PDFelement für Android zur Anzeige von PDF-Dokumenten bietet Nutzern umfassende Funktionen, eine verbesserte Produktivität, geräteübergreifende Flexibilität, Anpassungsoptionen, fortschrittliche Sicherheitsfunktionen und zusätzliche Funktionen, die es zu einem wertvollen Tool für die effiziente Verwaltung und Arbeit mit PDF-Dokumenten machen. Sehen Sie sich diese Vorteile an:
- Erweiterte Funktionen: PDFelement bietet Tools zum Bearbeiten, Kommentieren, OCR, Ausfüllen von Formularen und digitalen Signieren, die Ihr PDF-Erlebnis verbessern.
- Erhöhte Produktivität: Mit Tools zum Kommentieren, Bearbeiten und Ausfüllen von Formularen rationalisiert PDFelement Workflows und macht Dokumentenaufgaben schnell und einfach.
- Plattformübergreifende Kompatibilität: PDFelement lässt sich reibungslos in verschiedene Geräte integrieren, so dass Sie auf Smartphones, Tablets und Computern auf PDFs zugreifen und diese bearbeiten können.
- Anpassungsoptionen: Passen Sie Ihre PDF-Anzeige mit anpassbaren Anzeigeeinstellungen, verschiedenen Anzeigemodi und anpassbaren Symbolleisten für ein persönliches Erlebnis an.
- Sicherheitsfunktionen: PDFelement bietet Passwort-Verschlüsselung, digitale Signaturen, Berechtigungsverwaltung und sichere Cloud-Speicheroptionen, damit Ihre Dokumente vertraulich und sicher bleiben.
- Zusätzliche Funktionalitäten: PDFelement bietet PDF-Konvertierung, Zusammenführung, Aufteilung, erweiterte Suche und vieles mehr, was Ihre PDF-Verwaltung noch vielseitiger und wertvoller macht.
Teil 3: Warum kann ich keine Seiten aus einer PDF-Datei extrahieren?
Es gibt verschiedene Gründe, warum Sie Schwierigkeiten beim Extrahieren von Seiten aus einem PDF-Dokument haben könnten. Im Folgenden finden Sie einige mögliche Gründe und ausführliche Erklärungen:
| Problem | Erläuterung | Lösung |
| Dokumentensicherheit | PDF-Dokumente können mit verschiedenen Berechtigungen gesichert werden, z.B. zum Drucken, Bearbeiten oder Extrahieren von Seiten. Wenn der Creator des Dokuments die Seitenextraktion eingeschränkt hat, können Sie ohne die entsprechenden Berechtigungen keine Seiten extrahieren. | Wenn Sie über die erforderlichen Berechtigungen verfügen, können Sie die Sicherheitseinstellungen mit einer PDF-Bearbeitungssoftware wie PDFelement entfernen. |
| Veralteter PDF Reader oder Software | Veraltete Software unterstützt möglicherweise bestimmte Funktionen nicht oder weist Fehler auf, die das Auslesen von Seiten verhindern. | Aktualisieren Sie PDFelement auf die neueste Version. Der Prompt "Nach Updates suchen" ermöglicht es PDFelement, seine neueste Version zu aktualisieren. |
| Fehlende Berechtigungen | Selbst wenn das Dokument nicht geschützt ist, können bestimmte Berechtigungen innerhalb der PDF-Datei die Extraktion von Seiten verhindern. |
Überprüfen Sie die Berechtigungen und ändern Sie sie gegebenenfalls:
|
FAQ
1. Wie extrahiert man PDFs aus Ebook-Lese-Apps?
Mit einem Bildschirmrecorder können Sie ganz einfach ein PDF aus eBooks extrahieren:
- Laden Sie eine Bildschirmrecorder-App aus dem Google Play Store herunter und installieren Sie sie.
- Öffnen Sie die Bildschirmrecorder-App.
- Starten Sie die Aufnahme, während das PDF in der App angezeigt wird.
- Sobald die Aufnahme abgeschlossen ist, speichern Sie sie auf Ihrem Gerät.
- Sie können das PDF jetzt bequem offline ansehen.
2. Welche Apps kann ich verwenden, um PDF-Seiten auf Android zu extrahieren?
Es gibt mehrere Apps, mit denen Sie PDF-Seiten auf Android extrahieren können:
- PDFelement - PDF Editor: PDFelement für Android bietet eine einfache Möglichkeit, eine oder mehrere PDF-Seiten aus einem ganzen Dokument zu extrahieren, unabhängig von dessen Größe. Es ist benutzerfreundlich und effizient.
- Adobe Acrobat Reader: Der Adobe Acrobat Reader bietet eine einfache Möglichkeit, Seiten aus einem PDF-Dokument auf Ihrem Android-Gerät zu extrahieren. Es ist weit verbreitet und zuverlässig.
- Xodo PDF Reader & Editor: Xodo ist ein leistungsstarker PDF Reader und Editor, der hervorgehobenen Text aus PDF-Dokumenten extrahieren kann.
3. Wie extrahiert man hervorgehobenen Text aus PDF auf dem Handy?
Mit dem Xodo PDF Reader & Editor können Sie hervorgehobenen Text aus einem PDF auf dem Handy extrahieren:
- Laden und installieren Sie den Xodo PDF Reader & Editor aus dem Google Play Store.
- Öffnen Sie das PDF im Xodo PDF Reader & Editor.
- Tippen Sie auf das Symbol "Kommentar".
- Wählen Sie die Option "Hervorheben".
- Drücken Sie auf den markierten Text, den Sie extrahieren möchten und halten Sie ihn gedrückt.
- Tippen Sie auf "Kopieren".
- Öffnen Sie einen beliebigen Text-Editor oder eine Notiz-App und fügen Sie den kopierten Text ein.
4. Wie lädt man ein eingebettetes PDF aus meiner Android-App herunter?
Um ein PDF von Ihrem Android-Gerät aus über einen Webbrowser einzubetten, gehen Sie folgendermaßen vor:
- Öffnen Sie die App, in der sich das eingebettete PDF befindet.
- Wenn die App es zulässt, finden Sie die Option, den Link in einem Browser zu öffnen. Alternativ können Sie den Link auch kopieren und in einen Browser einfügen.
- Sobald das PDF im Browser geöffnet ist, können Sie es herunterladen, indem Sie:
- Drücken und halten Sie den Link, oder
- Verwenden Sie die Download-Funktion des Browsers.
Wenn Sie diese Schritte befolgen, können Sie ganz einfach ein eingebettetes PDF aus Ihrer Android-App über einen Webbrowser herunterladen.
Fazit
Das Extrahieren von PDF-Seiten unterwegs war mit PDFelement für Android noch nie so einfach. Ganz gleich, ob Sie bestimmte Inhalte freigeben, Dokumente verwalten oder schnell auf Informationen zugreifen möchten, PDFelement ist die ultimative Lösung. Die intuitive Oberfläche und die leistungsstarken Funktionen vereinfachen den Prozess, so dass Sie PDFs effizient auf Ihrem mobilen Gerät verwalten können. Darüber hinaus ist PDFelement nicht nur auf das Extrahieren von Seiten beschränkt, sondern ermöglicht auch verschiedene andere Aufgaben wie die Bearbeitung und die Dateiverwaltung. Damit ist es ein umfassendes Tool für alle, die häufig mit PDF-Dateien auf ihrem Android-Gerät arbeiten.
Kostenlos Testen oder PDFelement kaufen!




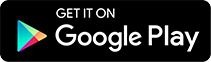
Noah Hofer
staff Editor
Kommentar(e)