Top 5 kostenlose PDF-Drucker für iPhone
Apple bietet AirPrint als Standardanwendung für den Druck von PDF-Dokumenten auf dem iPhone/iPad an. Aber das hilft nicht wirklich bei einem papierlosen Büro. Alles, was Sie brauchen, ist eine Anwendung, die die Funktion "PDF drucken" unterstützt und Ihr iPhone oder iPad gewissermaßen in einen Drucker verwandelt. In diesem Artikel werden wir Ihnen die 5 besten kostenlosen PDF-Drucker empfehlen.
 G2-Wertung: 4.5/5 |
G2-Wertung: 4.5/5 |  100 % Sicher |
100 % Sicher |Teil 1. Top 5 kostenlose PDF-Drucker für iPhone
1. PDFelement für iOS
Dies ist die beste kostenlose App für das Drucken unterwegs. Einfach ausgedrückt lässt sich PDFelement für iOS als ein Tool beschreiben, das „die Produktivität bei allem verbessert, was Sie zum Erstellen, Bearbeiten, Verwalten und Teilen von PDFs unterwegs benötigen“. Doch selbst diese Beschreibung ist eine Untertreibung, denn diese Anwendung kann noch viel mehr.
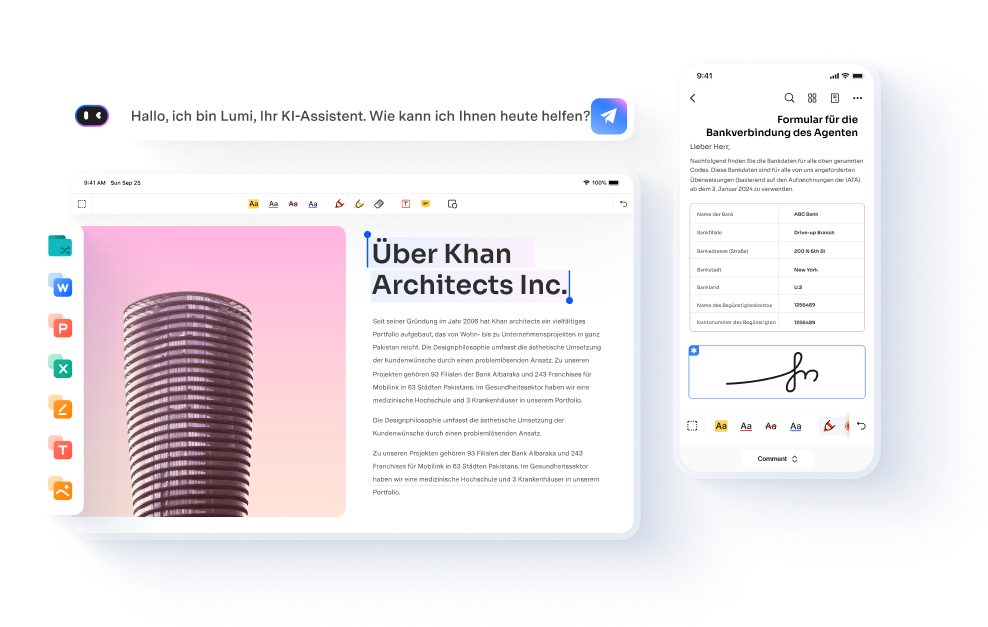
Dank Wondershare war es nie einfacher, papierlos zu arbeiten. Sie können alle Ihre Dokumente in PDF-Dateien konvertieren und Dateien zu einem größeren Dokument zusammenführen. Selbst ein aufgenommenes Einzelbild lässt sich in eine PDF-Datei umwandeln. Außerdem können Sie Ihre persönliche Signatur erstellen, um PDF-Dokumente damit zu signieren.
Und das Beste daran ist, dass alle Dokumente bearbeitet werden können, sodass Sie Text ändern, Bilder in das Dokument einfügen, Zahlen und Bilder hinzufügen/bearbeiten sowie markieren, mit Anmerkungen versehen und Lesezeichen dafür setzen können. Geschäftsführern gibt PDFelement außerdem die Möglichkeit, Dokumente digital zu signieren, wodurch die Notwendigkeit von Scannern/Druckern im Büro komplett entfällt.
 G2-Wertung: 4.5/5 |
G2-Wertung: 4.5/5 |  100 % Sicher |
100 % Sicher |2. To PDF
Diese App heißt „To PDF“. Apple hat die Print to PDF App vor einiger Zeit aus iTunes entfernt, doch die Alternative To PDF erfüllt die gleiche Aufgabe. Die Anwendung löst zwei Probleme. Einerseits unterstützt sie alle Drucker, andererseits hilft Sie bei der Verwirklichung des papierlosen Büros.

Öffnen Sie einfach die Anwendung und wechseln Sie dann zu einer anderen Anwendung, die das Drucken unterstützt. Tippen Sie einfach auf den Befehl zum Drucken in PDF und nach einigen Sekunden sehen Sie das „bedruckte Papier“ auf Ihrem iPhone. Die Anwendung verwaltet außerdem alle Ihre Dokumente. Der Nachteil ist, dass Sie die Dokumente nicht bearbeiten können. In diesem Fall müssen Sie eine andere PDF-Viewer-Anwendung öffnen.
3. PDF Printer
Eine weitere Anwendung mit bestimmten Stärken aber auch einigen Schwächen. Lassen Sie uns zunächst ein paar der Stärken aufzählen. PDF Printer kann jedes Dokument in eine PDF-Datei umwandeln, egal ob es sich um Notizen, Webseiten, E-Mails oder Fotos handelt. Die gute Nachricht ist, dass alle Dokumente über cloudbasierte Dienste ausgetauscht oder per E-Mail weitergeleitet werden können. Sie können die „Ausdrucke“ auch in anderen Anwendungen öffnen, die PDF-Dokumente lesen und öffnen können.

Gegen Aufpreis erhalten Sie zusätzlich ein Scanner-Plugin, mit dem Sie mit Ihrer Kamera ein Dokument erfassen und es in eine PDF-Datei umwandeln können. Der Nachteil an PDF Printer ist, dass Sie damit keinen Text scannen und lesbar machen können. Auch in Sachen OCR-Technologie hilft die App nicht weiter.
4. iBooks
Seit einigen Jahren ist „Als PDF drucken“ eine Option auf iOS X-Systemen. Doch erst mit iOS 9 hat Apple das Speichern von PDF in iBooks eingeführt und die Anwendung damit zu einer praktikablen „Drucker“-Option gemacht. Diese neue Option wurde mit iOS 9 hinzugefügt und hilft Benutzern dabei, Inhalte in eine PDF-Datei zu rendern und dann direkt in der Bibliothek zu speichern. Sie können sie später mithilfe der iBooks-Anwendung öffnen.
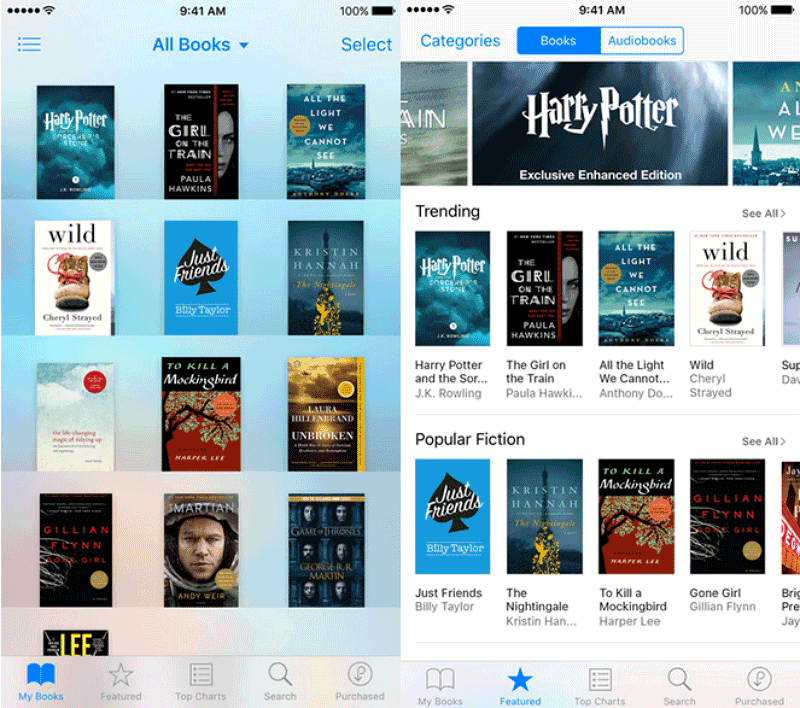
Ein besserer Punkt ist jedoch, dass die App per Share Sheet von Drittanbietern verwendet werden kann. In jedem Fall lässt sich iBooks damit als praktikable Druckeroption ansehen. Trotz der damit verbundenen Einschränkungen ist iBooks immer noch eine gute Wahl. Doch ähnlich wie die AirPrint Standard-App bringt auch sie Einschränkungen mit.
5. Genius Scan
Seit Jahren schon verwenden Benutzer Genius Scan und die Genius Fax-Funktion, um Dokumente vom iPhone und von anderen iOS-Geräten an Android oder andere Geräte zu faxen. Mit dieser Anwendung können Sie Scans automatisch zuschneiden und anschließend den Dokumentrahmen bearbeiten.
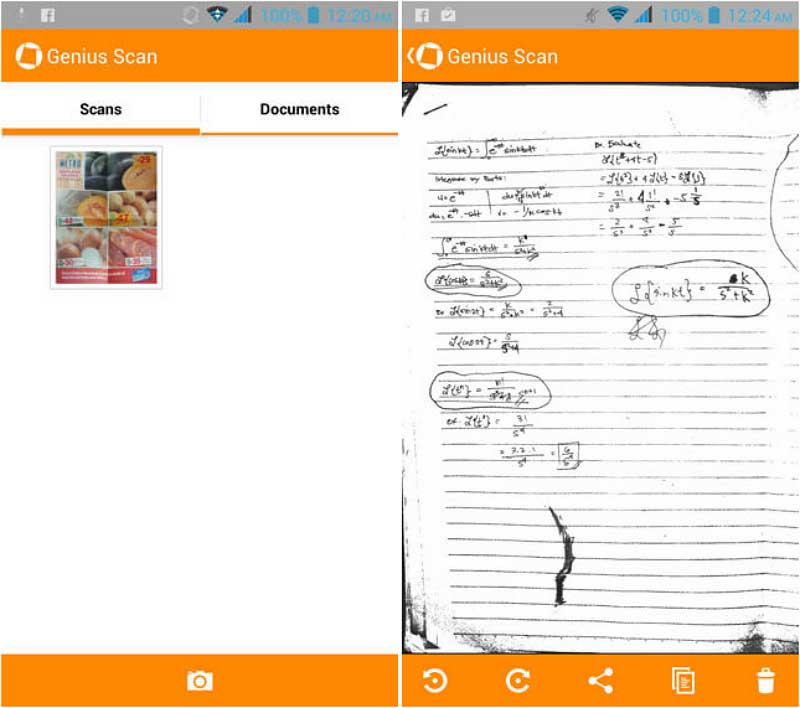
Einfach ausgedrückt ist Genius Scan „ein Scanner in Ihrer Hosentasche“. Doch die Anwendung hilft Ihnen auch beim Drucken von Dokumenten, da Sie damit PDF-Dokumente teilen und archivieren können. Scannen, speichern und senden Sie Dokumente aus der Anwendung heraus.
Teil 2. So wählen Sie den geeignetsten PDF-Drucker für iPhone aus
Bei der Auswahl des besten PDF-Druckers für Ihr iPhone sollten Sie mehrere Faktoren berücksichtigen.
- Die Benutzerfreundlichkeit: Eine App sollte einfach zu navigieren und zu bedienen sein, damit Sie Ihre Dokumente schnell konvertieren und drucken können. Besonders für Lehrer und Technologieliebhaber ist es von Vorteil, eine App zu haben, die intuitiv und leicht verständlich ist.
- Die Funktionsvielfalt: Einige Apps bieten zusätzliche Features wie das Bearbeiten von PDFs oder das Hinzufügen von Anmerkungen, die nützlich sein können, wenn Sie regelmäßig mit Dokumenten arbeiten. Überlegen Sie, welche zusätzlichen Funktionen für Ihre spezifischen Bedürfnisse am wertvollsten sind und wählen Sie entsprechend.
- Die Kompatibilität mit anderen Geräten und Diensten: Eine App, die nahtlos mit Cloud-Diensten und anderen Apple-Geräten zusammenarbeitet, kann Ihnen helfen, Ihre Dokumente effizient zu organisieren und jederzeit darauf zuzugreifen. Diese Kompatibilität ist besonders vorteilhaft für Menschen, die häufig unterwegs arbeiten und auf ihre Dateien angewiesen sind.
Bei der Auswahl des besten PDF-Druckers für dein iPhone gibt es mehrere Faktoren zu berücksichtigen. Während alle oben genannten Apps solide Optionen darstellen, empfehlen wir PDFelement für iOS aufgrund seiner umfassenden Funktionen und der leichten Bedienbarkeit. PDFelement bietet nicht nur die grundlegenden Druckfunktionen, sondern auch erweiterte Bearbeitungsmöglichkeiten und Cloud-Integration, was es zu einer idealen Wahl für Lehrer, Dozenten und Technologie-Enthusiasten macht.
 G2-Wertung: 4.5/5 |
G2-Wertung: 4.5/5 |  100 % Sicher |
100 % Sicher |Teil 3. So drucken Sie PDF auf dem iPhone&iPad
Wenn du dich für PDFelement entschieden hast, fragst du dich vielleicht, wie du PDFs von deinem iPhone oder iPad aus drucken kannst. Hier ist eine einfache Anleitung:
 G2-Wertung: 4.5/5 |
G2-Wertung: 4.5/5 |  100 % Sicher |
100 % Sicher |Schritt 1. Dokument öffnen: Starten Sie die PDFelement-App und öffne das gewünschte PDF-Dokument.
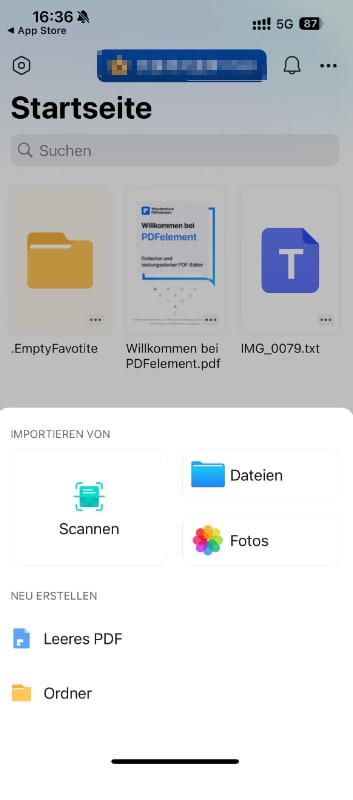
Schritt 2. Bearbeiten und Anpassen: Nutzen Sie die Bearbeitungsfunktionen, um Kommentare hinzuzufügen oder Textpassagen hervorzuheben.
Schritt 3. Drucken auswählen: Tippen Sie auf das Druckersymbol und wähle deinen bevorzugten Drucker aus.
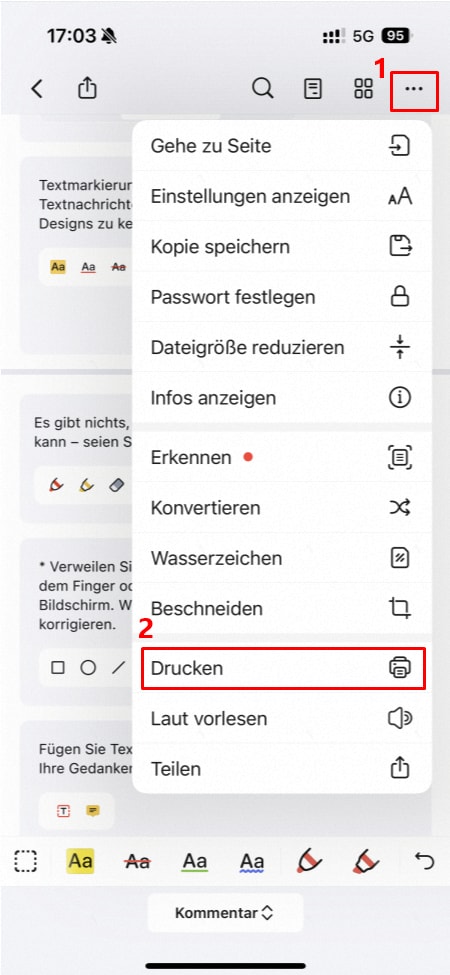
Schritt 4. Einstellungen anpassen: Passen Sie die Druckeinstellungen nach Bedarf an, z.B. Papiergröße oder Anzahl der Kopien.
Schritt 5. Drucken: Tippe auf "Drucken" und dein Dokument wird in Kürze bereit sein.
PDFelement macht den gesamten Prozess einfach und effizient, sodass du dich auf das Wesentliche konzentrieren kannst.
Teil 4. FAQs zum PDF-Drucker für iPhone&iPad
F1. Wie kann man PDFs mit dem iPhone machen?
PDFs auf dem iPhone zu erstellen ist einfach und unkompliziert. Mit der App wie PDFelement können Sie Dokumente scannen und direkt in PDF-Dateien umwandeln, die Sie speichern und teilen können. Diese Apps bieten intuitive Benutzeroberflächen, die es auch Einsteigern ermöglichen, professionelle PDFs zu erstellen.
F2. Wie druckt man ein Dokument von seinem iPhone aus?
Um ein Dokument von Ihrem iPhone zu drucken, öffnen Sie einfach die Datei in der App Ihrer Wahl und tippen Sie auf die Druckoption. Stellen Sie sicher, dass Ihr iPhone mit einem Drucker verbunden ist, der AirPrint unterstützt, um einen reibungslosen Druckvorgang zu gewährleisten. Viele PDF-Drucker-Apps bieten auch zusätzliche Druckoptionen, die den Prozess erleichtern.
F3. Kann ich von meinem iPad aus PDF scannen und drucken?
Ja, Sie können PDFs direkt von Ihrem iPad aus scannen und drucken. Mit Apps wie PDFelement Scan können Sie Dokumente einfach scannen und in hochwertige PDFs umwandeln. Diese Apps unterstützen auch das Drucken, sodass Sie Ihre Dateien direkt von Ihrem Gerät aus an einen Drucker senden können, was besonders praktisch für Lehrer und Dozenten ist.
Fazit
Die Auswahl des richtigen PDF-Druckers für Ihr iPhone kann Ihre Produktivität erheblich steigern und das Arbeiten mit Dokumenten erleichtern. PDFelement hebt sich als vielseitige und benutzerfreundliche Lösung hervor, die alle Ihre PDF-Anforderungen erfüllt. Egal, ob Sie Lehrer, technikbegeistert oder einfach nur jemand sind, der häufig mit PDFs arbeitet, mit diesen Tipps und Tools sind Sie bestens gerüstet, um Ihre Dokumentenverwaltung zu optimieren. Probieren Sie PDFelement noch heute aus und erleben Sie den Unterschied selbst.
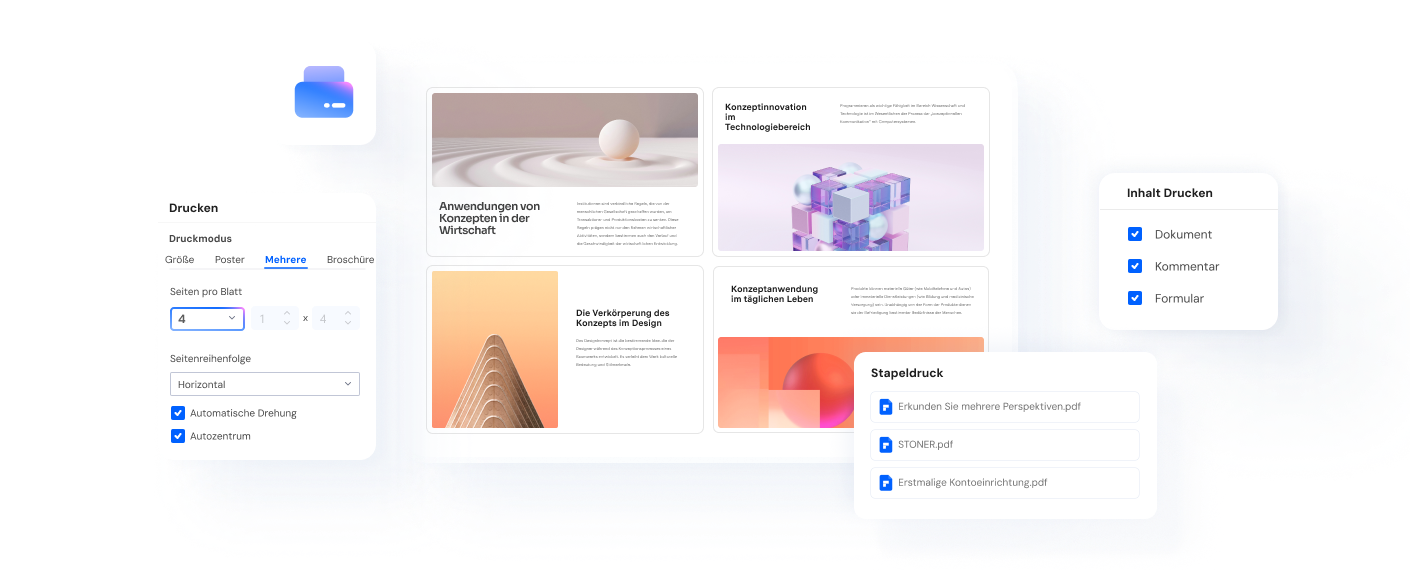



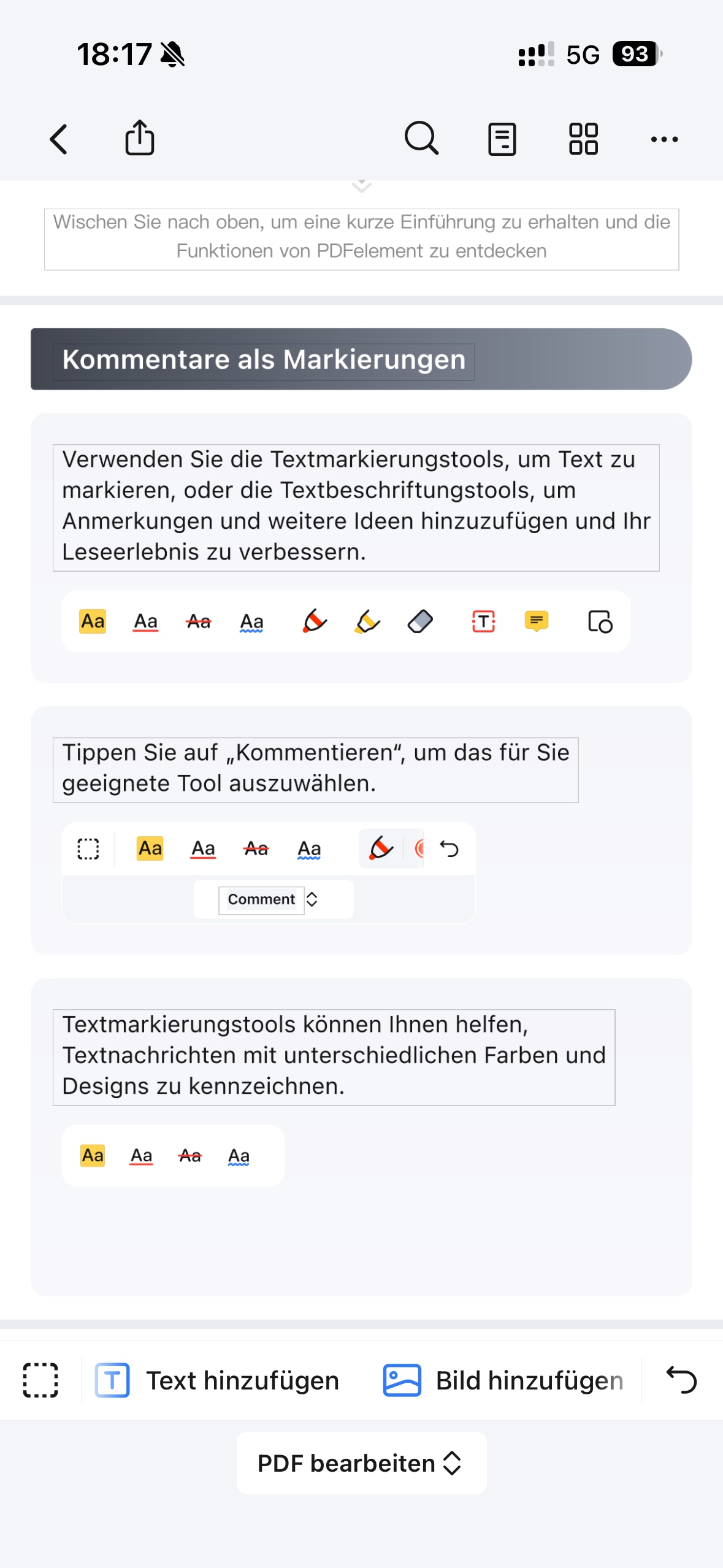
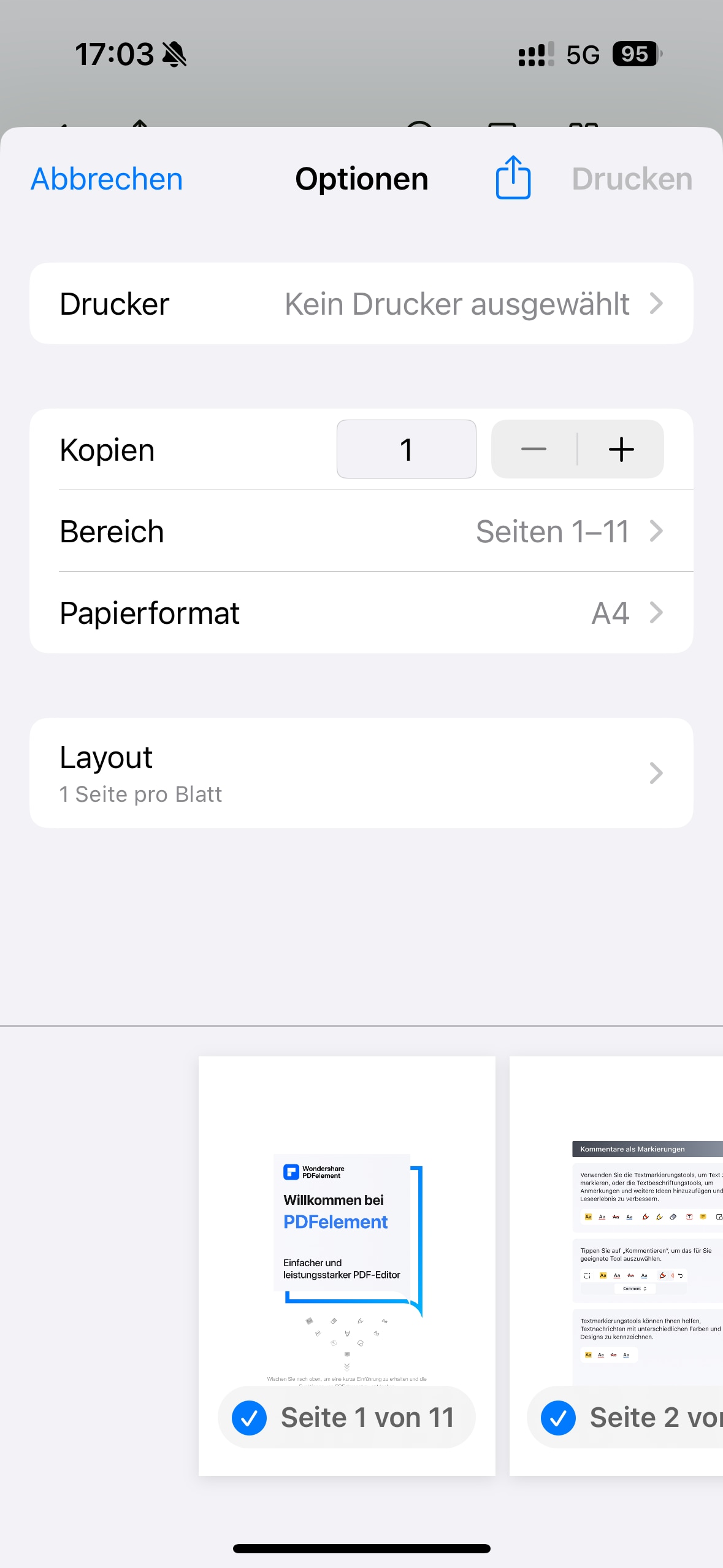
Noah Hofer
staff Editor
Kommentar(e)