2025-04-30 16:20:33 • Abgelegt unter: PDF-Drucken Tipps • Bewährte Lösungen
Inzwischen ist es sehr einfach, Dokumente oder Webseiten als PDF zu drucken. Sie müssen dazu einfach nur in Firefox als PDF, in Chrome als PDF drucken, im Internet Explorer als PDF drucken oder in Safari als PDF drucken. Die Option zum Drucken eines Dokuments in PDF hängt dabei vom verwendeten Browser ab. Wenn Sie Firefox verwenden, können Sie in Firefox als PDF drucken. Im Falle von Chrome können Sie in Chrome als PDF drucken. Wenn Sie den Internet Explorer verwenden, können Sie im Internet Explorer als PDF drucken. Dasselbe gilt für Safari, hier können Sie in Safari als PDF drucken.
Wie Sie mit Firefox, Chrome, IE und Safari als PDF drucken
1. In Firefox als PDF drucken
Um Webseiten in Firefox als PDF zu drucken, installieren Sie zunächst ein Add-on, mit dem Sie jede Webseite als PDF drucken können.
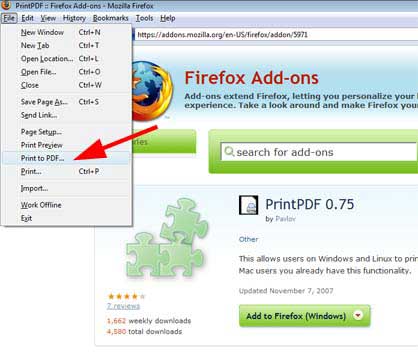
Schritt 1: Starten Sie Firefox und öffnen Sie die Mozilla-Webseite mit den kostenlosen „PrintPDF“ Add-ons.
Schritt 2: Klicken Sie auf „Zu Firefox hinzufügen“, klicken Sie nun auf „Jetzt installieren“ und danach auf „Jetzt neustarten“.
Schritt 3: Nachdem Neustart von Firefox können Sie nun die gewünschte Webseite öffnen, auf „Datei“ klicken und dann „In PDF drucken“ wählen. Geben Sie nun den Namen der zu druckenden Datei unter „Dateiname“.
Schritt 4: Klicken Sie auf „Speichern“. Das Add-on druckt nun die im Textfeld „Dateiname“ angegebene Datei als PDF.
2. In Chrome als PDF drucken

Schritt 1: Geben Sie in der Adressleiste von Google Chrome „chrome://print“ ein. Klicken Sie dann auf das „Schraubenschlüssel“-Symbol und auf „Drucken“.
Schritt 2: Rechtsklicken Sie auf die Webseite, die Sie in Chrome als PDF drucken möchten. Jetzt öffnet sich ein Fenster mit den Druckeinstellungen. Wechseln Sie in den Einstellungen zur Ausgabe und wählen Sie den Drucker aus. Wählen Sie bei den lokalen Zielen „In PDF drucken“.
Schritt 3: Wählen Sie die Seiten aus, die Sie drucken möchten. Um alle Seiten zu drucken, wählen Sie „Alle“. Wählen Sie das Layout des gedruckten Dokuments. Klicken Sie danach auf „Drucken“, um Ihr PDF-Dokument zu drucken. So drucken Sie mit Google Chrome erfolgreich als PDF.
3. In Safari als PDF drucken
Safari bietet die Möglichkeit, Webseiten im PDF-Format zu speichern und zu drucken, ohne zusätzliche Apps zu erfordern

Schritt 1: Starten Sie Safari. Öffnen Sie die Webseite, die Sie als PDF drucken möchten
Schritt 2: Öffnen Sie das Druckmenü, indem Sie Befehl + P drücken. Nun sehen Sie zahlreiche Optionen. Wählen Sie Ihren Drucker.
Schritt 3: Klicken Sie dann auf den PDF-Knopf und auf „Als PDF speichern“. Wählen Sie danach den Dateinamen Ihres Dokuments. Wählen Sie das Ziel für Ihre neue Datei
Schritt 4: Klicken Sie auf „Speichern“. Nach dem Speichern der Datei können Sie sie öffnen. Wechseln Sie in das Dateimenü und klicken Sie auf „Drucken“, um sie als PDF-Datei zu drucken.
4. Im Internet Explorer als PDF drucken
Schritt 1: Starten Sie den Internet Explorer und wechseln Sie zu der Webseite, die Sie als PDF drucken möchten. Drücken Sie die „Alt“ -Taste, um das Menü im Internet Explorer anzuzeigen. Wechseln Sie nun zur Datei und klicken Sie auf „Drucken“. Alternativ können Sie „Strg + P“ drücken.
Schritt 2: Sie sehen nun die Druckeinstellungen. Wählen Sie zunächst Ihren Drucker aus. Wählen Sie nun den Namen der Datei, die Sie drucken möchten und wählen Sie das Ziel für Ihre Datei. Wählen Sie „Als PDF speichern“.
Schritt 3: Klicken Sie dann auf das „Speichern“-Symbol. Öffnen Sie die Datei und klicken Sie auf „Drucken“.
Probleme beim Drucken als PDF in Firefox, Chrome, IE, Safari
Eines der häufigsten Probleme beim Drucken in PDF bei den oben genannten Browsern ist ein leeres Vorschaudokument oder eine leere gedruckte Datei. In diesem Fall sollten Sie sicherstellen, dass Ihr Drucker ordnungsgemäß funktioniert. Sie können das Problem aber auch lösen, indem Sie Ihre Browsereinstellungen zurücksetzen.
Das zweite Problem könnte sein, dass sich die Vorschaudatei nicht öffnet. In einigen Fällen lädt die Datei, öffnet sich jedoch nicht. Um dieses Problem zu beheben, müssen Sie Cache und Cookies Ihres Browsers löschen.
Das dritte mögliche Problem besteht darin, dass die PDF-Datei möglicherweise nicht direkt in Ihrem Browser gedruckt wird. Dieses Problem wird möglicherweise durch Ihre Einstellungen verursacht, daher sollten Sie Ihre Browsereinstellungen zurücksetzen.
Ein effektiverer Weg als das Drucken als PDF im Browser (Firefox, Chrome, IE, Safari):
Wondershare PDFelement - PDF Editor ist eine Komplettlösung für alle PDF-Dateien. Es ermöglicht Ihnen das Erstellen von PDF-Dateien aus Webseiten, Rich-Text-Dokumenten, Bildern und vielen weiteren Quellen. Es erlaubt außerdem das Bearbeiten von PDF-Dateien direkt nach deren Erstellung. Die Bearbeitung umfasst das Hinzufügen von Text, das Beschneiden von Bildern und das Zurechtschneiden vor dem Konvertieren in eine PDF-Datei. Mit diesem Tool können Sie Ihre Datei außerdem mit Anmerkungen versehen, indem Sie Notizen hinzufügen, Text unterstreichen und hervorheben.

 G2-Wertung: 4.5/5 |
G2-Wertung: 4.5/5 |  100 % Sicher |
100 % Sicher |- Die Software ermöglicht es Ihnen darüber hinaus, Kennwörter festzulegen und unbefugte Benutzer vom Zugriff auf die Datei zu hindern.
- Außerdem können Sie eine personalisierte Unterschrift im neuen Dokument erstellen und Ihre PDF-Dokumente auf diesem Wege schnell signieren.
- Die Software bietet außerdem eine Option zum Zusammenführen und Aufteilen, mit der Sie verschiedene Dateiformate zu einer oder mehreren verschiedenen Dateien aus einer großen PDF-Datei zusammenstellen können.
- Dieses Tool bietet außerdem eine Schwärzen-Option, mit der Sie empfindliche Bilder und Texte dauerhaft aus Ihren PDF-Dokumenten entfernen können.
- Sie können Kopf- und Fußzeilen problemlos hinzufügen, um Ihre Datei unter Verwendung dieses Tools zu organisieren. Schließlich enthält diese Software ein OCR-Plug-in, mit dem Sie gescannte Dateien bearbeiten und durchsuchen können.
- Abschließend können Sie spezifische Seiten aus der PDF-Datei extrahieren, wenn Sie die Dateien für unwichtig halten. Sie können stattdessen neue Seiten einfügen, die aussagekräftiger als die unerwünschten Seiten sind.
Kostenlos Downloaden oder PDFelement kaufen jetzt sofort!
Kostenlos Downloaden oder PDFelement kaufen jetzt sofort!
PDFelement kaufen jetzt sofort!
PDFelement kaufen jetzt sofort!




Noah Hofer
staff Editor