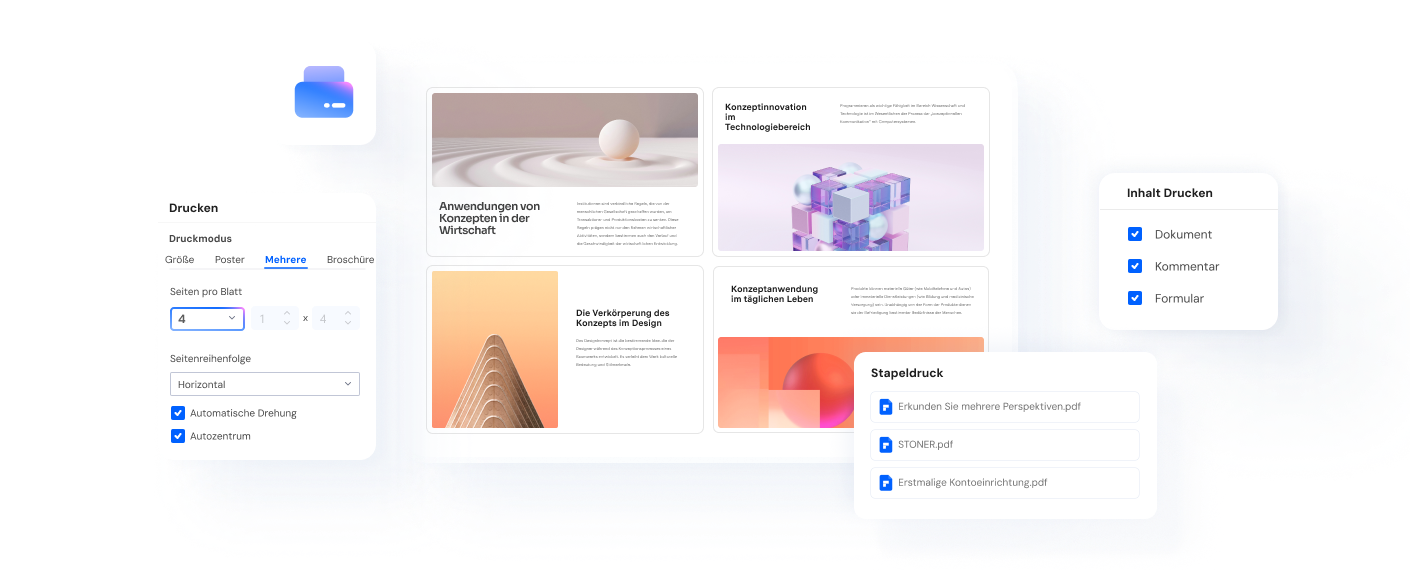So drucken Sie Word-Dokument ohne Kommentare
Microsoft® Word ist mit vielen Fähigkeiten gebaut und leider sind viele Menschen nicht einmal bewusst, was sie in Wort zu tun haben. Nehmen wir an, Sie haben ein Word-Dokument mit einigen Kommentaren. Microsoft ® gibt Ihnen die Möglichkeit, Word ohne Kommentare zu drucken. Wenn Sie feststellen, dass Ihre Dokumente automatisch mit den Kommentaren gedruckt werden, sollten Sie wissen, dass in Microsoft ® ein Word-Ausdruck ohne Kommentarfeature vorhanden ist. Die Herausforderung besteht jetzt darin, zu wissen, wie man Word-Dokumente ohne Kommentare druckt. Sie werden sehen, wie Sie diesen Artikel lesen, zusätzlich dazu, wie es auch in PDF gemacht werden kann.
 G2-Wertung: 4.5/5 |
G2-Wertung: 4.5/5 |  100 % Sicher |
100 % Sicher |- Teil 1: Schritte zum Drucken von Word ohne Kommentare
- Teil 2: Formatfehler oder Inhalt fehlt im gedruckten Word-Dokument?
- Teil 3: So drucken Sie Word ohne Kommentare ohne Formatierungsstörung

- Teil 4: 2 Möglichkeiten zum Anzeigen/Ausblenden von Word-Kommentaren
- Teil 5: Zusätzliche Tipps zur Dokumentqualität
- FAQs zum Drucken von Word ohne Kommentare
Teil 1: Schritte zum Drucken von Word ohne Kommentare
Drucken Sie Word-Dokumente ohne Kommentare zu Word 2016
- Öffnen Sie Ihr Word-Dokument, die Sie drucken möchten.
- Klicken Sie in der Tracking-Gruppe auf der Registerkarte "Kommentare anzeigen" auf "Überprüfen".
- Deaktivieren Sie dann das Kontrollkästchen.
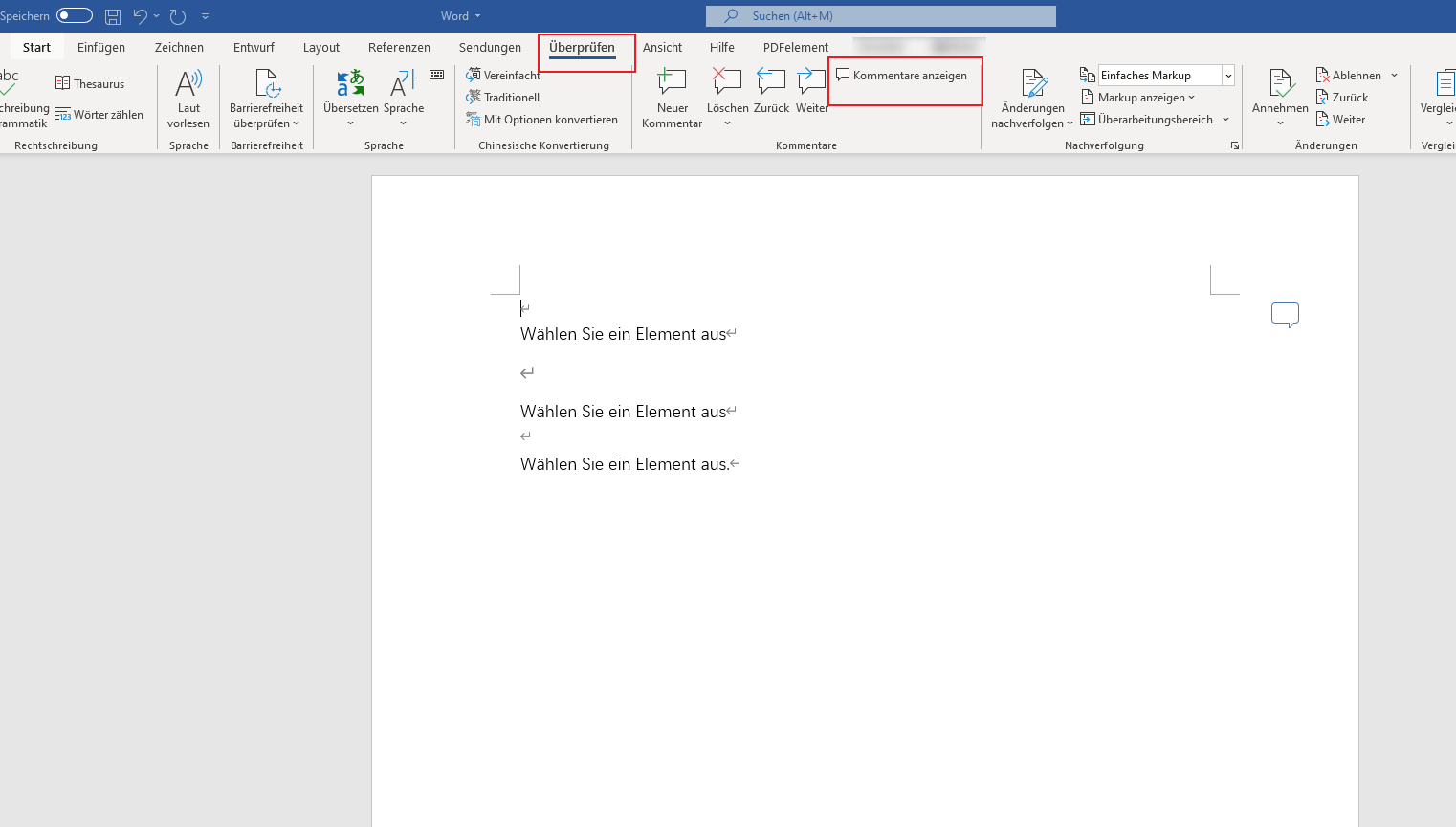
ODER:
- Gehe zur Registerkarte Datei und klicke auf "Drucken".
- Klicken Sie auf den Pfeil neben "Alle Seiten drucken" unter Einstellungen.
- Klicken Sie auf "Markup drucken".
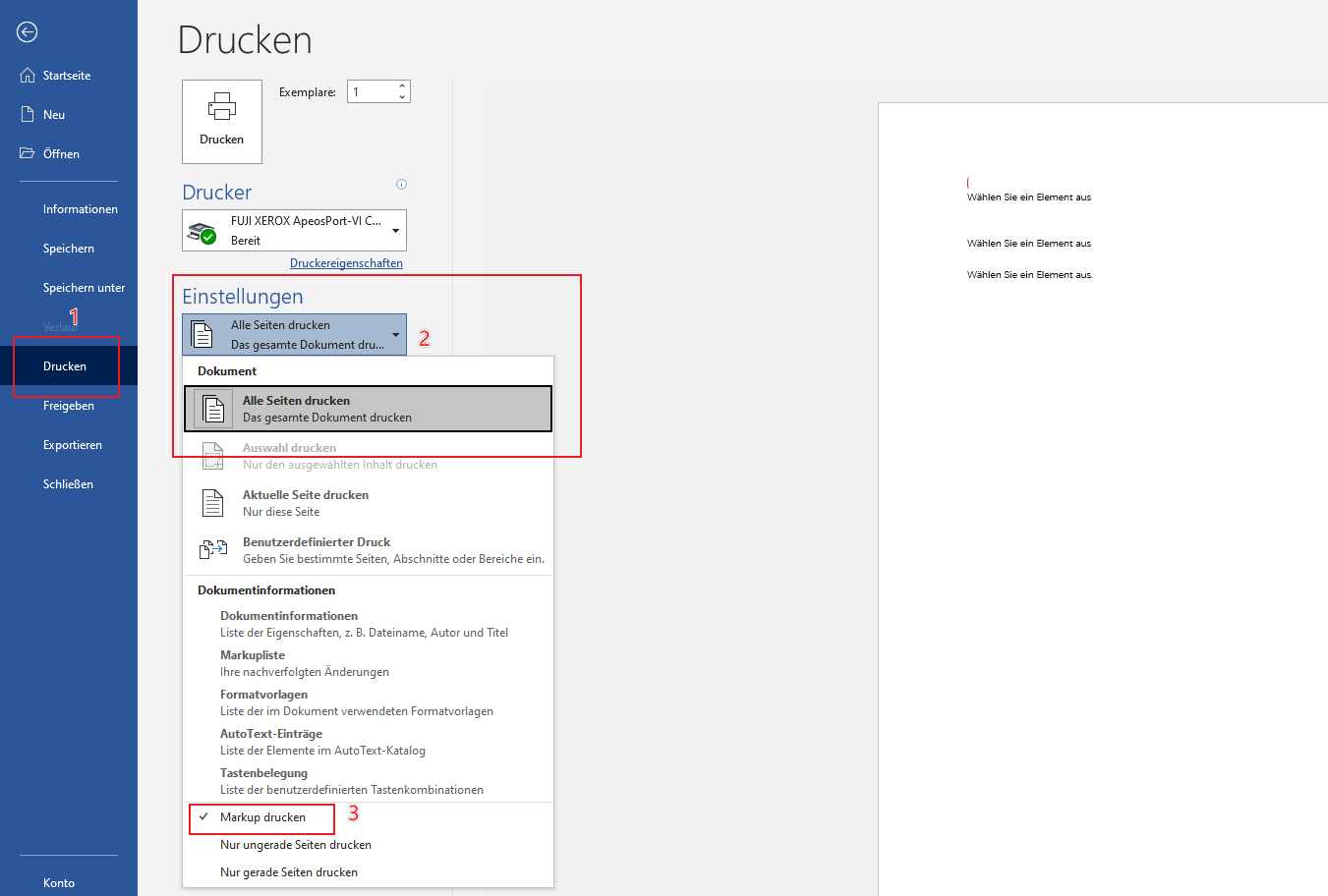
Drucken Sie Word-Dokumente ohne Kommentare zu Word 2007
- Gehen Sie zum "Überprüfen" Tab und klicken Sie auf "Kommentare anzeigen" in der Tracking-Gruppe.
- Deaktivieren Sie das Kontrollkästchen Kommentar
- Klicken Sie auf "Drucken" und ändern Sie das Feld "Print What" zu Dokument.
- Klicken Sie anschließend auf "OK", um den Vorgang abzuschließen.
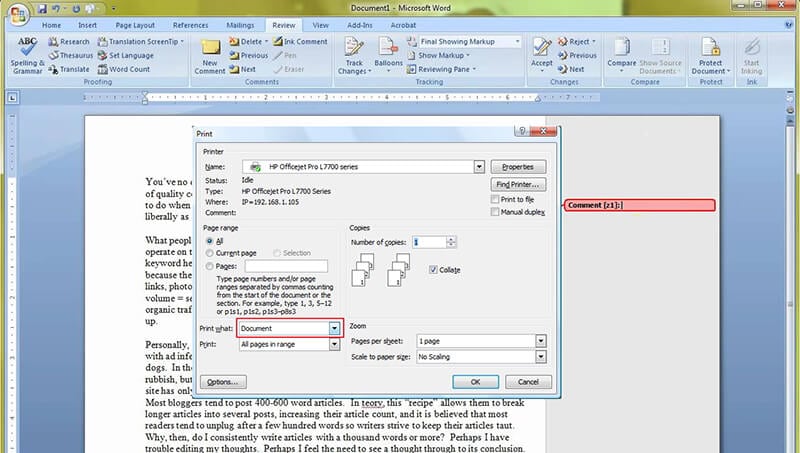
Mit diesen Schritten können Sie Word-Dokumente problemlos ohne Kommentare drucken.
 G2-Wertung: 4.5/5 |
G2-Wertung: 4.5/5 |  100 % Sicher |
100 % Sicher |Teil 2: Formatfehler oder Inhalt fehlt im gedruckten Word-Dokument?
Es ist wichtig zu beachten, dass PDF einer der besten Dokumentformattypen der Welt ist. Es wird von vielen Menschen von Einzelpersonen zu Unternehmen, Organisationen und sogar offizielle Download-Dokumente der Regierung verwendet. In der Tat ist die Popularität von PDF hoch, da es fast unmöglich ist, es zu vermeiden. Im Geschäftskreis werden unter anderem Vertragspapiere, Rechnungen, Quittungen, Geschäftsberichte und Verkaufsberichte ausgetauscht. Im Regierungskreis wird es verwendet, um Steuerformulare und andere wertvolle Informationen der Regierung zu teilen. PDF ist einfach überall und wird von allen akzeptiert und der Grund dafür ist klar.
Von allen Formaten des Dokumententyps, einschließlich Microsoft ® Word, ist PDF das sicherste Format. Dies liegt daran, dass sie durch Verschlüsselung gesichert werden können, um sicherzustellen, dass nur autorisierte Personen Ihr Dokument sehen können. Außerdem wird verhindert, dass Ihre Datei ohne Ihre Erlaubnis gedruckt, bearbeitet, verändert und dupliziert wird. Dies hat zur Folge, dass Kennwörter für PDFs erstellt werden können und nur diese Kennwörter verwendet werden können, um sie zu öffnen. Da es sich um gesicherte Dateiformate handelt, ist es nicht verwunderlich, dass sie in juristischen Dokumenten verwendet werden, da PDFs nicht bearbeitet werden können, ohne den elektronischen Fußabdruck verlassen zu müssen.

 G2-Wertung: 4.5/5 |
G2-Wertung: 4.5/5 |  100 % Sicher |
100 % Sicher |PDF ist ein universelles Dateiformat und das bedeutet, dass es überall funktionieren kann. Es kann auch von jeder Plattform und jedem Gerät verwendet werden. Außerdem können Dokumente so komprimiert werden, dass sie kleiner werden, ohne dass die Qualität geändert werden muss. Dies bedeutet, dass es ein ideales Dateiformat für große Dateien ist, da es komprimiert werden kann, um Platz für Ihre Festplatte zu sparen, ohne die Qualität des Dokuments zu beeinträchtigen.
Wie oben erwähnt, können Sie Word-Dokumente problemlos ohne Kommentare drucken. Aber Sie können es nur mit Hilfe eines professionellen PDF-Editors im PDF-Format erstellen. Ein PDF-Editor ist eine Plattform, auf der PDF bearbeitet und bearbeitet werden kann. PDF-Editoren geben Benutzern die Möglichkeit, ihre PDF beliebig zu bearbeiten, zu erstellen und zu konvertieren.
PDFelement ist eine der besten PDF-Editoren, die Sie heute auf dem Markt finden können. Es wurde entwickelt, um jedem, der das PDF-Dateiformat verwendet, eine vollständige PDF-Lösung zu bieten. PDFelement ist in der Lage, PDF-ähnliche Wörter mit seinen intelligenten Bearbeitungsfunktionen zu bearbeiten, PDFs von Grund auf neu zu erstellen und von allen PDF-Viewern zu lesen. Es ist auch in der Lage, Dokumente in PDF-, Word-, Excel- und HTML-Formate zu konvertieren. PDFelement verfügt über Top-Features wie Passwortschutz, Annotation, Redaktion und digitale Signatur-Anwendung. Es ist ein Editor mit einem Unterschied und es ist die perfekte Alternative zu Adobe.
 G2-Wertung: 4.5/5 |
G2-Wertung: 4.5/5 |  100 % Sicher |
100 % Sicher |Teil 3: So drucken Sie Word ohne Kommentare ohne Formatierungsstörung
Schritt 1. Öffnen Sie ein PDF
Klicken Sie auf die Schaltfläche "PDF öffnen", um das PDF-Dokument in PDFelement zu öffnen.

Schritt 2. Drucken Sie das PDF mit oder ohne Kommentare
Gehen Sie zu "Datei" > "Drucken" -Schaltfläche, wählen Sie dann Optionen im Abschnitt "Inhalt drucken", wie Sie es mit oder ohne Kommentare drucken möchten.
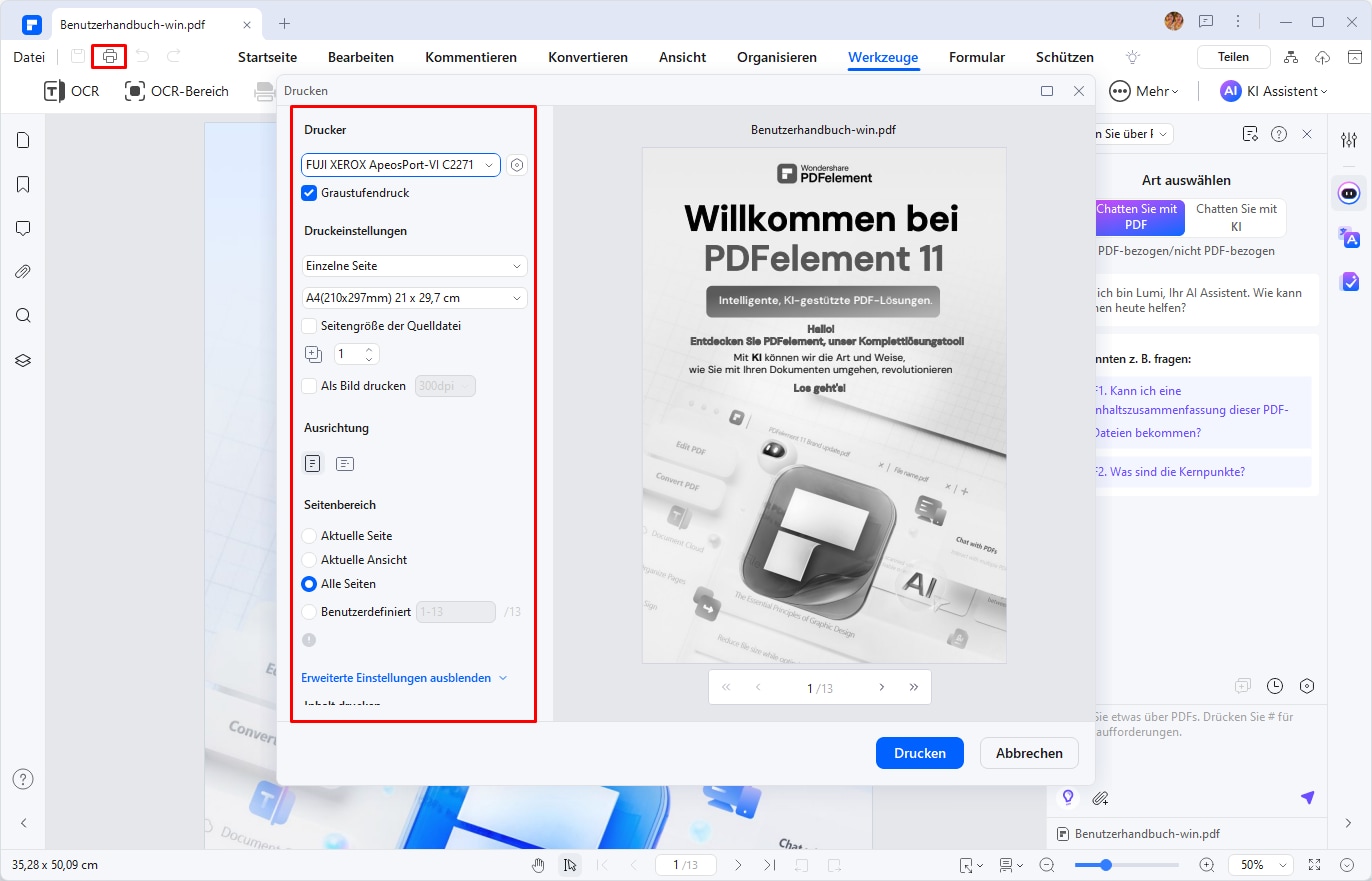
 G2-Wertung: 4.5/5 |
G2-Wertung: 4.5/5 |  100 % Sicher |
100 % Sicher |Tipp: So speichern Sie die PDF-Datei ohne Kommentare als Word
Nachdem Sie Kommentare entfernen, klicken Sie auf die Schaltfläche "Konvertieren" > "zu Word"
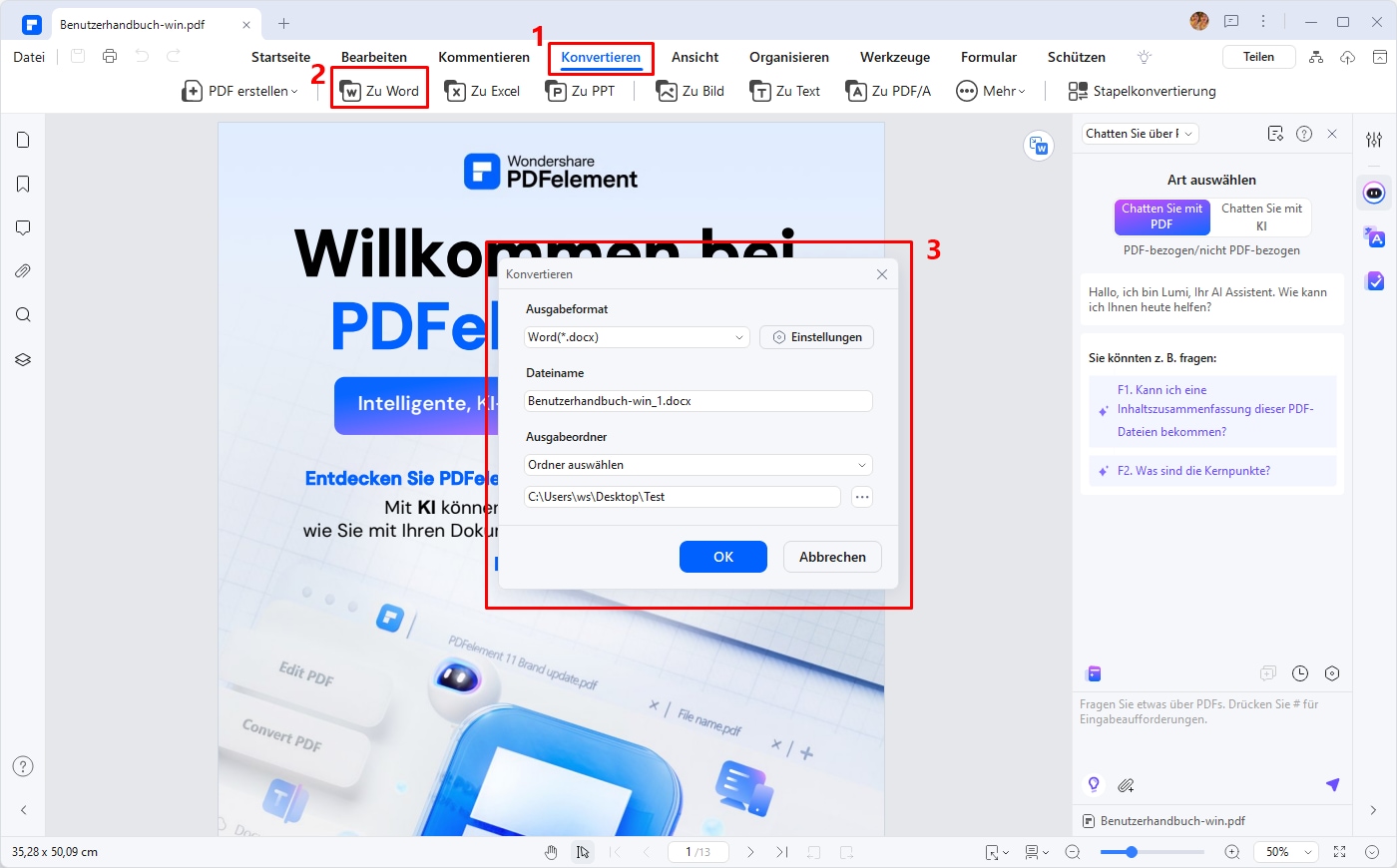
oder wählen Sie im Menü "Datei" die Option "Exportieren in" und dann "Word".
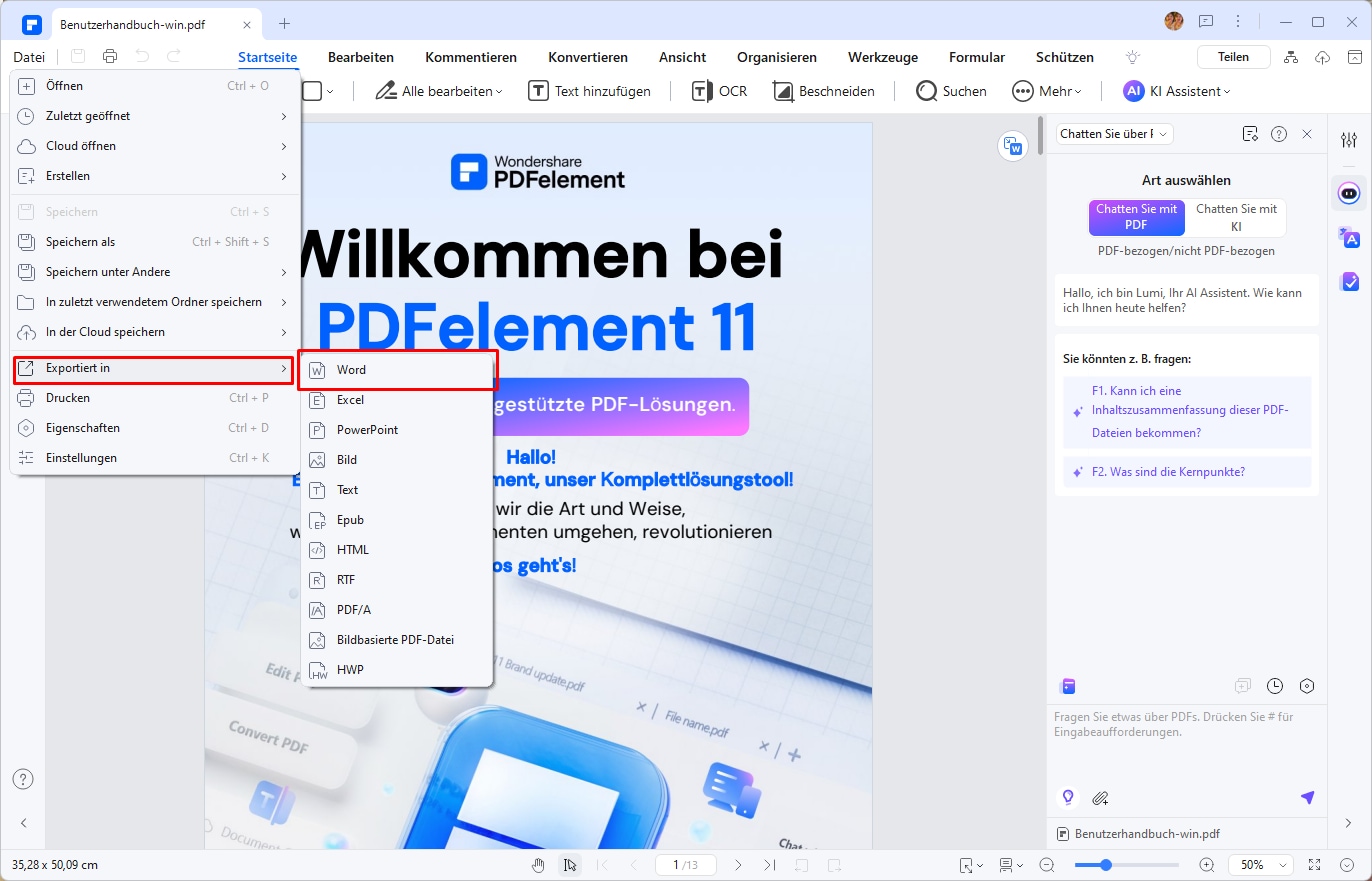
Teil 4: 2 Möglichkeiten zum Anzeigen/Ausblenden von Word-Kommentaren
Kommentare in Microsoft Word ein-/ausblenden
Führen Sie die folgenden Schritte aus, um Kommentare in Microsoft Word anzuzeigen oder auszublenden:
- Öffnen Sie das gewünschte Word-Dokument.
- Klicken Sie auf die Registerkarte "Überprüfen" im oberen Menüband.
- Gehen Sie in der Gruppe "Nachverfolgung" zu "Markups anzeigen".
- Deaktivieren Sie die Option "Kommentare", um sie auszublenden, oder aktivieren Sie sie, um Kommentare wieder anzuzeigen.
- Überprüfen Sie das Dokument, um sicherzustellen, dass die gewünschte Ansicht aktiv ist.
Mit diesen einfachen Schritten können Sie schnell festlegen, ob Kommentare in Ihrem Word-Dokument angezeigt oder verborgen werden sollen.
Kommentare mit PDFelement ein-/ausblenden
PDFelement bietet eine benutzerfreundliche Möglichkeit, Kommentare in PDF-Dateien zu organisieren und bei Bedarf auszublenden oder anzuzeigen. Hier ist, wie Sie es machen können:
- Starten Sie PDFelement und öffnen Sie Ihre PDF-Datei, indem Sie auf "PDF öffnen" klicken.
- Wechseln Sie zur Registerkarte "Kommentieren", um alle eingefügten Kommentare im Dokument anzuzeigen.
- Klicken Sie auf "das Auge", um alle Kommentare zu schließen. Klicken Sie erneut darauf, um eine Übersicht aller Kommentare anzuzeigen.
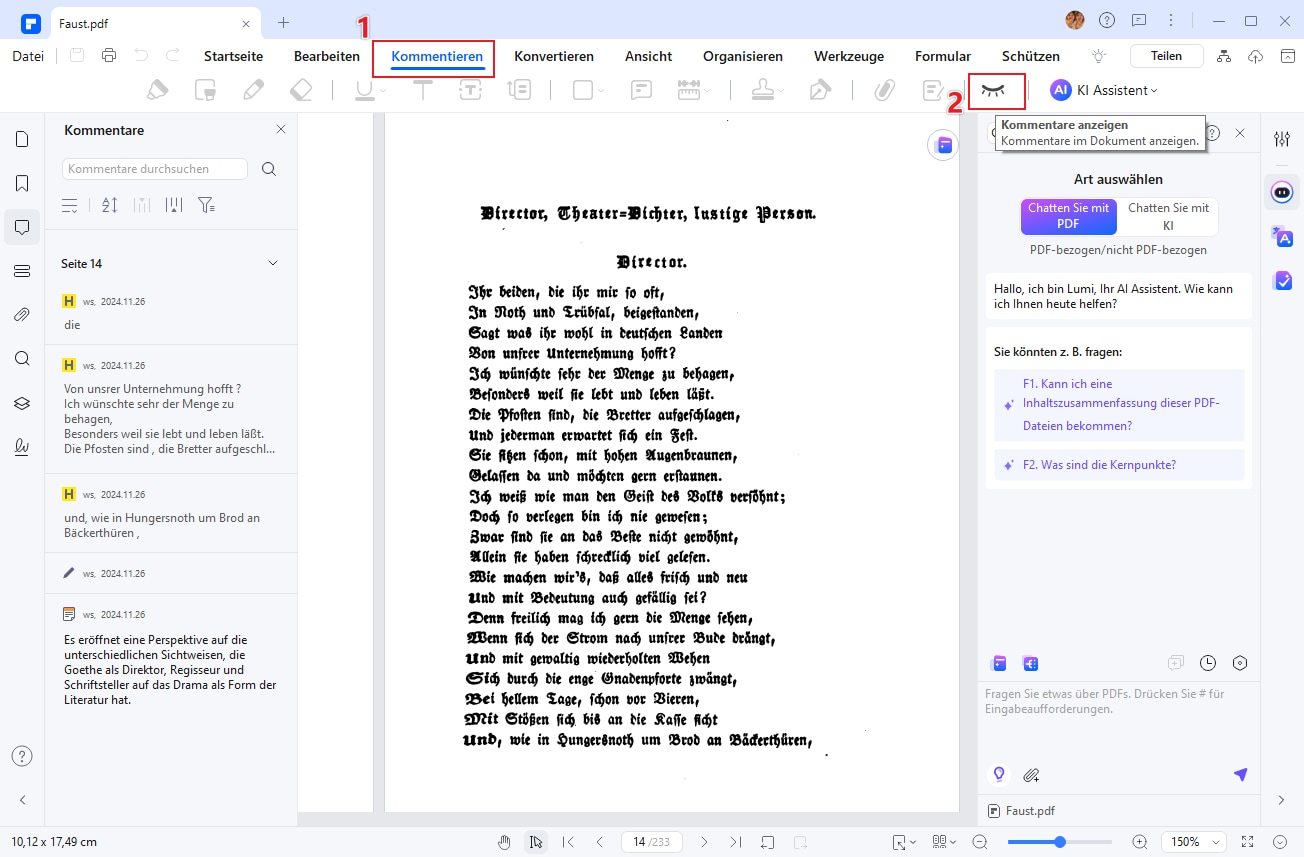
Wenn Sie nach einer umfassenderen Lösung suchen, um mit Kommentaren und PDFs effektiv zu arbeiten, empfehlen wir Ihnen, PDFelement herunterzuladen. Mit Funktionen wie Kommentarbearbeitung, einfacher PDF-Verwaltung und mehr können Sie Ihre Dokumentenprozesse optimieren.
Jetzt ausprobieren und eine moderne Art der PDF-Bearbeitung erleben!
 G2-Wertung: 4.5/5 |
G2-Wertung: 4.5/5 |  100 % Sicher |
100 % Sicher |Teil 5: Zusätzliche Tipps zur Dokumentqualität
Unabhängig davon, ob Sie Word-Dokumente oder PDFs drucken, gibt es einige grundlegende Schritte, die Sie unternehmen können, um die Qualität Ihrer Dokumente zu verbessern.
Zum einen ist Korrekturlesen ein absolutes Muss. Auch wenn es zeitaufwendig ist, hilft es, überflüssige Kommentare oder Anmerkungen zu erkennen und zu entfernen. Nutzen Sie auch die integrierten Rechtschreib- und Grammatikprüfungen von Word, um Ihr Dokument zu polieren.
Ein weiterer wichtiger Punkt ist die Dokumentformatierung. Ein klares, konsistentes Design spricht nicht nur für Professionalität, sondern sorgt auch dafür, dass Ihr Dokument leicht lesbar ist. Achten Sie darauf, dass Schriftarten und -größen einheitlich sind und dass genügend Weißraum für ein angenehmes Leseerlebnis vorhanden ist.
Wie kann PDFelement helfen?
- Erstellung von PDF-Dokumenten: PDFelement kann Ihnen helfen, PDF-Dokumente zu erstellen, die von hoher Qualität sind.
- Bearbeitung von PDF-Dokumenten: PDFelement kann Ihnen helfen, PDF-Dokumente zu bearbeiten, um die Dokumentqualität zu verbessern.
- Überprüfung von PDF-Dokumenten (KI-Funktion): PDFelement kann Ihnen helfen, PDF-Dokumente auf Fehler und Ungenauigkeiten zu überprüfen.
- Optimierung von PDF-Dokumenten (KI-Funktion): PDFelement kann Ihnen helfen, PDF-Dokumente zu optimieren, um die Dokumentqualität zu verbessern.
Mit PDFelement können Sie die Dokumentqualität verbessern und sicherstellen, dass Ihre Dokumente von hoher Qualität sind. Probieren Sie es aus und sehen Sie selbst, wie einfach es ist!
 G2-Wertung: 4.5/5 |
G2-Wertung: 4.5/5 |  100 % Sicher |
100 % Sicher |FAQs zum Drucken von Word ohne Kommentare
F1. Wie kann ich die Kommentarfunktion bei Word ausschalten?
Um die Kommentarfunktion in Word auszuschalten, gehen Sie zum Menü "Überprüfen" und wählen Sie "Kommentare anzeigen". Hier können Sie die Anzeige der Kommentare deaktivieren, sodass sie beim Drucken nicht erscheinen.
F2. Werden Kommentare bei Word mitgedruckt?
Standardmäßig druckt Word Dokumente inklusive Kommentare, es sei denn, die Kommentaranzeige wurde deaktiviert. Um sicherzustellen, dass Kommentare nicht gedruckt werden, müssen Sie die Funktion "Kommentare anzeigen" deaktivieren.
F3. Wie kann ich Kommentare in Word entfernen?
Kommentare in Word können durch Auswahl und Löschen entfernt werden. Im Menü "Überprüfen" finden Sie die Option "Kommentar löschen", um einzelne oder alle Kommentare gleichzeitig zu entfernen.
F4. Wie kann ich ein Word-Dokument ohne Kommentare speichern?
Mit PDFelement können Sie auch ein Word-Dokument in ein PDF-Dokument umwandeln und dabei die Kommentare entfernen. Hierfür müssen Sie das Word-Dokument in PDFelement importieren, die Kommentare entfernen und dann das Dokument als PDF speichern.
Fazit
Das Drucken eines Word-Dokuments ohne Kommentare muss kein stressiges Unterfangen sein. Mit den richtigen Schritten und Tools können Sie sicherstellen, dass Ihre Dokumente professionell und fehlerfrei erscheinen. Nutzen Sie die Tipps und Antworten in diesem Artikel, um Ihre Dokumente optimal für den Druck vorzubereiten. Und denken Sie daran, dass PDFelement Ihnen helfen kann, Komplikationen beim Drucken zu minimieren. Viel Erfolg beim nächsten Druckjob!
 G2-Wertung: 4.5/5 |
G2-Wertung: 4.5/5 |  100 % Sicher |
100 % Sicher |