Ein Buch in nur einem Tag oder in einem Atemzug zu lesen, ist nicht immer eine Option. Um fair zu sein, ein Buch in einem Atemzug zu lesen, ist fast unmöglich. Niemand hat so viel Freizeit. Das Lesen eines Dokuments ist dasselbe. Deshalb haben Leute immer Lesezeichen benutzt, um die Seite zu merken und zu einem späteren Zeitpunkt zurückzukehren. Dies ist vergleichbar mit dem Lesezeichen setzen einer Seite, um einen Link zu speichern und zu einem späteren Zeitpunkt zurückzukehren. Oder einen Absatz in Word mit einem Lesezeichen versehen. Und in den letzten Jahren haben dekorative Lesezeichen Einzug gehalten. Eine Lesezeichenvorlage in Word ermöglicht es Ihnen, Ihr ganz persönliches Lesezeichen zu erstellen.
- Teil 1: Lesezeichenvorlage in Word erstellen
- Teil 2: Einführung von PDFelement
- Teil 3: Lesezeichen im PDF-Dokument erstellen
Lesezeichenvorlage in Word erstellen
Es gibt eine Reihe von Websites, die Sie über eine schnelle Google-Suche finden können, wo Sie Ihr eigenes, einzigartiges und originelles Lesezeichen erstellen können. Laden Sie die Lesezeichenvorlage von einer dieser Websites herunter und nutzen Sie dann Ihre eigene Kreativität, um loszulegen. Sie können die Lesezeichenvorlagen beliebig anpassen und gestalten.
Und sobald Sie die Lesezeichenvorlage erstellt haben, können Sie sie ganz einfach an Ihre Freunde und Familie senden. Sie können auch Ihre Vorlage verwenden.
Eine weitere Möglichkeit ist die Verwendung von Microsoft® Word, um Ihre eigene Lesezeichenvorlage zu erstellen. Hier ist eine Schritt-für-Schritt-Anleitung.
- Gehen Sie zum Menü "Einfügen" in der Werkzeugleiste und klicken Sie dann auf "Textfeld". Klicken Sie auf das Dropdown-Menü und dann auf "Textfeld zeichnen".

- Ziehen Sie die Ecke der Box, bis Sie die gewünschten Abmessungen erreicht haben. Nur zur Info, Standardlesezeichen sind 2 Zoll breit und zwischen 6 und 8 Zoll hoch.
- Klicken Sie außerhalb des Feldes, um die Markierung aufzuheben. Wiederholen Sie die ersten beiden Schritte, um ein zweites Textfeld für ein zusätzliches Lesezeichen zu erstellen.
- Fügen Sie Text, Rahmen und Bilder in jedes Textfeld ein, um Ihr Lesezeichen zu dekorieren.

- Klicken Sie auf "Datei > Speichern unter", um Ihre Vorlage zu speichern. Wählen Sie "Word-Vorlage" in der Dropdown-Box. Auf diese Weise können Sie die Vorlage mit den für Lesezeichen eingerichteten Boxen speichern. Word speichert Ihr Dokument im Ordner "\Application data\Microsoft\Templates". Nur so können Sie das Lesezeichen für die spätere Verwendung im Dialogfeld Vorlagen öffnen.

Einführung von PDFelement
Vorlagen sind sehr nützlich, wenn Sie ein ähnliches Dokument für mehrere Zwecke verwenden oder das gleiche Dokument an verschiedene Personen senden möchten. Und Microsoft® Word ist nicht die einzige Software, mit der Sie Lesezeichen und Vorlagen erstellen können.
Tatsächlich sind PDF-Dokumente in den letzten Jahren aufgrund ihrer Vielseitigkeit beliebter als Word-Dokumente. Mit PDF-Dokumenten können Sie diese auf verschiedene Geräte übertragen, unabhängig von der Software. Es gibt viele PDF-Editoren auf dem Markt, und eine der größten Herausforderungen besteht darin, eine Komplettlösung zu finden, die alle Ihre Anforderungen erfüllt. Gleichzeitig wollen Sie eine Software, die reich an Funktionen ist und einen wettbewerbsfähigen Preis hat. Suchen Sie nicht weiter als PDFelement.
Hier sind einige Hauptmerkmale:
- Automatisiertes Ausfüllen von Formularen für mehr Ordnung und Business-Look.
- Bearbeiten von PDF-Dokumenten, einschließlich Text und Bildern. Ändern Sie Schriftart, -größe und mehr, und beschneiden, vergrößern und verschieben Sie Bilder innerhalb des Dokuments.
- Verwenden Sie die OCR-Technologie, um ein gescanntes Dokument in ein vollständig bearbeitbares Dokument umzuwandeln.
- Erstellen Sie PDF von Grund auf.
- Verwenden Sie Annotationswerkzeuge wie Haftnotizen, Kommentare, Hervorhebungen und Zeichenwerkzeuge, um Dokumente zum besseren Lesen zu markieren.

So erstellen Sie ein Lesezeichen in einer PDF-Datei
Wie kann man ein Lesezeichen in einer PDF-Datei erstellen? Mit PDFelement ist es genauso einfach wie in Word. Folgen Sie diesen Schritten:
- Öffnen Sie eine beliebige PDF-Datei in PDFelement.
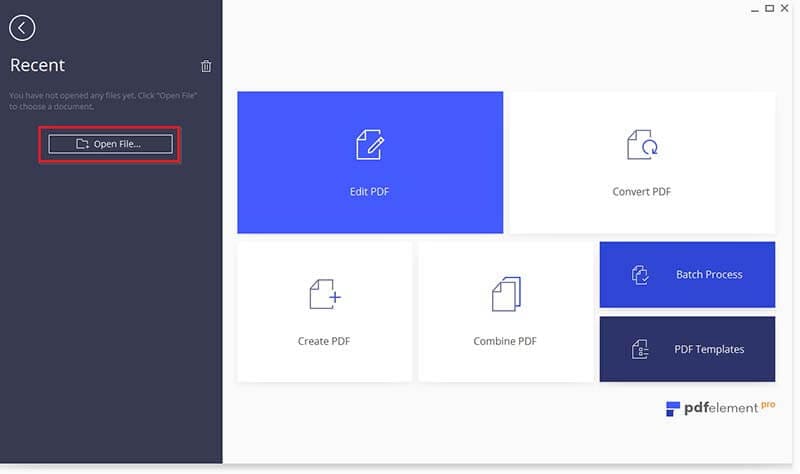
- Gehen Sie zu "Ansicht" und klicken Sie dann auf "Lesezeichen". Das Lesezeichen-Fenster wird geöffnet, und Sie können die Seite aufrufen, auf der Sie ein Lesezeichen hinzufügen möchten.
- Wählen Sie einen Namen, der das spätere Auffinden des Lesezeichens erleichtert, und richten Sie weitere Operationen für das Lesezeichen im linken Bereich ein.
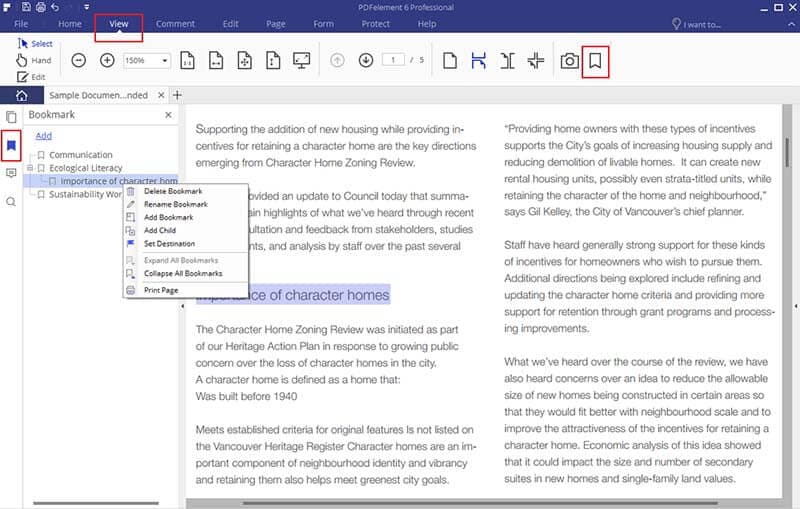
Zusätzlich können Sie dies manuell tun. Gehen Sie zu dem Bereich, in dem Sie ein Lesezeichen hinzufügen möchten, wählen Sie das Bild oder den Text aus und klicken Sie mit der rechten Maustaste, um das Lesezeichen-Fenster zu öffnen. Klicken Sie auf "Lesezeichen hinzufügen", und Sie können ein Lesezeichen an der gewünschten Stelle hinzufügen.

Lesezeichen dienen nicht nur zum Markieren einer Stelle in einem Dokument. Ihr Potenzial ist viel größer. Beispielsweise können Sie im PDF-Format Lesezeichen verwenden, um den Namen eines Produkts einzufügen und Ihr Dokument professioneller aussehen zu lassen.

