2025-04-30 16:20:33 • Abgelegt unter: Office Word • Bewährte Lösungen
Wasserzeichen spielen in einigen Dokumenten eine sehr wichtige Rolle. Sie können als Tool verwendet werden, um die unbefugte Nutzung eines Dokuments zu verhindern oder den Status eines Dokuments anzuzeigen. Sie können in Word ganz einfach Wasserzeichen erstellen, wenn Sie dies wünschen. Es ist ein einfacher Prozess, aber Sie müssen wissen, wie man ein Wasserzeichen in Word erstellt, wenn Sie es richtig machen wollen. Ein Wasserzeichen kann auch ein Bild sein. In diesem Fall müssen Sie ebenfalls lernen, wie Sie ein Bild als Wasserzeichen in Word erstellen. Wondershare PDFelement - PDF Editor kann Ihnen helfen, ein Bild als Wasserzeichen in PDF-Dateien einzufügen.
 G2-Wertung: 4.5/5 |
G2-Wertung: 4.5/5 |  100 % Sicher |
100 % Sicher |Vollständige Schritte zum Erstellen eines Wasserzeichens in MS Word
Wie erstellt man ein Wasserzeichen in Word? Diese Frage wird dieser Artikel beantworten. Da es jedoch viele Versionen von Word gibt, wird in diesem Artikel beschrieben, wie man in Word 2013 ein Wasserzeichen erstellt und wie man in Word 2007 ein Wasserzeichen erstellt. Unabhängig von der Version ist es jedoch ein einfacher Prozess mit nur wenigen Schritten, wie unten dargestellt:
- Öffnen Sie zunächst ein Word-Dokument.
- Klicken Sie dann auf die Registerkarte "Design".
- Wählen Sie dann im Hintergrundmenü die Option "Wasserzeichen".
- Es gibt bereits eingebaute Wasserzeichen von Microsoft®. Sie können die sich öffnende Galerie durchgehen und ein Bild Ihrer Wahl auswählen, indem Sie darauf klicken.
- Damit wird das ausgewählte Wasserzeichen auf alle Seiten des Dokuments angewendet.

Was ist, wenn Sie die bereits integrierten Wasserzeichen nicht möchten und stattdessen ein individuelles Wasserzeichen erstellen möchten? Das können Sie tun, indem Sie diese einfachen Schritte befolgen.
- Klicken Sie auf die Registerkarte "Design" und wählen Sie dann "Wasserzeichen".
- Klicken Sie auf "Benutzerdefiniertes Wasserzeichen".
- Wählen Sie die Option "Text- oder Bild-Wasserzeichen".
- Sie können das gewünschte Format, wie Layout, Schriftart, Farbe, Größe, Text und Schriftart des Wasserzeichens, das Sie erstellen möchten, einstellen.
- Klicken Sie zum Übernehmen auf "OK".
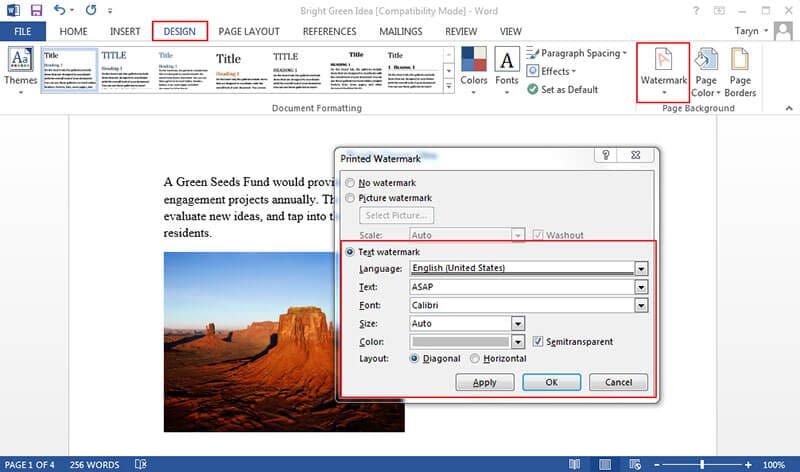
Die obigen Schritte zeigen Ihnen, wie Sie in Word 2013 ein Wasserzeichen erstellen können. Was ist, wenn Ihre Word-Version 2010 ist?
- Klicken Sie in der Multifunktionsleiste von Microsoft® Office auf "Seitenlayout".
- Klicken Sie auf "Wasserzeichen" in der Gruppe "Seitenhintergrund".
- Klicken Sie auf ein beliebiges Wasserzeichen aus dem erscheinenden Popup-Dialog. Sie können auch ein benutzerdefiniertes Wasserzeichen auswählen, um ein eigenes Wasserzeichen in Form eines Textes oder Bildes zu erstellen, wenn Sie dies wünschen.
- Klicken Sie dann auf "OK" und das Wasserzeichen wird auf alle Seiten des Dokuments angewendet.

Um Wasserzeichen in PDF-Dateien zu erstellen, benötigen Sie einen PDF-Editor. Der beste PDF-Editor, den Sie in diesem Fall verwenden können, ist Wondershare PDFelement - PDF Editor. Es ist ein ausgezeichneter PDF-Editor, mit dem Sie Ihre PDF-Dateien vollständig kontrollieren können. Mit PDFelement haben Sie eine perfekte Alternative zu Adobe, da Sie alle Vorteile von Adobe nutzen können, ohne viel Geld ausgeben zu müssen.
Nachdem Sie eine PDF-Datei in PDFelement geöffnet haben, klicken Sie auf die Schaltfläche "Bearbeiten" > "Wasserzeichen". In dem neuen Dialogfenster wählen Sie dann ein Bild aus, das Sie als Wasserzeichen in diese PDF-Datei einfügen möchten. Die Schritte zum Hinzufügen von Wasserzeichen in PDF-Dateien finden Sie hier.

Tipps: Vergleich von Word-Dokumenten mit PDF-Dokumenten
Wir haben gesehen, wie Sie in Word ein Wasserzeichen erstellen können. Jetzt werden wir sehen, wie Sie ein Wasserzeichen in PDF erstellen können. Aber vorher müssen wir verstehen, warum die Menschen PDF verwenden.
PDF steht für Portable Document Format und ist eines der beliebtesten Dateiformate für den Online-Austausch von Dokumenten. Es wird von den meisten Unternehmen für den Austausch offizieller Dokumente, in Regierungskreisen für den Austausch offizieller und wichtiger Dokumente und von Personen verwendet. Der Internal Revenue Service IRS der US-Regierung verwendet beispielsweise PDF für seine Steuerformulare. Dies soll Ihnen die Bedeutung von PDF-Dateien verdeutlichen. PDF-Dateien können nicht von anderen bearbeitet werden und das Layout bleibt immer erhalten. Sie sind gut gesichert und können so verschlüsselt werden, dass nur diejenigen darauf zugreifen können, die die Erlaubnis haben, sie anzusehen oder damit zu arbeiten. In diesem Fall wird ein Passwort erstellt und an autorisierte Personen verteilt, die damit Zugriff auf das PDF-Dokument erhalten. Darüber hinaus ist PDF überall verfügbar und kann von jeder Plattform oder jedem Gerät aus betrachtet werden.
- Intelligentes Editieren: Mit PDFelement bearbeiten Sie Ihre PDFs wie ein Word-Dokument. Sie können die Schriftart, die Größe und den Stil ganz einfach ändern.
- OCR: Das Programm verfügt über die branchenübliche OCR-Technologie, mit der Sie bildbasierte PDF-Dateien in ein Dokument konvertieren können, das Sie bearbeiten und auswählen können.
- Annotieren: Mit PDFelement können Sie überall Haftnotizen und Textfelder hinzufügen.
- PDF erstellen: Sie können Standard-PDFs von Grund auf erstellen und es ist mit allen PDF-Viewern kompatibel.
Kostenlos Downloaden oder PDFelement kaufen jetzt sofort!
Kostenlos Downloaden oder PDFelement kaufen jetzt sofort!
PDFelement kaufen jetzt sofort!
PDFelement kaufen jetzt sofort!




Noah Hofer
staff Editor