Sie fragen sich vielleicht, warum jemand seine Excel-Tabelle in ein PDF-Dokument konvertieren möchte? Ihre Neugierde ist berechtigt, aber es gibt viele Gründe, die einen Benutzer auf die Idee bringen, das vorhandene Excel in PDF zu konvertieren. Zum Beispiel, wenn der Benutzer einige Zahlenangaben in Excel hat und nicht möchte, dass jemand diese bearbeitet. In diesem Blog werden wir über die Konvertierung von Excel in PDF ohne Verlust der Formatierung sprechen.
In diesem Artikel
Teil 1. Excel zu PDF Converter ohne Verlust der Formatierung
Mit Wondershare PDFelement - PDF Editor können Sie alle Excel-Dateien in PDF konvertieren, ohne dass die Formatierung verloren geht und sie mit einem professionelleren Aussehen und einer druckfähigen Form versehen.
Er ist einer der besten PDF-Editoren auf dem Markt, denn er bietet erstaunliche Lösungen für die Erstellung eines PDFs aus Excel in einem vorzeigbaren Format und bietet außerdem PDF-Bearbeitungsfunktionen wie das Hinzufügen von Text, das Ändern von Schriftart oder Farbe, das Anpassen von Bildern, das Erstellen von Formularen und viele weitere Funktionen. Er unterstützt auch die Massenkonvertierung von mehreren Excel-Dateien in ein einziges PDF.
 G2-Wertung: 4.5/5 |
G2-Wertung: 4.5/5 |  100 % Sicher |
100 % Sicher |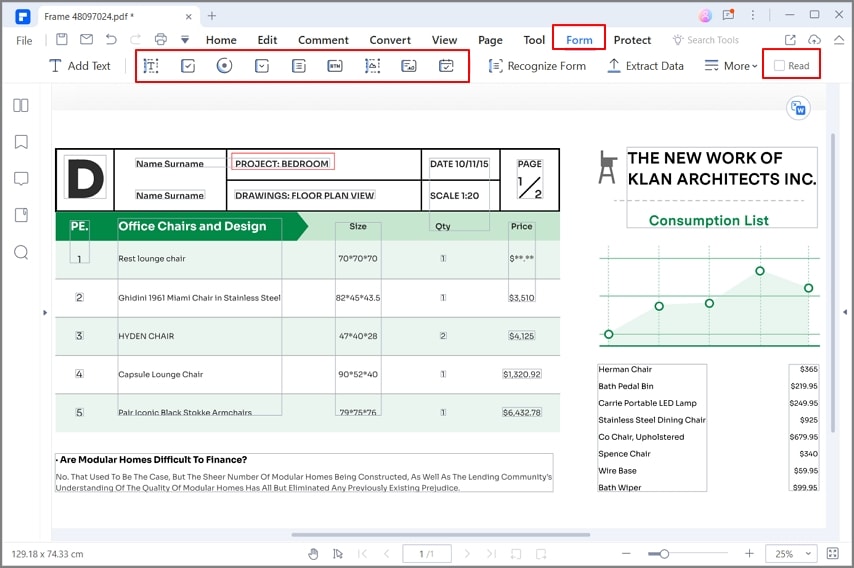
Teil 2. Wie man Excel in PDF konvertiert, ohne die Formatierung zu verlieren
Bei der ersten Methode wird kein Tool eines Drittanbieters verwendet und wir nutzen die in Excel enthaltene Speicherfunktion, um das vorhandene Excel-Blatt als PDF zu speichern.
Bevor Sie eine Excel-Datei als PDF speichern, müssen Sie das Seitenlayout ändern, um sicherzustellen, dass Sie Excel in PDF konvertieren können, ohne die Formatierung zu verlieren. Klicken Sie auf die Seitenlayout Registerkarte, die sich in der Multifunktionsleiste oben auf einem Excel-Arbeitsblatt befindet.
- Sie können die Seitenränder, die Größe, die Ausrichtung, den Gesamtbereich für den Druck, etc. festlegen. Sie können die Standardränder beibehalten; wenn Sie Änderungen vornehmen möchten, können Sie aus den Optionen wählen, die im Dropdown-Menü erscheinen. Die Seitenausrichtung ist standardmäßig auf Hochformat eingestellt. Wenn es viele Spalten gibt, können Sie stattdessen in den Querformatmodus wechseln; dazu drücken Sie auf die Ausrichtungs-Schaltfläche.
- Auch die Seitengröße ist ein Thema, auf das Sie achten sollten. Diese basieren in der Regel auf Standardpapierformaten. Drücken Sie auf die Größenoption. Hier finden Sie ein Dropdown-Menü. A4 ist in der Regel das empfohlene Format, insbesondere wenn Sie die PDF-Datei für den Druck vorbereiten möchten.
- Sie können einen Bereich auswählen, der in Excel gedruckt werden soll und sicherstellen, dass er auch als PDF gespeichert wird. Sie können damit beginnen, die Zeilen und Spalten auszuwählen, die Sie in der PDF-Datei finden möchten. Sobald die Daten ausgewählt sind, klicken Sie auf Seitenlayout. Hier können Sie den Druckbereich wählen und dann auch den Druckbereich festlegen.
- Unter "Seite einrichten" finden Sie außerdem die drei Optionen Breite, Skalieren und Höhe. Sie können festlegen, wie viele Seiten, Spalten oder Zeilen in einer Tabelle erscheinen sollen. Der Maßstab hilft Ihnen bei der Entscheidung über die Gesamtgröße des Druckbereichs.
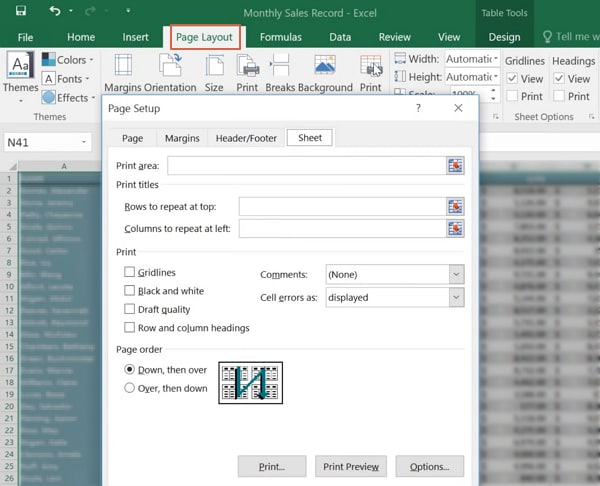
Mit den oben genannten Optionen können Sie die notwendigen Änderungen am Seitenlayout, an den Abschnitten, die Sie auf verschiedenen Seiten in einer PDF-Datei darstellen möchten, etc. vornehmen. Sobald diese Änderungen vorgenommen wurden, können Sie mit der Konvertierung von Excel in PDF fortfahren.
Nachdem Sie alle Einstellungen gespeichert haben, können Sie Excel ohne Formatierungsänderungen in PDF konvertieren.
Schritt 1 Klicken Sie auf die Registerkarte "Datei" und klicken Sie auf die Schaltfläche "Speichern unter". Wählen Sie einen Ort, an dem Sie die PDF-Datei auf Ihrem Computer speichern möchten
Schritt 2 Nachdem Sie einen Speicherort ausgewählt haben, klicken Sie auf "Als Typ speichern", woraufhin eine Liste mit Optionen erscheint. Wählen Sie PDF und klicken Sie auf die "Speichern" Schaltfläche.
Schritt 3 Bitte geben Sie den Namen der PDF-Datei ein, unter dem Sie sie speichern möchten. Excel speichert dieses Blatt an dem von Ihnen gewünschten Ort unter dem von Ihnen gewünschten Namen in PDF-Form. Sie können es später in einer PDF-Viewer-App öffnen und ansehen.

Teil 3. Wie man Excel in PDF konvertiert, ohne abzuschneiden
Um Excel in PDF zu konvertieren, ohne abzuschneiden, müssen Sie vor allem eines beachten: Druckpunkte. Lassen Sie uns unten Schritt für Schritt in die Details eintauchen.
Schritt 1 Starten Sie die MS Excel-Anwendung auf Ihrem Computer und öffnen Sie das Excel-Blatt, das Sie in PDF konvertieren möchten, ohne es abzuschneiden.
Schritt 2 Nachdem Sie ein Excel-Blatt geöffnet haben, wählen Sie mit der rechten Taste die Zellen aus, die Sie auf eine Seite drucken möchten, indem Sie sie ziehen.
Schritt 3 Klicken Sie nun auf die "Datei" Registerkarte und klicken Sie erneut auf die "Drucken" Optionen. Die Druckeinstellungen werden angezeigt, und hier müssen Sie "Druckauswahl" aus der Einstellungen-Liste wählen.
Schritt 4 Wählen Sie "Microsoft Print to PDF" aus dem Drucker Dropdown-Menü. Klicken Sie auf die Drucken Schaltfläche.
Schritt 5 Es erscheint ein Dialogfeld, in dem Sie aufgefordert werden, den Namen der Datei einzugeben, einen Speicherort für die PDF-Datei zu wählen und auf Speichern zu klicken, nachdem Sie all diese Informationen eingegeben haben.

Ihre Excel-Datei wird ohne Abstriche in das PDF-Format konvertiert und Sie finden sie an dem Ort, an dem Sie sie gespeichert haben. Sie können das Layout desselben ändern. Wählen Sie dazu einfach die Anzahl der Spalten und Zeilen innerhalb des zu druckenden Bereichs. Legen Sie dann Höhe oder Breite entsprechend fest. Unter der Seitenlayout Option können Sie Anpassen wählen. Hier können Sie einen Abschnitt für eine Seite auswählen. Es gibt auch eine Skalieren Option, mit der Sie den Skalierungsprozentsatz insgesamt ändern können.
Teil 4. Wie man Excel in PDF konvertiert, ohne die Schriftart zu ändern
Adobe war der Erfinder von PDF und ist auch einer der am häufigsten verwendeten PDF-Editoren. In diesem Teil erfahren Sie, wie Sie Adobe Acrobat verwenden können, um Excel in PDF zu konvertieren, ohne die Schriftart in Acrobat zu ändern. Lassen Sie uns Schritt für Schritt vorgehen.
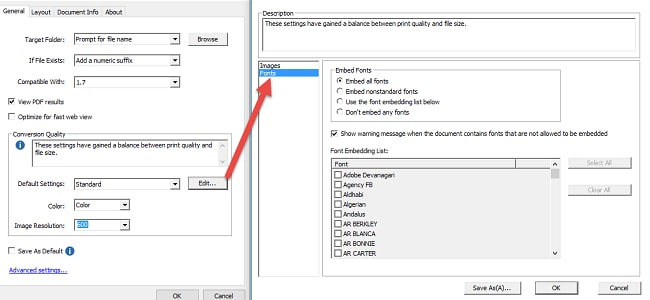
Um diese Methode zu verwenden, muss Adobe Acrobat auf Ihrem Computer installiert sein und Sie sollten auch das Adobe Add-on in Ihrer Excel-Anwendung hinzufügen.
Schritt 1 Öffnen Sie das Excel-Blatt, das Sie in PDF konvertieren möchten, ohne die Schriftart zu ändern.
Schritt 2 Klicken Sie auf die Acrobat PDF Programm Registerkarte, die auf dem Bildschirm erscheint. Bitte beachten Sie, dass dies nur angezeigt wird, wenn Sie Adobe Acrobat in Ihrer Excel-Anwendung hinzugefügt haben.
Schritt 3 Klicken Sie auf die "Einstellungen" Registerkarte und "Erweiterte Einstellungen". Klicken Sie nun auf die Schriftarten Kategorie und vergewissern Sie sich, dass die Optionen "Alle Schriftarten einbetten" und "Untergruppe" aktiviert sind.
Schritt 4 Jetzt ist es an der Zeit, Excel in PDF zu konvertieren, ohne die Schriftart zu ändern, was in Sekundenschnelle geschehen kann.
Teil 5. Wie man Excel in PDF konvertiert, ohne die Farbe zu verlieren
In diesem Teil erfahren Sie, wie Sie Excel in PDF konvertieren können, ohne Farben zu verlieren. Wenn jemand dies für seine bestehenden Excel-Tabellen verwenden möchte, wird diese Anleitung von Nutzen sein. Lassen Sie uns auf den Punkt kommen:
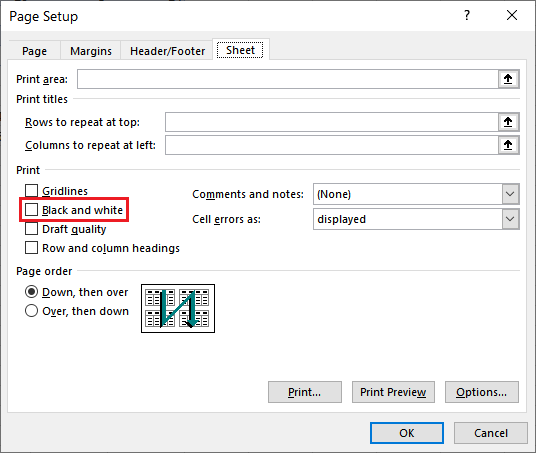
Schritt 1 Öffnen Sie das Excel-Blatt, das Sie ohne Farbverlust in PDF konvertieren möchten. Klicken Sie auf die "Datei" Registerkarte und klicken Sie in den Optionen auf die "Drucken" Schaltfläche.
Schritt 2 Sie sehen den Link "Seite einrichten" unten in den Einstellungen und klicken darauf. Es öffnet sich ein Fenster, in dem Sie auf die "Blatt" Registerkarte klicken und im Drucken Bereich das Häkchen bei "Schwarzweiß" entfernen und auf die Schaltfläche "OK" klicken müssen.
Schritt 3 Der nächste Prozess ist derselbe, den wir Ihnen in den obigen Abschnitten beschrieben haben. Klicken Sie auf die Drucken Schaltfläche und wählen Sie dort "Microsoft Print to PDF".
Schritt 4 Es erscheint ein Dialog, in dem Sie aufgefordert werden, den Namen der PDF-Datei einzugeben und einen Speicherort für die Datei zu wählen.
Schritt 5 Klicken Sie nun auf die "Speichern" Schaltfläche und Ihre Excel-Datei wird ohne Farbverlust an dem von Ihnen gewünschten Ort gespeichert. Sie können sie später mit einer beliebigen PDF-Viewer-Anwendung ansehen.



