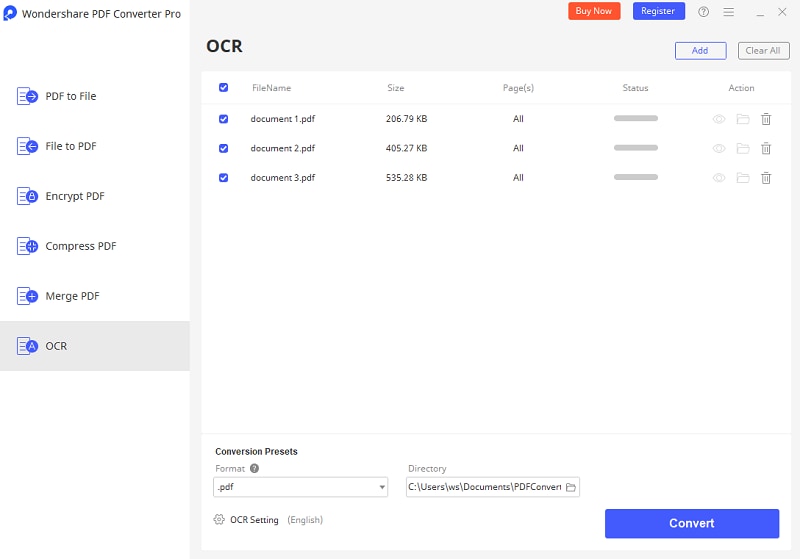Haben Sie einen wichtigen bildbasierten PDF-Bericht und müssen jetzt die Daten von dem PDF-Bild in ein Microsoft-Excel-Arbeitsblatt extrahieren? Konvertieren von bildbasiertes PDF zu Excel wird durch OCR möglich. Die meisten PDF-Konverter auf dem Markt bieten jetzt OCR an um PDF-Bilder zu Excel zu konvertieren. Doch einige der Konverter scheitern, wenn Sie große Dateien von Bild-PDF zu Excel konvertieren müssen. Auch geben einige der PDF-Bild-zu-Excel-Konverter keine gute Auflösung aus. Das richtige Tool auszuwählen PDFelement um PDF-Bilder zu Excel-Tabellen zu konvertieren ist notwendig für eine erfolgreiche Konversion von Bild-PDF zu Excel.
 100% sicher | Werbefrei | Keine Malware
100% sicher | Werbefrei | Keine MalwareWie man PDF-Bild zu Excel konvertiert
Mit PDFelement muss man sich keine Sorgen über komplizierte Prozesse machen. Es ist sehr einfach zu bedienen.
Schritt 1. Das PDF-Bild für die Konversion importieren
Klicken Sie auf die Schaltfläche "Von Datei" in der Navigationsleiste und wählen Sie Ihr gescanntes PDF, das konvertiert werden muss und klicken Sie auf "Fertig stellen", um die Datei zu öffnen. Oder Sie können Ihr bildbasiertes PDF einfach über Drag & Drop in das Programm ziehen.

Schritt 2. OCR-Funktion aktivieren
Sobald das PDF geöffnet ist, wird eine gelbe Markierung erscheinen. Klicken Sie auf den „OCR durchführen“ um zuerst OCR zu aktievieren. Es kann einige Sekunden dauern, um OCR durchzuführen und Sie werden das bildbasierte PDF in einem anderen Fenster zu PDF konvertiert werden sehen.
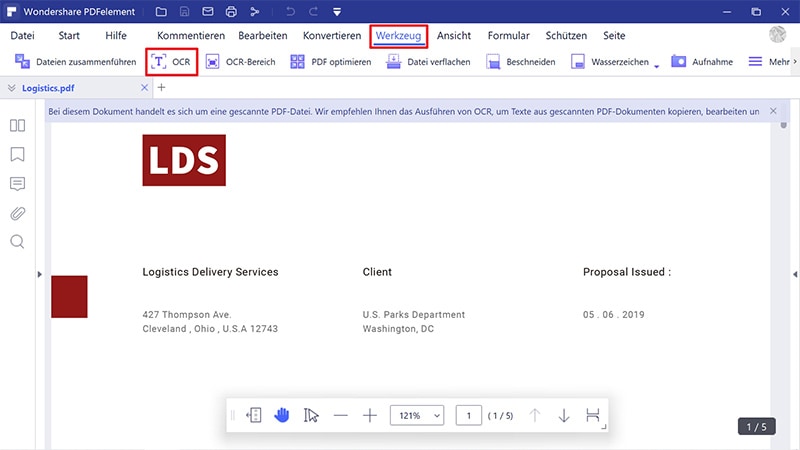
 100% sicher | Werbefrei | Keine Malware
100% sicher | Werbefrei | Keine MalwareSchritt 3. Für Konvertierung auf "Zu Excel" klicken
Sobald Sie mit OCR fertig sind, wird das System Sie daran erinnern, zuerst das bearbeitbare PDF zu speichern. Nach dem Speichern der Datei können Sie jetzt auf „Zu Excel“ klicken, um das PDF zu Excel zu konvertieren. Das System wird ein Fenster öffnen, in dem Sie entweder einige Seiten oder alle Seiten für die Konvertierung auswählen können. Sie haben auch die Möglichkeit, den Ordner auszuwählen, in dem Sie die konvertierte Datei speichern möchten.
Klicken Sie nach dem Einstellen der Optionen auf "Speichern", und Sie sind fertig, um das PDF-Bild in eine Excel-Tabelle zu konvertieren.
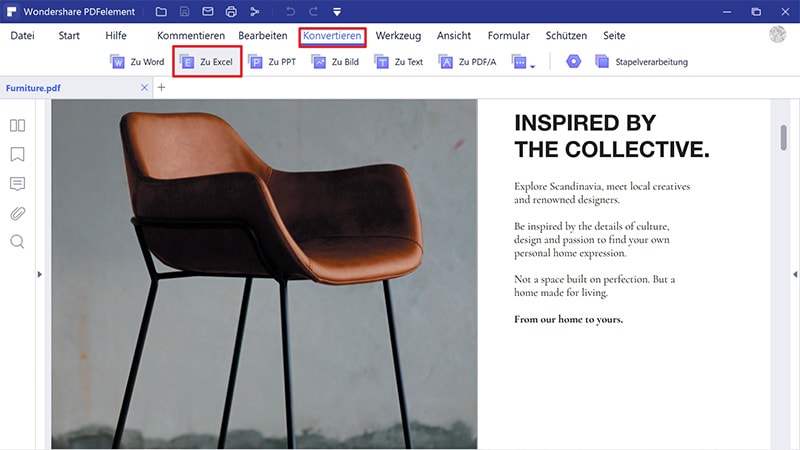
PDFelement ist das beste Tool, das Sie jemals bekommen können, um PDF-Bilder zu Excel-Tabellen zu konvertieren. Es gibt viele Vorteile, diesen Konverter zu nutzen, um PDF-Bild zu Excel zu konvertieren.
Eine von ihnen sind:
- Es kann auf verschiedenen Plattformen wie iOS, Mac und Windows 10/8/7 arbeiten, wohingegen die meisten Softwares und Anwendungen Probleme mit mehr als einer haben.
- Es gibt Ihnen eine bessere Lösung, auch wenn Sie größere Dateien in OCR bearbeiten.
- Es hat Features, um mehr als 100 Sprachen über OCR handzuhaben.
- Es hat ein besseres Verständnis der Symbole auf der Tastatur, was es zur besten Lösung für PDF-Bilder zu Excel Konversionen macht.
- Schnellere Konvertierung und auch Stapelkonvertierung sind möglich.
 100% sicher | Werbefrei | Keine Malware
100% sicher | Werbefrei | Keine MalwareVideo zum Konvertieren von PDF-Bild nach Excel mit PDFelement
Weg 2: PDF Bild nach Excel mit PDF Converter Pro
Um ein PDF-Bild zu Excel zu konvertieren sollten Sie nicht das professionellste Tool verpassen: Wondershare PDF Converter Pro. Es ist designt für die Konvertierung von PDF zu jedem anderen Format, das Sie kennen, und auch von jedem anderen Format zu PDF-Dateien.
PDF Converter Pro kann Ihnen dabei helfen, in einfachen Schritten PDF-Bilder zu editierbaren Excel-Dateien zu konvertieren. Seine Technologie von OCR ermöglicht Ihnen, jedes Bild oder eingescanntes PDF zu durchsuchbaren und editierbaren Texten zu konvertieren. Mit ihm wird Ihre Arbeit einfacher und effizienter.
Schritt 1. PDF-Bild importieren und OCR-Feature aktivieren
Starten Sie PDF Converter Pro. Ziehen Sie PDF-Bilder-Dateien ins Programm hinein. Stapelkonvertierung wird auch unterstützt, Sie können also eine Liste von bildbasierten PDFs gleichzeitig hinzufügen. Nach dem Uploaden von eingescannten PDF-Dateien zum Programm wird ein Pop-up Fenster erscheinen und Sie darum bitten, die richtige Sprache für die PDF-Dateien auszuwählen und die OCR-Funktion zu aktivieren. Wählen Sie die Box aus und klicken Sie auf den OCR-aktivieren-Button.

Schritt 2. Wählen Sie Excel als Ausgabeformat
In Windows PDF Bild zu Excel Konverter, wählen Sie Microsoft Excel von der Dropdown-Liste als Ausgabeformat auf der rechten Seite der Scheibe.

Schritt 3. PDF-Bild zu Excel konvertieren
Klicken Sie auf den Konvertieren-Button, um die Konvertierung von Bild-PDF zu Excel zu beginnen. Wegen des laufenden OCR kann es einige Minuten dauern, um den gesamten Prozess zu beenden. Das ist alles! Einige Minuten später werden Sie die Excel-Dokumente im Ausgabeordner sehen. Cool, oder? Laden Sie jetzt PDF Converter Pro herunter, um Bild-PDFs zu Excel zu konvertieren!