Egal ob Sie in einem Büro arbeiten oder Student sind, um Informationen und Statistiken auszuwerten, müssen Sie manchmal PDF in Word umwandeln. In diesem Artikel werden wir Ihnen die einfachsten Lösungen zur Umwandlung von PDF-Dateien in Microsoft Word mit PDFelement vorgestellt. Darüber hinaus werden die anderen besten PDF to Word Konverter aufgelistet. Lesen Sie den Artikel durch und finden Sie den PDF to Word Konverter heraus, der für Sie geeignet ist.
 100% sicher | Werbefrei | Keine Malware
100% sicher | Werbefrei | Keine Malware- # 1: Video: Konvertieren PDF in Word unter Windows
- # 2: Wählen Sie den geeigneten PDF to Word Konverter
- # 3: Wie kann man PDF zu Word konvertieren?
- # 4: Andere PDF zu Word Konverter
Video: Konvertieren PDF in Word unter Windows
Wählen Sie den geeigneten PDF to Word Konverter
| Punkte | PDFelement | Nitro Pro | Acrobat | Foxit |
|---|---|---|---|---|
| Kompatibilität | Windows, Mac, iOS, Android | Windows | Windows | Windows, Mac |
| Preis | 89,00€ | 159,00€ | Ab 17,84 €/Monat | 129,00€ |
| Geschwindigkeit der Konvertierung | Konvertiert 100 Seiten in 1 min | Konvertiert 100 Seiten in mehr als 2 min | Konvertiert 100 Seiten in mehr als 2 min | Konvertiert 100 Seiten in mehr als 2 min |
| Einfach zu verwenden | ||||
| Originales Layout beibehalten | ||||
| Stapel-Konvertierung | ||||
| Keine Dateigrößenbeschränkungen | ||||
| Sicherheit | ||||
| OCR-Funktion | ||||
| Ausgabeformat | Konvertiert PDF in Word, Excel, PowerPoint), JPG, PNG, TIFF, BMP, GIF, Text, RTF, HTML, EPUB, HWP, HWPX | Unterstützt nicht das Ändern von PDF in HWP, HWPX, EPUB, HTML, GIF, BMP | Kann PDF nicht in EPUB, Text, HWP, HWPX, HTML, GIF, BMP exportieren | Verwandelt nur PDF in Word (.doc, .docx), Excel (, xls, .xlsx), PowerPoint (.ppt), Text, Bild und HTML |
| PDF-Anmerkungen | Versehen Sie PDFs mit Notizen, Stempeln, Hervorhebungen, Unterstreichungen, Zeichnungen etc. | Kommentieren Sie PDF mit Notizen, Markierungen, Stempeln, Formen, Zeichnung etc. | Heben Sie Texte hervor, fügen Sie Kommentare hinzu, zeichnen Sie Formen und markieren Sie freihändig | Erstellen Sie Kommentare mit Textfeldern, Haftnotizen und andere Arten von Anmerkungen |
| Texte und Bilder bearbeiten | Fügen Sie Texte, Links und Bilder in PDF-Dateien ein, ändern Sie Textfarbe, Schriftart, Ausrichtung, Zeilenabstand und so weiter | Bearbeiten Sie PDF-Inhalte vollständig. | Fügen Sie PDF-Texte und Bilder hinzu, löschen und modifizieren Sie sie | Bearbeiten Sie die Eigenschaften von Text und Bildern in PDF-Dateien |
| Bearbeiten Sie Seiten | Fügen Sie Seiten in die PDF-Datei ein, löschen, schneiden, drehen, teilen, extrahieren, ersetzen Sie sie | Fügen Sie PDF-Seiten hinzu, entfernen und organisieren Sie sie | Fügen Sie Seiten in eine PDF-Datei ein, löschen und sortieren Sie sie | Fügen Sie Seiten in eine PDF-Datei ein, löschen und sortieren Sie sie |
Warum ist PDFelement der beste empfehlenswerte PDF in Word Konverter
PDFelement ist ein umfassender PDF-Editor und -Konverter, mit dem Sie PDF-Dateien problemlos in Word konvertieren oder Bilder, Text und Seiten in Ihren PDF-Dateien bearbeiten können.
- Es verfügt über robuste Bearbeitungsfunktionen, mit denen Sie Dokumente auf verschiedene Weise bearbeiten können.
- Konvertieren Sie PDF-Dokumente in Word/Bilder/Excel/PowerPoint/Text/ePub und viele andere Dateiformate.
- Mit OCR-Funktion können Sie alle Daten aus gescannten Dokumenten einfach extrahieren.
- Redigieren oder schwärzen Sie vertrauliche Inhalte, damit andere Ihre vertraulichsten Daten nicht sehen können.
- Es unterstützt über 26 der am häufigsten gesprochenen Sprachen.
- Erstellen Sie Ihre PDF-Formular problemlos oder füllen Sie die PDF-Formulare einfach aus.
 100% sicher | Werbefrei | Keine Malware
100% sicher | Werbefrei | Keine MalwareWie kann man mit PDFelement PDF zu Word konvertieren?
PDFelement ist ein leistungsstarker PDF in Word Konverter, mit dem eingebauten Batch-Prozeß Manager können Sie auch große Menege Dokumenten effizient in Word umwanlden und weiter bearbeiten. Gleichzetig ist er sehr einfach zu bedienen, hier erklären wir Ihnen drei produktive Methoden, womit man PDF zu Word einfach umwandelt. Laden Sie zuerst PDFelement herunter und installieren Sie es auf Ihrem PC. Starten Sie dann das Programm.
Methode 1: Schnellzugriff auf Startmenü verwenden
Schritt 1: "PDF Konvertieren" Fenster auf Startmenü klicken
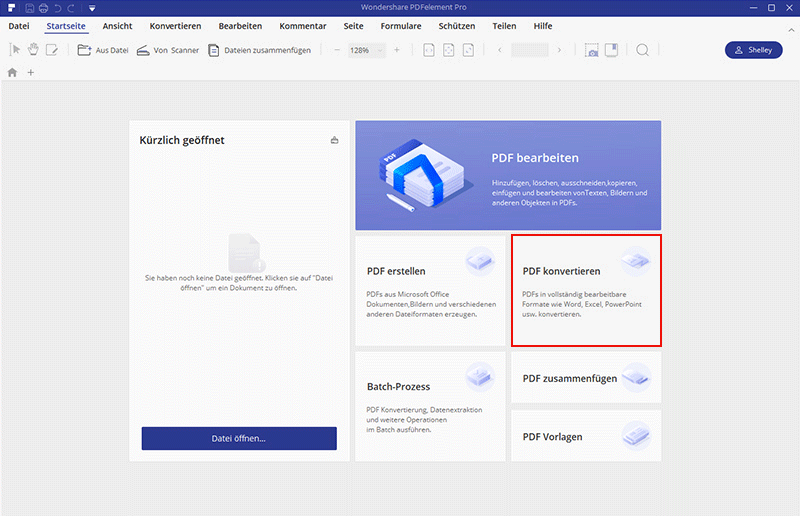
Schritt 2: PDF-Datei, die Sie konvertieren möchten, auswählen. Bitte beachten Sie, mit dieser Methode können Sie auf Einmal nur eine Datei markieren und umwandeln.
Schritt 3: Klicken Sie auf den "Öffnen" Knopf, standardmäßig wird Dokumente als "Word" umwandelt werden, Sie können auch anderes Dateiformat wählen.
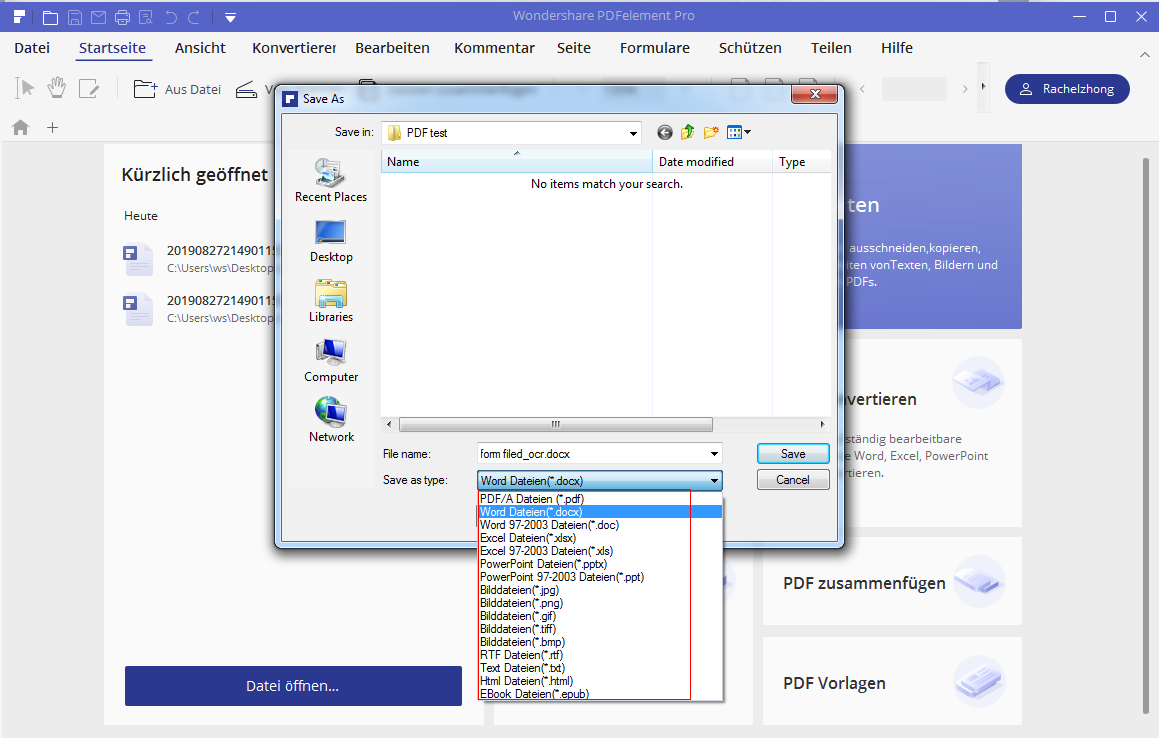
Schritt 4: Den Speicherort wie Sie wollen einstellen und dann klicken Sie auf "Speichern". Bald erhalten Sie die Dokumente in Word Format.
 100% sicher | Werbefrei | Keine Malware
100% sicher | Werbefrei | Keine MalwareMethode 1: "Konvertieren" auf Werkzeugeleiste verwenden
Schritt 1: Im Startfenster können Sie auf die Schaltfläche "Datei öffnen" klicken
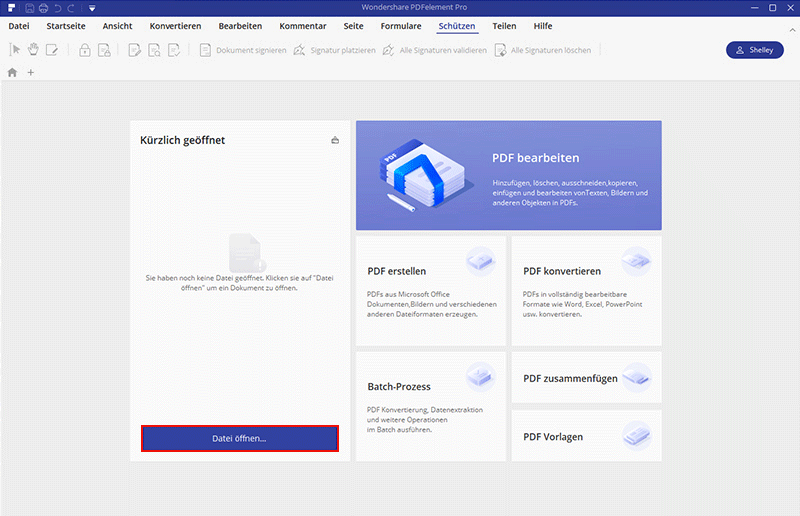
Schritt 2: PDF-Datei, die Sie konvertieren möchten, auswählen.
Schritt 3: "Konvertieren" Tab auf Werkzeugeleiste Klicken, und dann auf "Zu Word" klicken
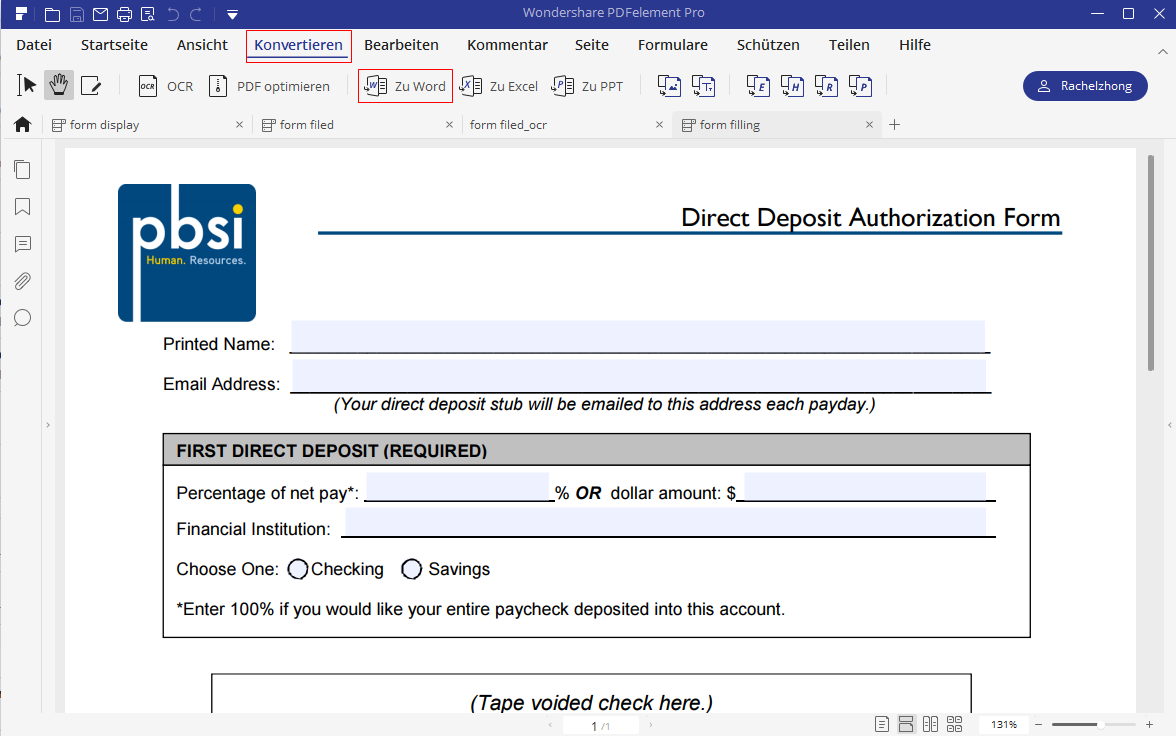
Methode 3: Konvertieren in Batch-Prozeß Manager verwenden
Schritt 1: Im Startfenster auf die Schaltfläche "Batch Prozess" klicken
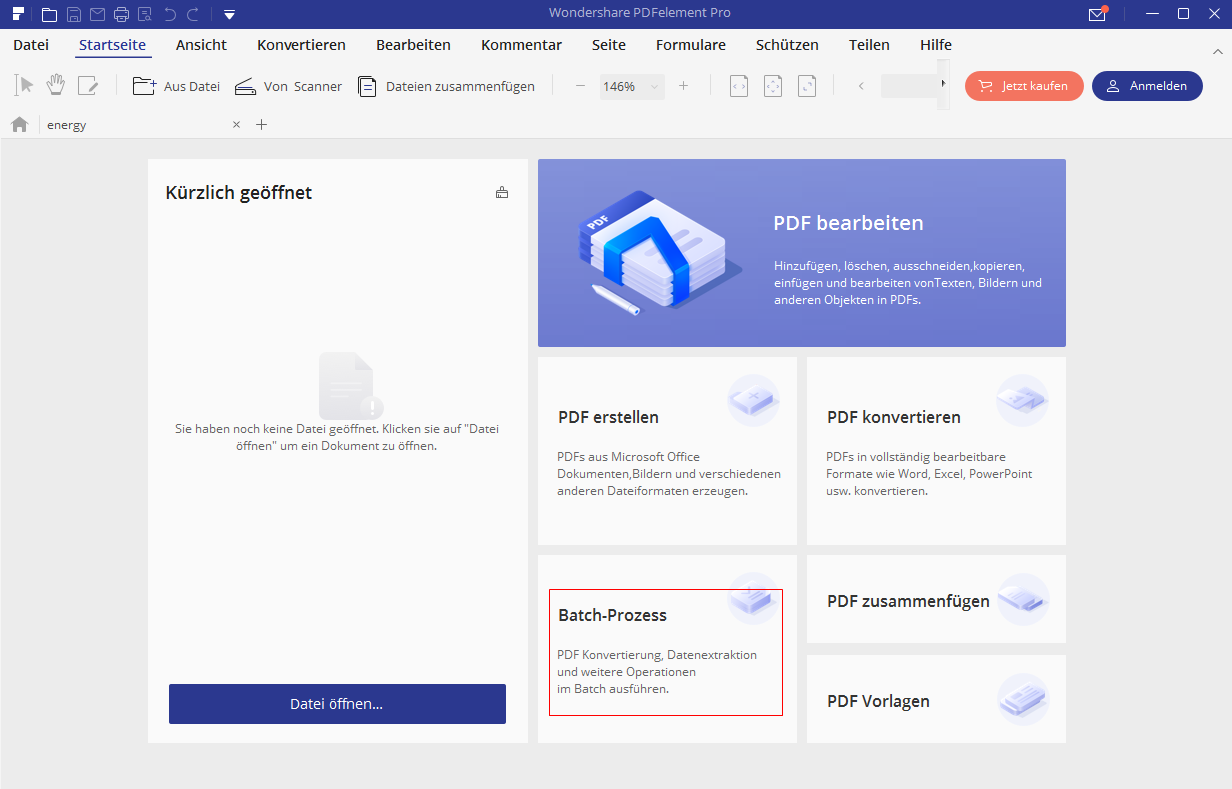
Schritt 2:"Konvertieren" auf Seitenleiste klicken.
Schritt 3: Drag und Drop mehrere PDF Dateien auf einmal hier und zu Word konvertieren.
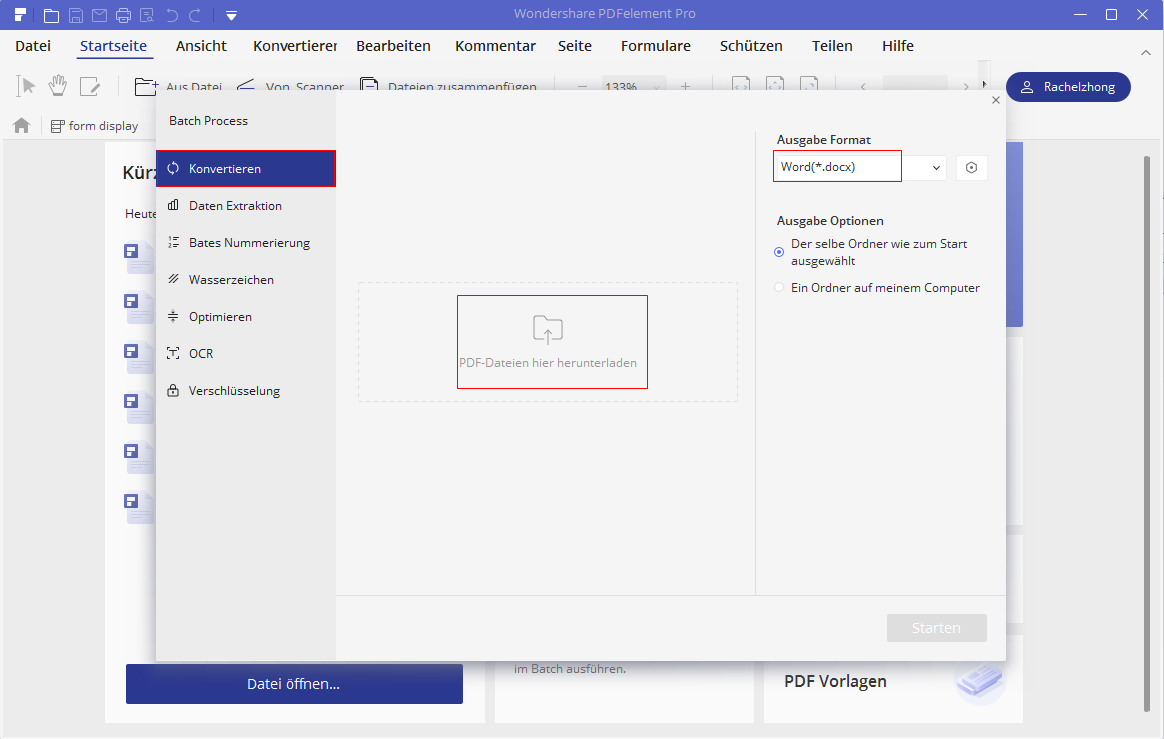
 100% sicher | Werbefrei | Keine Malware
100% sicher | Werbefrei | Keine MalwareAndere PDF zu Word Konverter
1. PDF Converter Pro
PDF Converter Pro ist ein gut gestalteter, professioneller PDF-zu-Word-Konverter, mit dem Sie PDF-Dateien auf einfache Weise in Word-, Excel-, PowerPoint-, EPUB-, HTML- und Bildformate konvertieren können. Es kann hochwertige Dokumente erstellen und dabei das ursprüngliche Layout beibehalten.
- Die Installation ist reibungslos und erfolgt häufig ohne Störungen.
- Es verfügt über robuste Konvertierungsfunktionen, die die ursprünglichen Formate und Layouts beibehalten.
- Es unterstützt 26 der am häufigsten gesprochenen Sprachen und konvertieret gescannte PDFs in bearbeitbare Dokuments
- Es ist über die Batch-Konvertierung verfügbar
- Es kann kennwortgeschützte PDF-Dateien auch in andere gängige Dateiformate konvertieren.

Schritt 1: PDF-Dokument öffnen
Laden Sie das Programm herunter und installieren Sie es auf Ihrem PC , und dann starten Sie dann das Programm. Klicken Sie auf die Schaltfläche "PDF-Dateien hinzufügen", um auf Ihrem Computer nach der Datei zu suchen, oder ziehen Sie die zu konvertierende PDF-Datei durch Drag & Drop in das primäre Fenster.

Schritt 2. PDF in Word umwandeln
Klicken Sie nach dem Öffnen der Datei in der Menüleiste auf die Registerkarte "Ausgabeformat" und wählen Sie in den verfügbaren Optionen "Microsoft Word" aus.

Schritt 3: Konvertierungseinstellun anpassen
Wenn Sie Einstellungen für das exportierte Word-Dokument festlegen möchten, klicken Sie auf die Schaltfläche "Erweiterte Einstellungen". Ändern Sie die Einstellungen der Konvertierung und klicken Sie auf "OK".
Wählen Sie den Ausgabeformat als Word aus und klicken Sie anschließend auf "Konvertieren", um den Vorgang zu starten. Die Konvertierung wird in wenigen Sekunden beendet.

2. Nitro Pro
Nitro Pro, eine Desktop-Software, erleichtert die Umwandelung Ihre PDF-Dateien in Word-Dokumente. Ehrlich gesagt, ist Nitro Pro die ultimative Lösung für digitale Dokumentation. Mit dem können Sie PDF-Dateien einfach erstellen, bearbeiten, signieren, zusammenführen, überprüfen und schützen. Weitere Informationen finden Sie in diesen Anleitung- wie man PDF zu Word mit Nitro Pro konvertiert ..
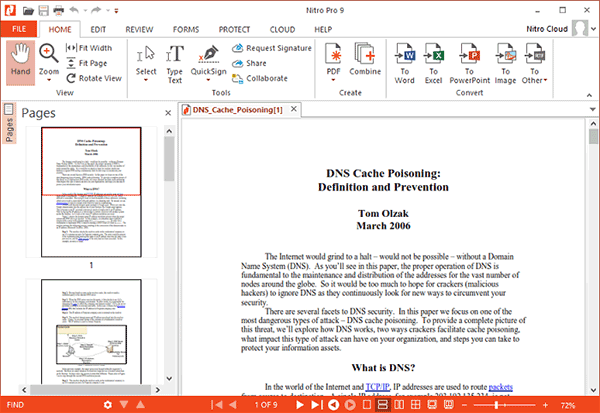
Schritt1: Laden Sie Nitro Pro herunter und installieren Sie diese Software. Stellen Sie sicher, dass Ihr Computer unter Windows XP, 8, 8.1 oder 7 ausgeführt wird und über einen Prozessor mit 1 GHz verfügt.
Schritt2: Starten Sie das Programm und gehen Sie zum Fensterbereich "HOME" > "CONVERTER".
Schritt3:Klicken Sie auf der Option „Converter“ und wählen Sie einfach das Dateiformat aus, in das Sie das PDF konvertieren möchten. Klicken Sie dann auf den entsprechenden Knopf.
Schritt4: Sie müssen die zu konvertierenden Dateien auswählen. Sobald es fertig ist, klicken Sie einfach auf den Knopf „Convert the PDF“ und wird die PDF-Datei in andere Dateiformate umwandelt.
3. Adobe® Acrobat®
Adobe® Acrobat® ist eine der besten Softwares und ermöglicht Benutzern, gut formatierte Dokumente mit sehr unterschiedlichen Farben, Grafiken, Schriftarten und Fotos zu konvertieren. Diese Dokumente können auf dem Computer des Benutzers erstellt und auf andere Computer übertragen werden, unabhängig vom Betriebssystem, der Hardwareplattform und dem Anwendungsprogramm, mit das Original erstellt wurde. Ausführliche Informationen zum Konvertieren von PDF in Word mit Adobe® Acrobat® finden Sie hier .

Schritt 1: Laden Sie Acrobat herunter und führen Sie es auf Ihrem Computer aus. Öffnen Sie dann das PDF-Dokument, das Sie in andere Dateiformate umwandeln möchten. Wenn Sie es nicht möchten, dass die PDF-Datei automatisch in Acrobat geöffnet wird, können Sie die Einstellungen nach Ihren Wünschen ändern.
Schritt 2: Klicken Sie im rechten Fensterbereich auf die "Option PDF exportieren".
Schritt 3: Wählen Sie ein Dateiformat aus, in das Sie exportieren möchten, zum Beispiel Word-Dokument.
Schritt 4: Klicken Sie jetzt auf Exportieren, um PDF in Word umzuwandeln.
Schritt 5: Benennen Sie das neue Word-Dokument und speichern Sie es an den gewünschten Stellen.
Darüber hinaus empfehlen wir Ihnen auch die beste Alternative zu Adobe® Acrobat®.
4. Foxit
Der Foxit Reader® ist ein mehrsprachiges Premium-PDF-Tool, das von Foxit Software Incorporated entwickelt wurde. Der Foxit Reader® beherrscht alles von der Erstellung bis zur Bearbeitung der PDF-Dateien und kann PDF-Dateien sogar unterschreiben und drucken – genau wie Word. Die Windows-Version ermöglicht die Umwandelung PDF in Word.
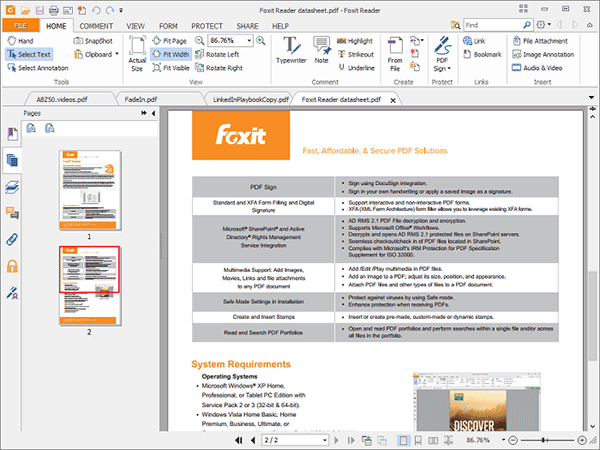
Konvertierung PDF zu Word mit Foxit Reader® ist eine einfache Aufgabe, die einfach durch Befolgen von Schritten und Richtlinien ausgeführt werden kann. Dieser PDF-zu-Word-Konverter ist äußerst praktisch, wenn Sie PDF in bearbeitbares Word mit wenigen Klicks konvertieren müssen.
Top 3 Online PDF-zu-Word-Konverter
1. Smallpdf
Smallpdf ist einer der besten kostenlosen Online-pdf-zu-Word-Konverter. Es macht das Konvertieren von PDFs in Word oder in andere Dateiformate unglaublich einfach. Sie müssen keine Software herunterladen oder die Einstellungen ändern. Außerdem werden Ihre Dateien eine Stunde nach Abschluss der Konvertierung von PDF in Word gelöscht. Das ist eine gute Sicherheitsfunktion.
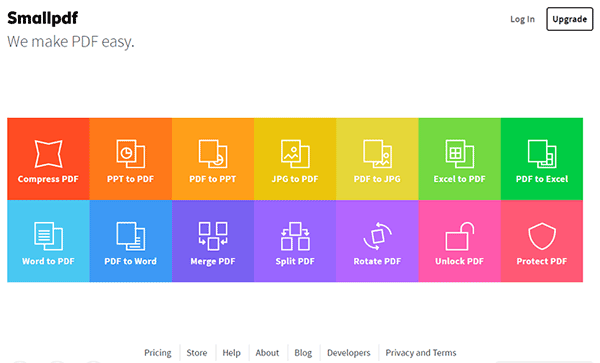
Schritt 1: Laden Sie Ihre PDF-Datei auf Smallpdf.com hoch, indem Sie auf den blauen Knopf klicken. Alternativ können Sie den Inhalt einfach in den Bereich des Tools ziehen.
Schritt 2: Warten Sie, bis die Konvertierung abgeschlossen ist. Tatsächlich dauert es nur wenige Sekunden.
Schritt 3: Laden Sie Ihre Word-Datei herunter und speichern Sie sie an Ihrem bevorzugten Ort.
2. ZAMZAR
Zamzar ist einer der besten kostenlosen Online-Datei-Konverter und wurde von Mike und Chris Whyley erstellt. Mit dieser Online-Software können Sie Ihre PDF-Dateien konvertieren, ohne eine Anwendung herunterladen zu müssen.
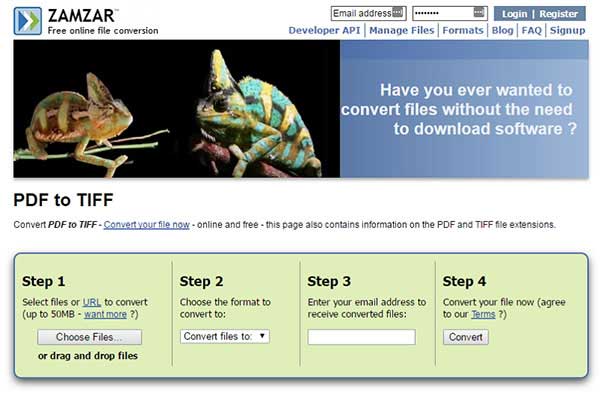
Schritt 1: Wählen Sie die PDF-Dateien oder Adresse, die Sie konvertieren möchten
Schritt 2: Klicken Sie auf „Convert files to“ und wählen Sie das docx-Format.
Schritt 3: Tragen Sie Ihre E-Mail-Adresse ein. Hierhin wird Ihnen das konvertierte Word-Dokument gesendet.
Schritt 4: Klicken Sie auf den „Convert“-Knopf. Nachdem die Konvertierung abgeschlossen ist, erhalten Sie eine Adresse, über die Sie Ihre Datei herunterladen können.
3.PDF to DOC
PDF to DOC ermöglich es, PDF-Dokumente in Microsoft Word umzuwandeln. Darüber hinaus können Sie auch PDF-Datei in andere Dateiformate umwandeln, zum Beispiel PDF zu Text, PDF zu JPG usw.
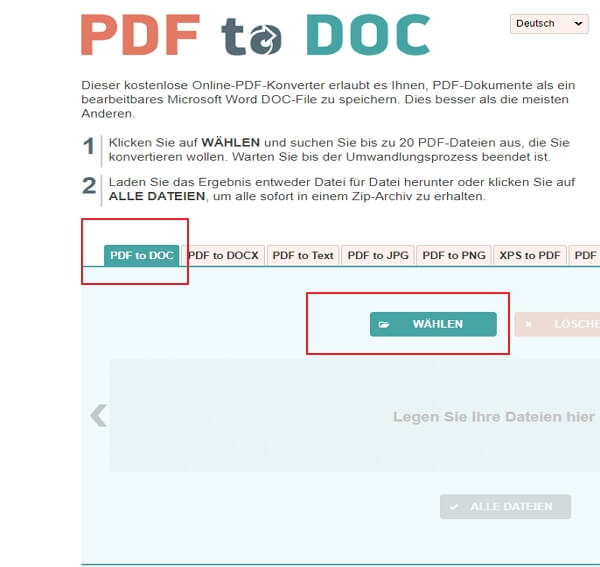
Schritt 1: Klicken Sie auf "WÄHLEN "und suchen Sie die Dateien aus, die Sie konvertieren wollen. Sie könnnen bis zu 20 PDF-Dateien auswählen.
Schritt 2: Dann laden Sie die konvertiereten Dateien herunter. Sie können entweder die Datei für Datei herunterladen oder klicken Sie auf "ALLE DATEIEN" . um alle Dateien auf einmal in einem Zip-Archiv herunterzuladen.
 100% sicher | Werbefrei | Keine Malware
100% sicher | Werbefrei | Keine Malware
