Manchmal muss man besondere Aufmerksamkeit auf ein PDF-Dokument ziehen. Zum Beispiel müssen Sie möglicherweise die Leser einer PDF-Datei benachrichtigen, dass sie unbedingt von bestimmten Leuten gelesen werden soll oder der Artikel dringend ist oder müssen aus irgendeinem Grund eine Signatur hinzufügen, die nicht notwendigerweise digital ist. Wenn ein solcher Bedarf besteht, können Sie ein PDF-Bearbeitungswerkzeug verwenden, das Stempel genannt wird. Ein Stempel kann alles enthalten, was Sie wollen. Er kann in der Form eines Bildes, einer Zeichnung, eines Textes oder in einer anderen Form erscheinen. Was auch immer es ist, es soll im Wesentlichen ein besonderes Augenmerk der Nutzer der betroffenen PDF-Datei erregen. Jetzt werde ich Ihnen zeigen, wie Sie einen Stempel mit PDFelement in PDF erstellt.
Das beste Werkzeug auf dem Markt für alle PDF-Bearbeitungsprobleme ist Wondershare PDFelement. PDF-Dateien können einfach und effizient bearbeitet werden, wenn Sie dieses Tool verwenden. Sie können Texte, Bilder usw. ausschneiden, einfügen, hinzufügen, entfernen und bearbeiten. Wenn Sie eine gescannte PDF-Datei haben, können Sie sie in ein editierbares Format verwandeln, indem Sie einfach die OCR-Funktion verwenden, und danach das Dokument bearbeiten wie Sie wollen.
PDFelement kann Dokumente aus den Formaten Word, Excel, PPT, HTML usw. zum PDF-Format konvertieren. Gleichermaßen können Sie PDF-Dokumente in andere Formate konvertieren. Darüber hinaus können Sie sowohl interaktive als auch nicht interaktive Formulare ausfüllen, ausfüllbare Formulare erstellen und Ihre Formulare mit elektronischen und digitalen Signaturen unterzeichnen.
3 Schritte zum Erstellen von Stempel in PDFs
Schritt 1. Importieren Sie Ihre PDF-Datei
Starten Sie PDFelement auf Ihrem Computer. Öffnen Sie die PDF-Datei, der Sie einen Stempel hinzufügen möchten, indem Sie auf die Schaltfläche "Öffnen" klicken und aus Ihren Dateien die richtige auswählen.

Schritt 2. Fügen Sie einen Stempel in PDF hinzu
Wenn Ihr Dokument geöffnet ist, schauen Sie sich die Optionen im oberen Menü an. Klicken Sie auf "Kommentar" und Sie können eine Reihe von Auswahlmöglichkeiten sehen. Wählen Sie "Stempel". Nun sehen Sie bereits vorgefertigte Stempel und alles was Sie tun müssen, ist einen davon auszusuchen, den Sie wollen. Ziehen Sie den Stempel, den Sie ausgewählt haben, auf den Bereich, in dem Sie ihn platzieren wollen. Lassen Sie die Maustaste los.
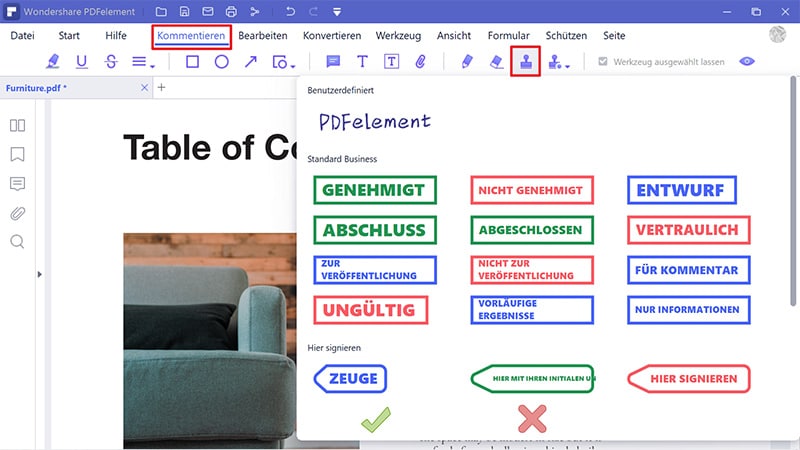
Schritt 3. Erstellen Sie einen benutzerdefinierten Stempel
Wenn Sie "Stempel erstellen> Erstellen von benutzerdefinierten Stempel" wählen, müssen Sie Ihren eigenen Stempel erstellen. Ein kleines Fenster erscheint, dass Sie dazu auffordert, den Stempel zu benennen und ein Bild hinzuzufügen. Das Bild kann einfach am Speicherort, wo Sie Bilder,wie handgeschriebene Signaturen, Bilder, Objekte usw., gespeichert haben, gefunden werden. Sobald Sie das Bild gefunden haben, das Sie verwenden wollen, öffnen Sie es und es wird zu Ihren bereits vorhandenen Dateien hinzugefügt. Nun können Sie zurück zu den Stempeln gehen, indem Sie auf den Stempel klicken, den Sie gerade erstellt haben.
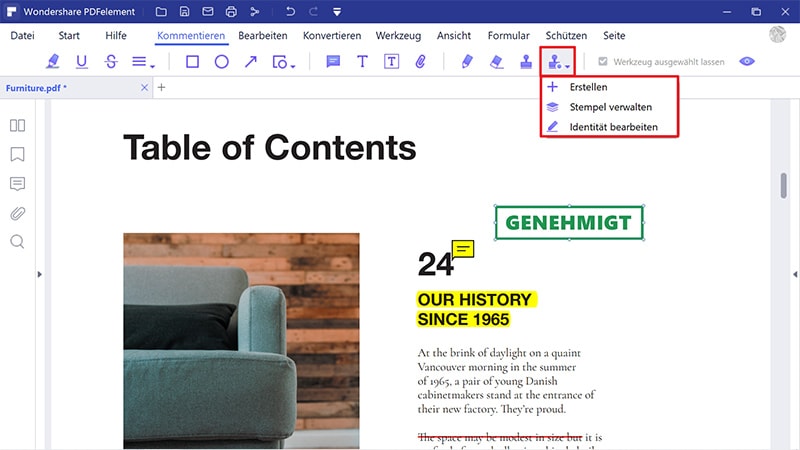
Tipps: Sie können einem Stempel einen Kommentar hinzufügen, indem Sie doppelt auf ihn klicken und in die neben dem Stempel erscheinende Box ihren gewünschten Kommentar einfügen. Wonder PDFelement macht es auf jeden Fall einfach, Stempel zu Ihren PDF-Dateien hinzufügen. Sie werden es nicht bereuen.

