Das Portable Document Format (besser bekannt als PDF) ist eines der Dokumentformate, die von den meisten Wissenschaftlern und Unternehmen, wenn nicht auch in den meisten Büros, verwendet werden. Vielleicht haben Sie eine PDF-Datei und möchten Sie die Inhalte hinzufügen oder einige Texte von der PDF-Datei löschen. Es ist klar, dass Sie nicht mit allen Dokumentanwendungen auf Ihrem Mac PDF Text verändern können. Also, wie bearbeitet man PDF-Text auf dem Mac? Hier ist eine Lösung - PDFelement für Mac
Wie man PDF Text auf Mac bearbeitet
PDFelement für Mac ist kompatibel mit macOS X 10.10 (Yosemite), 10.11 (El Capitan), 10.12 (Sierra), 10.13 (High Sierra) und 10.14 (Mojave). Laden Sie diese Anwendung herunter und installieren Sie sie, um zu beginnen.
Schritt 1. PDF-Datei mit dem Programm öffnen
Sobald Sie PDFelement auf Ihrem Mac heruntergeladen und installiert haben, starten Sie es, um Dateien in das Programm hinein zu laden. Klicken Sie einfach auf "PDF bearbeiten", was in dem großen, hellblauen Kasten angezeigt wird. Die PDF-Datei wird dann im Programm geöffnet.
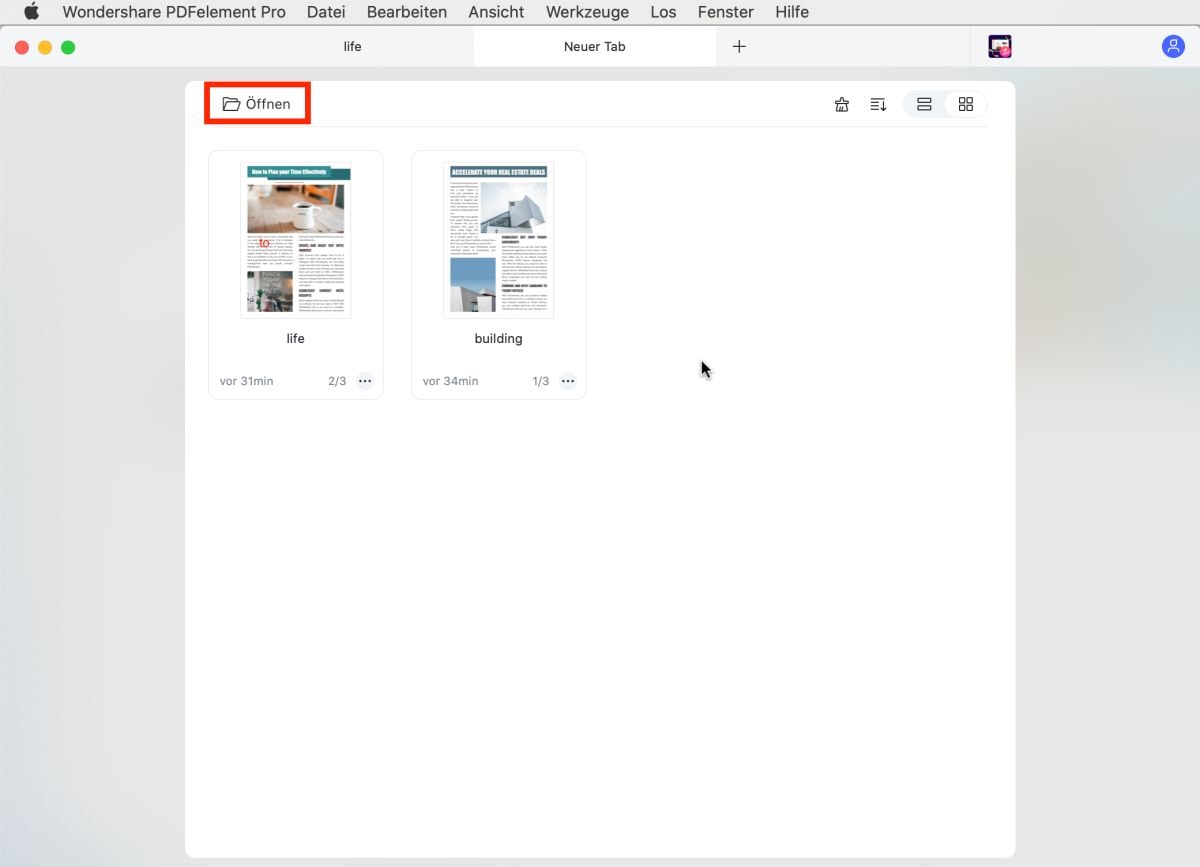
Alternativ können Sie die Dateien per "Datei öffnen" Button unten rechts zum Programm hinzufügen. Das Programm wird Sie dann zum Finder dirigieren, wo Sie die PDF-Datei suchen und öffnen müssen, die Sie bearbeiten möchten.
Schritt 2. Text in PDF überarbeiten
Bei der Werkzeug-Menüleiste klicken Sie auf die Schaltfläche "Bearbeiten", dann gehen Sie auf die Seite und zu dem Absatz, dem Sie Texte hinzufügen wollen. Klicken Sie doppelt auf das Feld und das Textfeld wird ausgewählt. Klicken Sie in es und beginnen, Inhalt darin einzugeben.
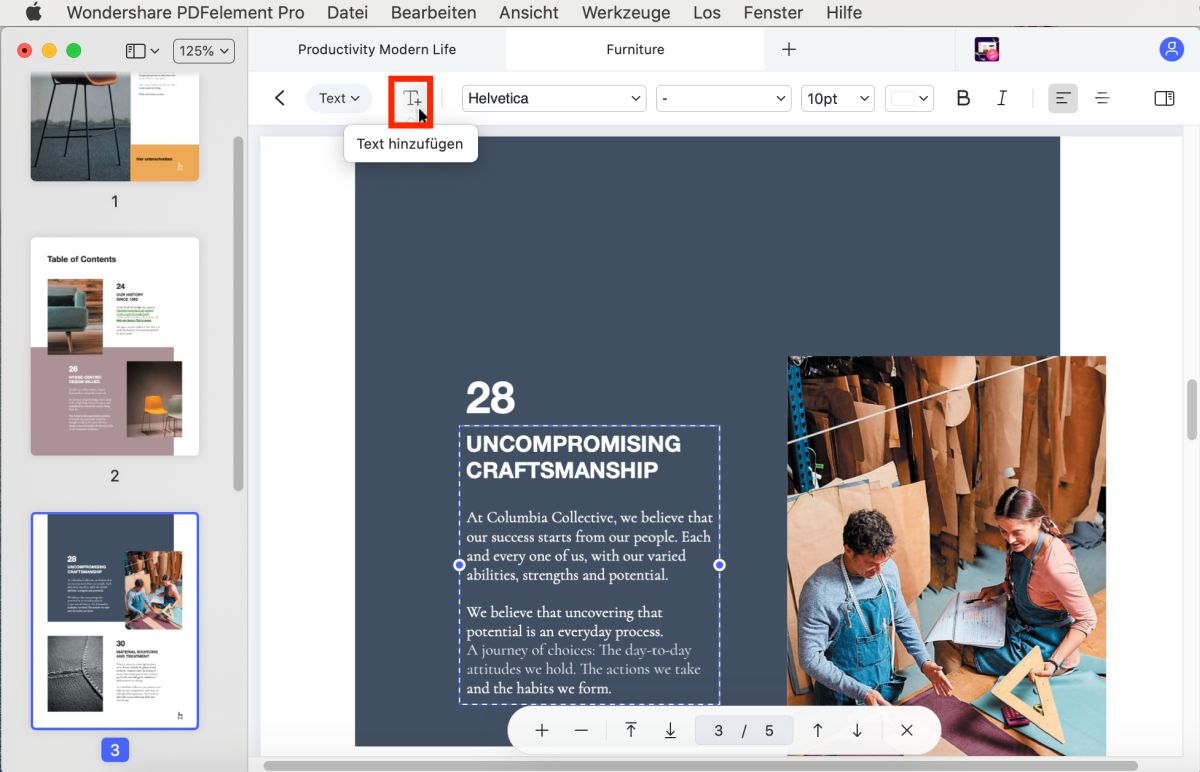
Um einen neuen Textblock hinzuzufügen, können Sie auf "Bearbeiten > Text hinzufügen" klicken. Verwenden Sie Ihre Maus, um einen Textblock an einer beliebigen Stelle auf Ihrem Dokument zu zeichnen, und geben Sie dann einen Text ein. Um unerwünschten Text zu entfernen, können Sie den Text auswählen und die "Löschen" -Taste auf Ihrer Tastatur drücken.
Schritt 3. PDF nach der Bearbeitung speichern
Um die Änderungen dauerhaft anzuwenden, müssen Sie Ihre Arbeit speichern. Gehen Sie auf "Datei" und klicken Sie auf die Option "Speichern". Sie haben jetzt den Text Ihrer PDF-Datei bearbeitet.
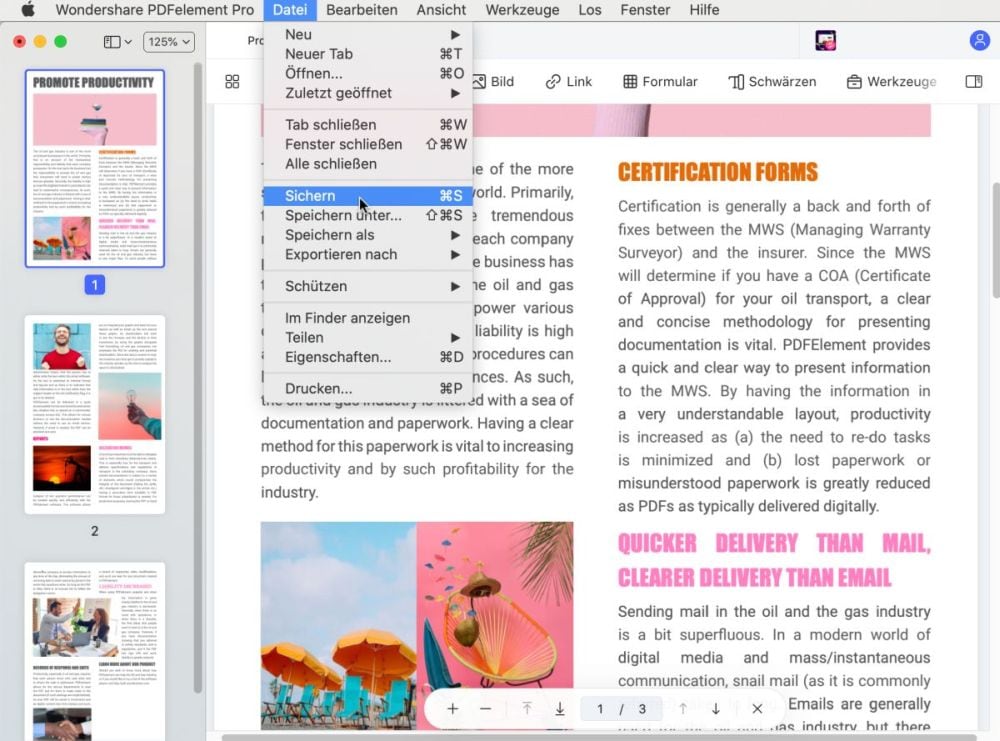
Video zum Bearbeiten von Text in PDF auf dem Mac
PDFelement für Mac ist eine PDF-Komplettlösung, mit der Sie PDF in Excel, Word, EPUB, PPT, Pages, HTML, RTF, Text, Bilder und viele weitere Formate konvertieren und PDF-Dateien nach Branchenstandard aus zahlreichen Quelldateien erstellen können. Sie können nicht nur Passwörter hinzufügen, um PDFs gegen das Anzeigen, Kopieren, Bearbeiten und Drucken zu schützen, Sie können mithilfe von Schwärzungswerkzeugen auch vertrauliche Inhalte ausblenden.
- Bearbeiten Sie Texte, fügen Sie sie hinzu und löschen Sie sie genau wie bei Microsoft Word.
- Bei der Eingabe neuer Inhalte stimmen Texte und Zeilen automatisch mit dem Originalstil überein.
- Nehmen Sie Veränderungen an Ihrem Dokument vor, ohne das Format des Originaldokuments zu beeinträchtigen.
- Abgesehen von Text können Sie auch Bilder und Seiten mit leistungsstarken Werkzeugen bearbeiten.
- Direktes Bearbeiten von Bild-PDFs oder gescannten PDFs mit der erweiterten mehrsprachigen OCR-Funktion.
So bearbeiten Sie PDF-Dateien unter Mac OS mit Vorschau
Vorschau ist eine weitere Lösung zum Bearbeiten von PDF-Texten auf dem Mac. Hier zeigen wir Ihnen außerdem, wie Sie mit Vorschau Änderungen an PDF-Texten vornehmen.
Schritt 1. PDF-Text mit Vorschau auf dem Mac bearbeiten
Öffnen Sie PDF-Dateien in Vorschau und klicken Sie dann auf das „T“-Symbol auf dem Menü-Tab. Nun erscheint ein neues Textfeld in der PDF-Datei und Sie Text in das Feld einfügen, um PDF-Text zur Datei hinzuzufügen. Sie können außerdem auf „Werkzeuge“ und dann auf „Auswählen“ klicken. Hier können Sie den Text in der PDF-Dateien auswählen und mit einem Rechtsklick kopieren.

Schritt 2. Mit Vorschau Anmerkungen zu PDF-Dateien hinzufügen
Nach dem Bearbeiten von PDF-Text können Sie darüber hinaus Anmerkungen zu Ihrer PDF-Datei hinzufügen. Klicken Sie hierzu auf das „Notiz“-Symbol in der Menüleiste. Klicken Sie nun an den Ort in der PDF-Datei, an dem die Notiz erscheinen soll. Nun können Sie Kommentare in das Textfeld für die Anmerkung einfügen. Ebenso können Sie einen Rahmen mit der Maus ziehen, um die gewünschte Anmerkung zu erstellen.

Formen und Signaturen sind in Vorschau ebenfalls möglich. Klicken Sie auf „Werkzeuge“ und wählen Sie „Kommentar“. Im Menü sehen Sie nun alle Kommentarwerkzeuge. Wählen Sie das Werkzeug aus, das Sie für das PDF-Dokument benötigen.


Noah Hofer
staff Editor
Comment(s)