2025-04-09 16:05:47 • Abgelegt unter: Mac How-Tos • Bewährte Lösungen
Sie können ein Bildschirmfoto aufnehmen, um die Bildschirmaktivitäten eines Geräts festzuhalten, z. B. Ihres Mac- oder iOS-Geräts. Wenn Sie also beispielsweise ein Handbuch verfassen, können Sie ein Bildschirmfoto Ihres Bildschirms erstellen und Ihren Lesern so besser die Verwendung einer bestimmten Software oder mobilen App vermitteln. Anschließend können Sie ihre Bildschirmfotos nun kombinieren und ein einziges PDF-Dokument daraus erstellen, was ebenfalls möglich ist. Dazu benötigen Sie ein Programm, das Bildschirmfotos auf dem Mac in PDF-Dateien konvertieren kann. In diesem Artikel erfahren Sie, wie Sie unter macOS 11 Bildschirmfotos in PDF-Dateien konvertieren können.
Wondershare PDFelement - PDF Editorist, wie der Name schon sagt, eine PDF-Software für Mac und Windows, die mit allen elementaren PDF-Werkzeugen ausgestattet ist. Sie bietet Elemente von der Anzeige von PDF-Dateien über ihre Verwaltung bis hin zum einfachen Austausch von PDF-Dateien. Außerdem können Sie mit dieser Software Bildschirmfotos in PDF-Dateien konvertieren. Hierbei kann es sich um Bildschirmaufnahmen, Fensteraufnahmen oder Aufnahmen ausgewählter Bereiche handeln.
Methode 1: Konvertieren von Bildschirmfotos in PDF-Dateien auf dem Mac mit Aufnahme
Schritt 1: PDF-Dateien aus Aufnahme erstellen
Klicken Sie beim Öffnen von PDFelement im Hauptmenü auf die „Datei“-Option. Klicken Sie im Aufklappmenü auf „Erstellen“. Nun sehen Sie drei Bildoptionen, um Bilder in PDF-Dateien zu konvertieren.
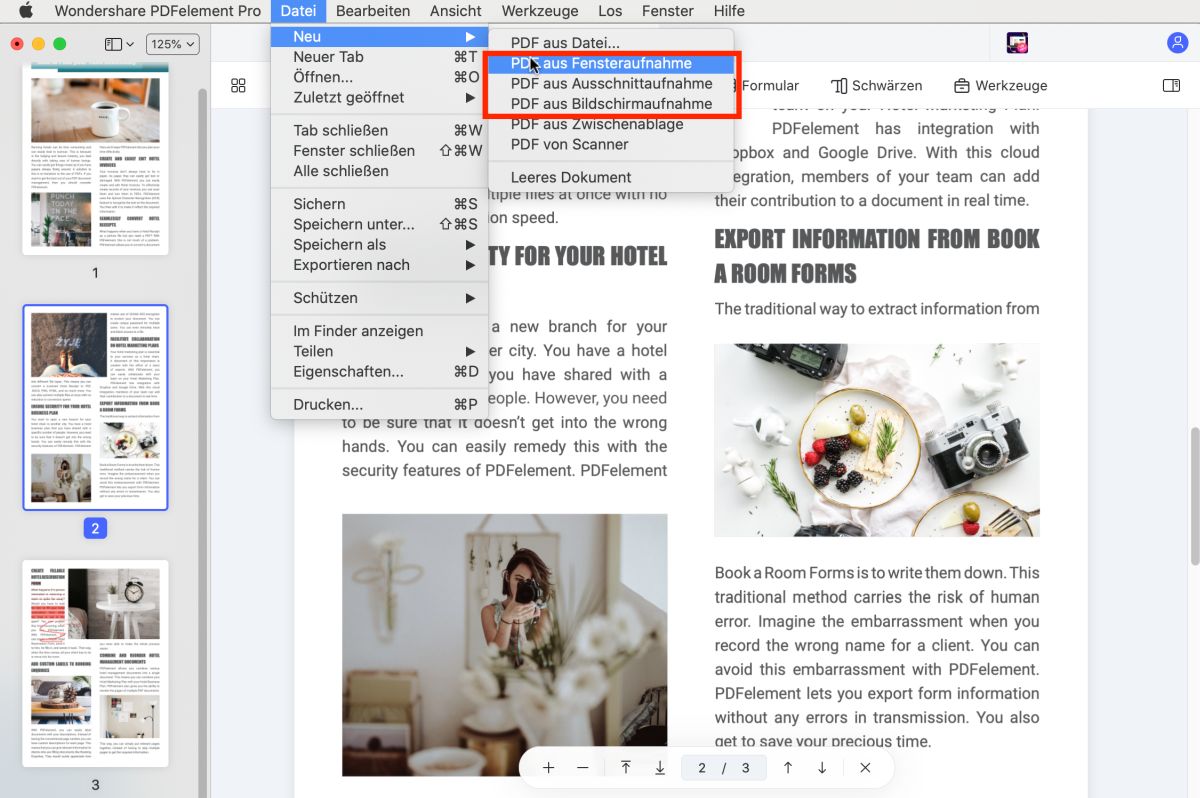
- Aus PDF-Datei: Mit dieser Option können Sie vorhandene PDF-Dateien hochladen und zu einer PDF-Datei zusammenführen.
- PDF-Dateien aus Fensteraufnahme: Damit können Sie PDF-Dateien aus jedem Fenster erstellen, das Sie auf dem Desktop geöffnet haben.
- PDF-Dateien aus Auswahlaufnahme: Nutzen Sie die Auswahlwerkzeuge, um eine PDF-Datei aus einem festgelegten Bereich zu erstellen.
- PDF-Dateien aus Bildschirmaufnahme: Damit können Sie eine PDF-Datei aus einer Vollbildaufnahme erstellen.
Nun können Sie z.B. „PDF-Dateien aus Bildschirmaufnahme“ auswählen und die erfassten Bilder in das Programm hochladen.
Schritt 2: Speichern der konvertierten PDF-Dateien
Nach dem Hochladen der erfassten Bildschirmfotos können Sie die Fotos anordnen und bearbeiten, um sie danach in das PDF-Format zu konvertieren. Um Ihre Bildschirmfotos nun in das PDF-Format zu konvertieren, klicken Sie im Hauptmenü auf „Datei“ und wählen Sie den „Speichern“-Knopf. Sie sehen nun eine Option zum Benennen und Auswählen des Pfads zum Speichern der konvertierten Datei auf Ihrem Computer.
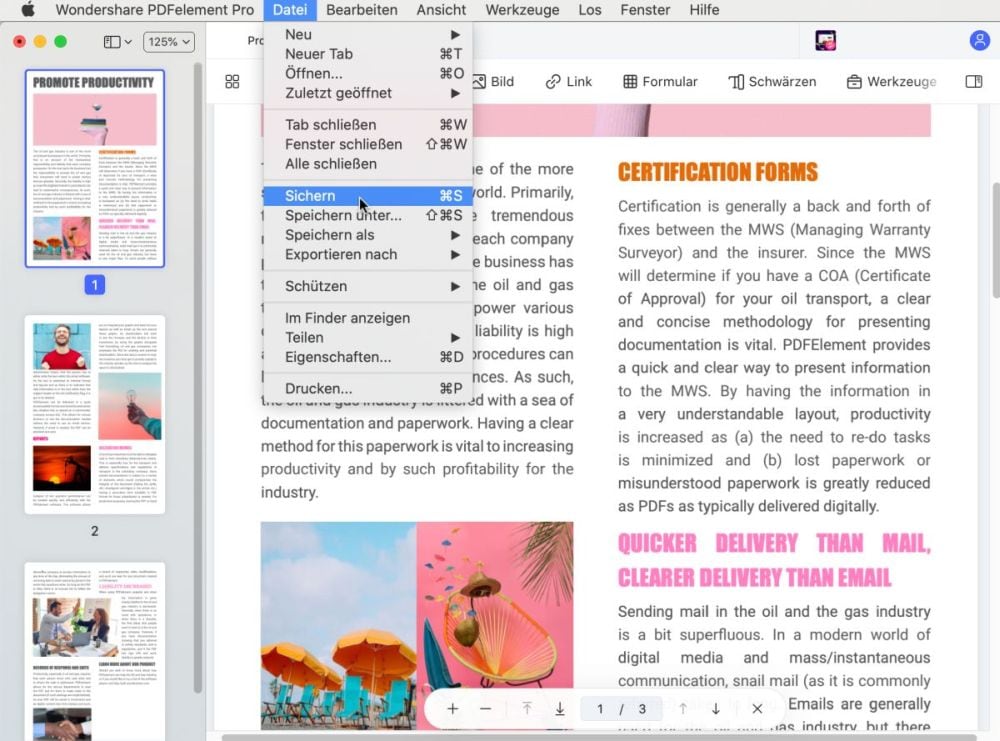
Methode 2: Konvertieren von Bildschirmfotos in PDF auf dem Mac über das Erstellen von PDF-Dateien
Sie können Bildschirmfotos auf dem Mac auch mit der Option „Aus PDF-Datei erstellen“ in PDF-Dateien konvertieren. Hierbei liegt das Ausgangsbild in PDF-Textform vor, während Sie eine lesbare PDF-Datei benötigen. Verwenden Sie in diesem Fall PDFelement, um das Bildschirmfoto in PDF-Dateien auf dem Mac zu speichern.
Schritt 1: PDF-Dateien aus Screenshot erstellen
Öffnen Sie auf Ihrem Mac PDFelement und klicken Sie im Hauptmenü auf „Datei“. Nun öffnet sich ein Aufklappmenü mit einer Liste von Optionen. Klicken Sie auf „Erstellen“ und danach auf die Option „Aus PDF-Datei“. Im Programm können Sie nun eine bildbasierte PDF-Datei auswählen und in das Programm laden.
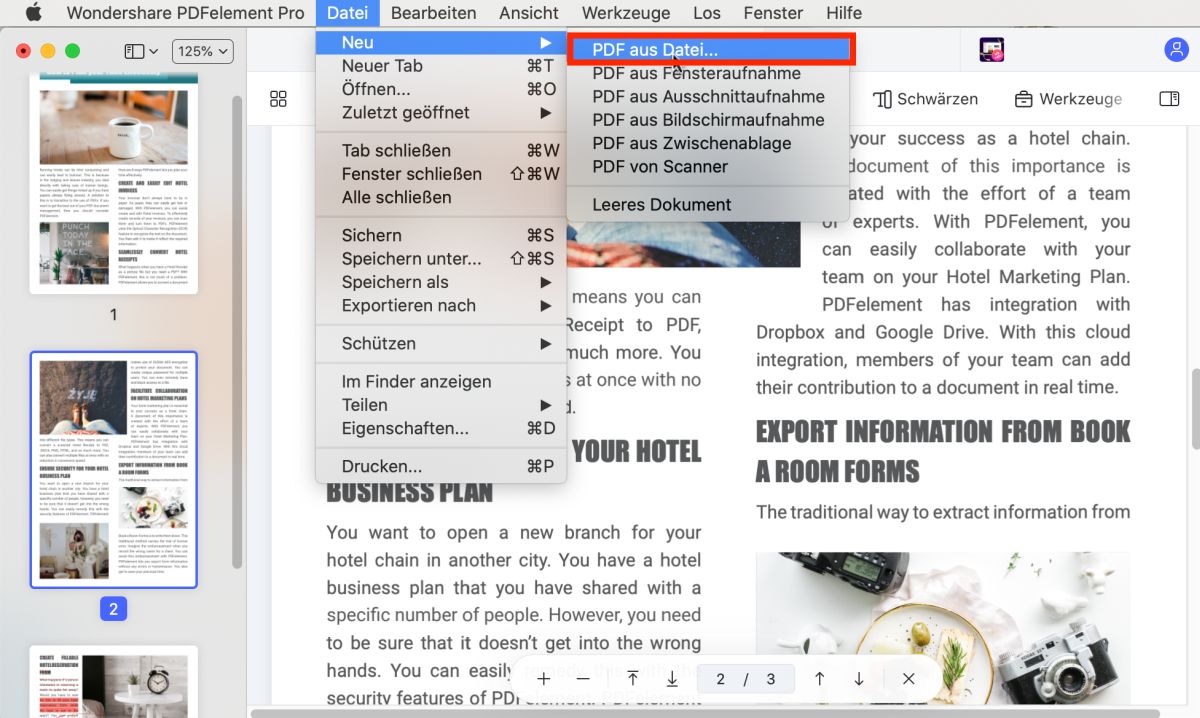
Schritt 2: Speichern
Jetzt können Sie wählen, ob Sie die Texte oder das Layout vor der Konvertierung bearbeiten möchten. Wenn Sie keine Änderungen vorgenommen möchten, klicken Sie im Hauptmenü erneut auf „Datei“ und wählen Sie die Option „Speichern“.
Nun können Sie Ihre Datei entsprechend benennen und einen Pfadordner auf Ihrem Mac wählen, um die Datei zu speichern. Schließen Sie die Aktion mit einem Klick auf den „Speichern“-Knopf ab.
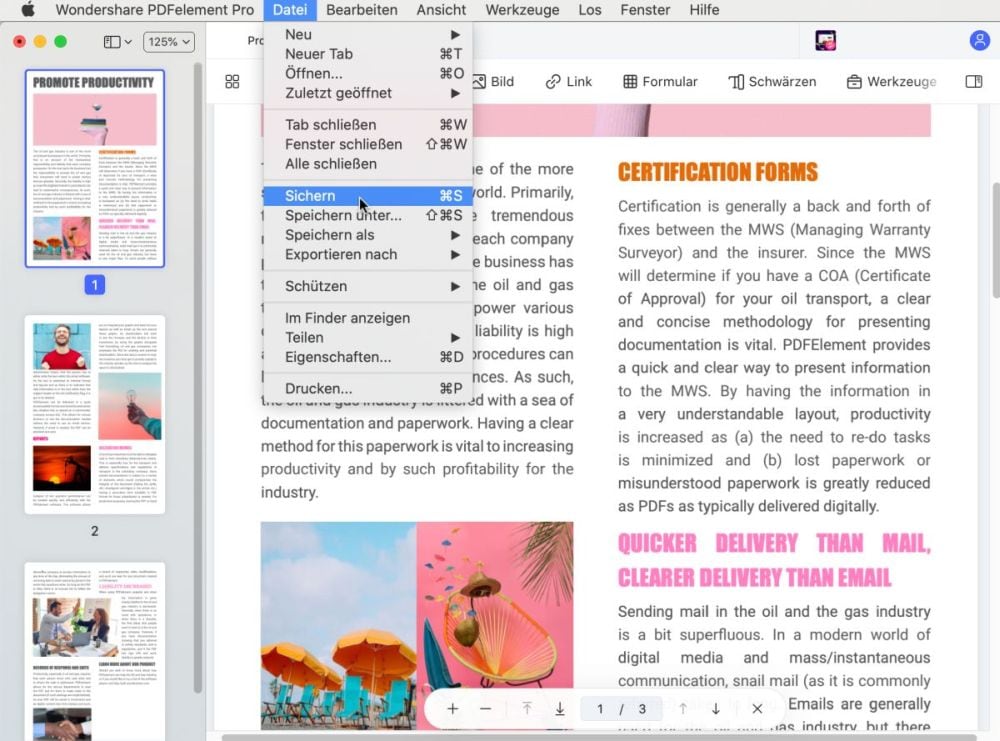
Methode 3: Konvertieren von Bildschirmfotos in PDF-Dateien auf dem Mac per Ziehen und Ablegen
Schritt 1: Ziehen Sie Ihr Bildschirmfoto einfach in PDFelement hinein
Sie können außerdem ein Bildschirmfoto in PDFelement hochladen, indem Sie ihn auf das Home-Menü ziehen. Sie können so viele Bildschirmfotos hinzufügen, wie Sie möchten. Fahren Sie dann mit dem nächsten Schritt fort.
Schritt 2: OCR durchführen (optional)
Da Bildschirmfotos bildbasiert sind, können Sie sie per OCR bearbeiten. Sobald Sie das Bildschirmfoto hochgeladen haben, erkennt das Programm, ob es sich dabei um eine bearbeitbare oder nicht bearbeitbare Datei handelt. Handelt es sich nicht um eine bearbeitbare Datei, wird oben im Dokument die Option „OCR durchführen“ eingeblendet. Klicken Sie auf „OCR ausführen“.
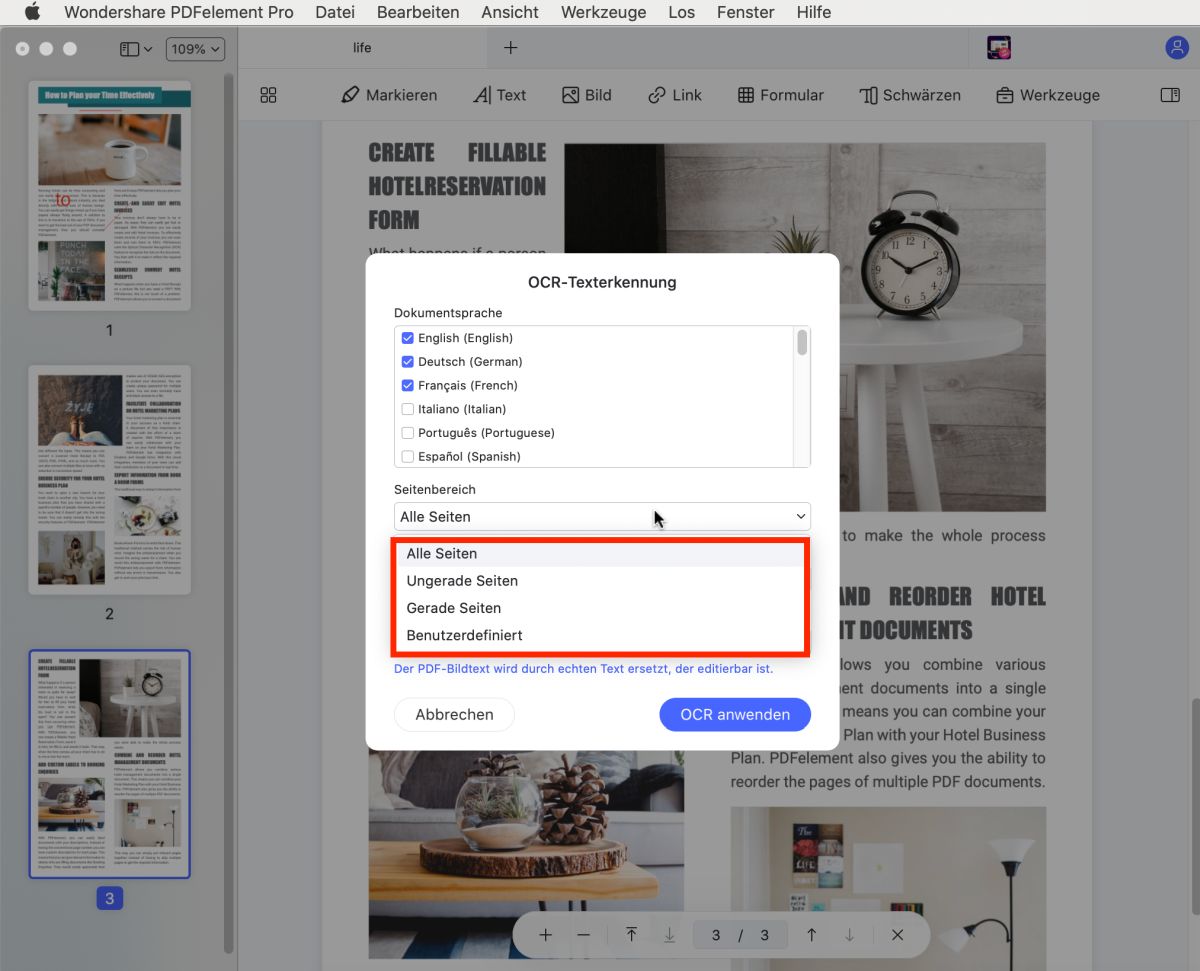
Schritt 3: Bearbeiten Sie das Bildschirmfoto
Nun können Sie Ihr Bildschirmfoto im Programm bearbeitbar. Klicken Sie dafür auf den Text und löschen oder ändern Sie ihn. Außerdem können Sie Schriftgröße und Schriftstil ändern, Text fett und kursiv drucken oder das Absatzformat ändern.
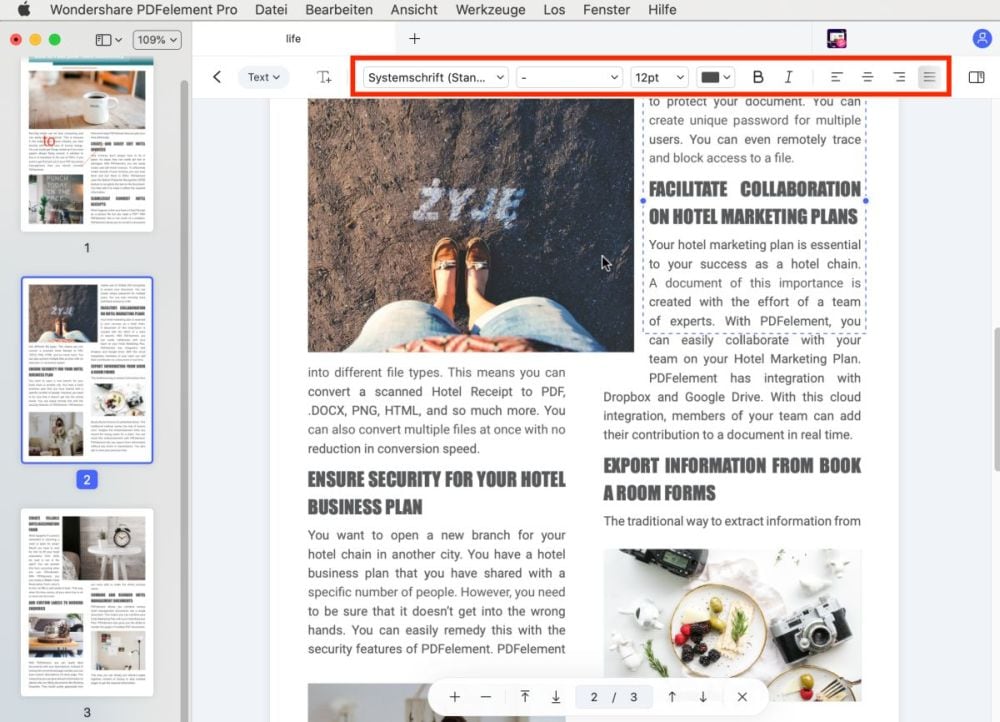
Schritt 4. Datei speichern
Wenn Sie mit der Bearbeitung fertig sind, klicken Sie zum Abschluss auf „Datei“ und dann auf „Speichern“. Geben Sie nun einen Dateinamen ein, wählen Sie einen Pfadordner, um ein Bildschirmfoto auf dem Mac in PDF-Dateien zu konvertieren.
Funktionen
- Konvertieren Sie PDF-Dateien in andere Dateiformate wie Word, Excel, HTM, eBooks und Notes.
- Erstellen Sie PDF-Dateien aus PDF-Dateien, indem Sie PDF-Dateien zu einer einzigen Datei zusammenführen.
- Erstellen und füllen Sie PDF-Formulare einfach aus.
- Sichern Sie PDF-Dateien mit digitalen Signaturen, Passwörtern und Wasserzeichen.
- Erweiterte OCR-Funktion zum Konvertieren gescannter Dokumente in bearbeitbare Texte.
- Bearbeiten von PDF-Dateien mit Texten, Bildern und Links.
subtitle:
Bildschirmfotos in PDF-Dateien konvertieren auf dem Mac
Gratis Testen oder PDFelement kaufen!
Gratis Testen or PDFelement kaufen!
PDFelement kaufen jetzt!
Buy PDFelement jetzt!

 100% sicher | Werbefrei | Keine Malware
100% sicher | Werbefrei | Keine Malware
Noah Hofer
staff Editor
Comment(s)