PDF-Dokumente sind praktische Standarddokumente, da sie auf dem Telefon oder dem Computer jeweils mit dem ursprünglichen Format dargestellt werden können. Wenn Sie wichtige Abschnitte in einem PDF-Dokument mit mehreren Seiten markieren möchten, müssen Sie dazu den Text hervorheben. Durch das Hervorheben Ihres Dokuments können Sie wichtige Notizen leichter organisieren und abrufen. Um PDF-Dateien hervorzuheben, können Sie die integrierte Vorschau-Funktion des Mac verwenden. Nun lernen Sie, wie Sie PDF-Dateien in der Vorschau hervorheben.
So heben Sie Text in PDF-Dateien auf dem Mac ohne Vorschau hervor
Sie möchten PDF-Dateien nicht per Vorschau hervorheben? Dann können Sie PDFelement 6 für Mac ausprobieren. Es stellt eine ideale Software dar, um PDF-Dateien zu kommentiert und hervorzuheben. Eine intuitive Software, mit der Sie auch weitere Funktionen wie Bearbeiten, Aufteilen, Zusammenführen, Konvertieren und Erstellen von PDF-Dateien ausführen können.
 100% sicher | Werbefrei | Keine Malware
100% sicher | Werbefrei | Keine Malware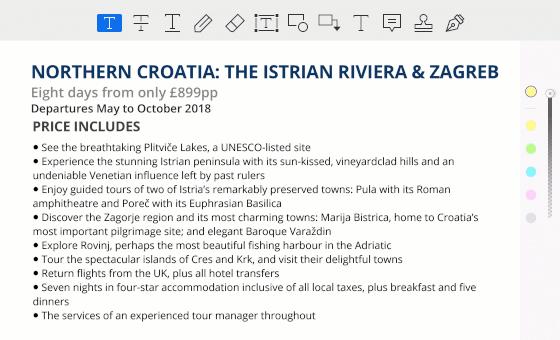
- Führen Sie mehrere Dateien gleichzeitig zusammen oder teilen Sie große Dateien in sinnvolle Abschnitte auf.
- Erstellen Sie PDF-Dateien aus verschiedenen Datei- und Dokumentenformaten oder geben Sie PDF-Dateien in MS-Word, Excel, PowerPoint, Rich Text, reinem Text, HTML, EPUB und Bilder usw. aus.
- Füllen Sie Ihre PDF-Formular aus und erstellen Sie neue PDF-Formulare mit verschiedenen Optionen.
- Machen Sie gescannte oder bildbasierte PDF-Dateien dank leistungsstarker OCR-Funktionen bearbeitbar.
- Ändern Sie Texte, Bilder und Seiten. Sie können außerdem kommentieren, Bates-Nummerierung hinzufügen, Wasserzeichen hinzufügen, Links hinzufügen und vieles mehr.
Schritt 1. PDF hochladen
Öffnen Sie das Programm, nachdem Sie Wondershare PDFelement für Mac heruntergeladen und installiert haben. Klicken Sie rechts unten auf den „Datei öffnen“-Knopf. Wählen Sie die zu ladende PDF-Datei aus und klicken Sie auf „Öffnen“.
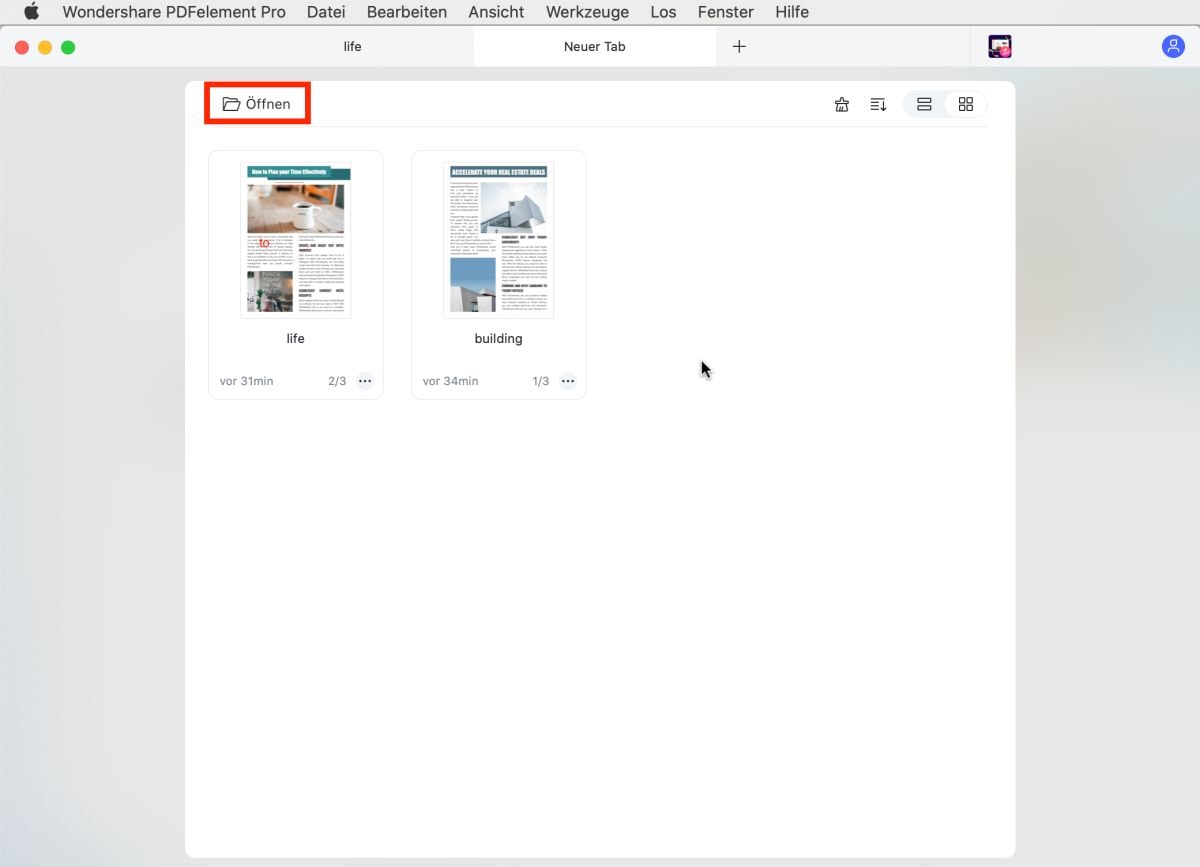
Schritt 2. Text in PDF-Dateien markieren
Klicken Sie oben rechts auf den „Hervorheben“-Knopf. Das Fenster für die Darstellungseinstellungen erscheint auf der rechten Seite. Wählen Sie Ihre gewünschte Farbe und Deckkraft. Wechseln Sie nun zu Ihrer PDF-Datei und wählen Sie einen Abschnitt im Text. Der Text wird hervorgehoben.
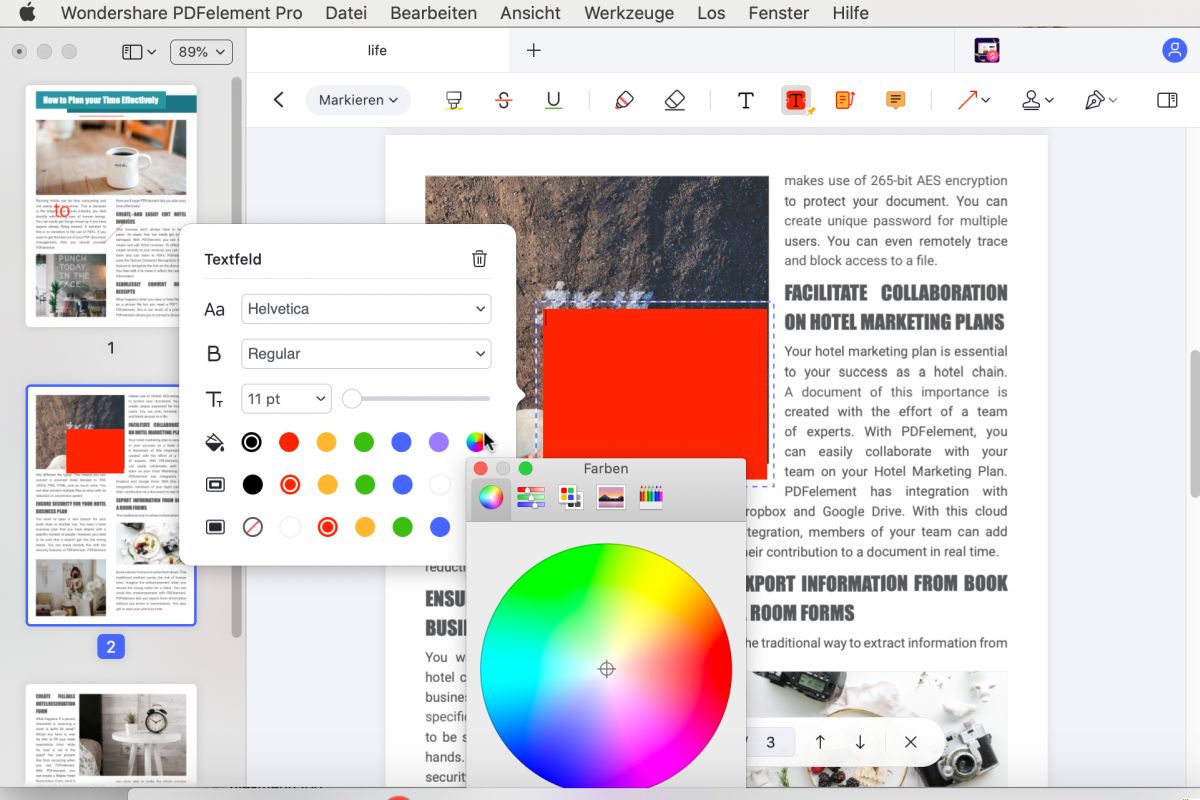
Schritt 3. Haftnotizen hinzufügen und Markierungen einzeichnen
Klicken Sie nun auf den „Kommentar“-Knopf in der oberen Symbolleiste. Klicken Sie auf den „Haftnotiz“-Knopf und wählen Sie den Text aus. Die Haftnotiz wird nun angewendet.
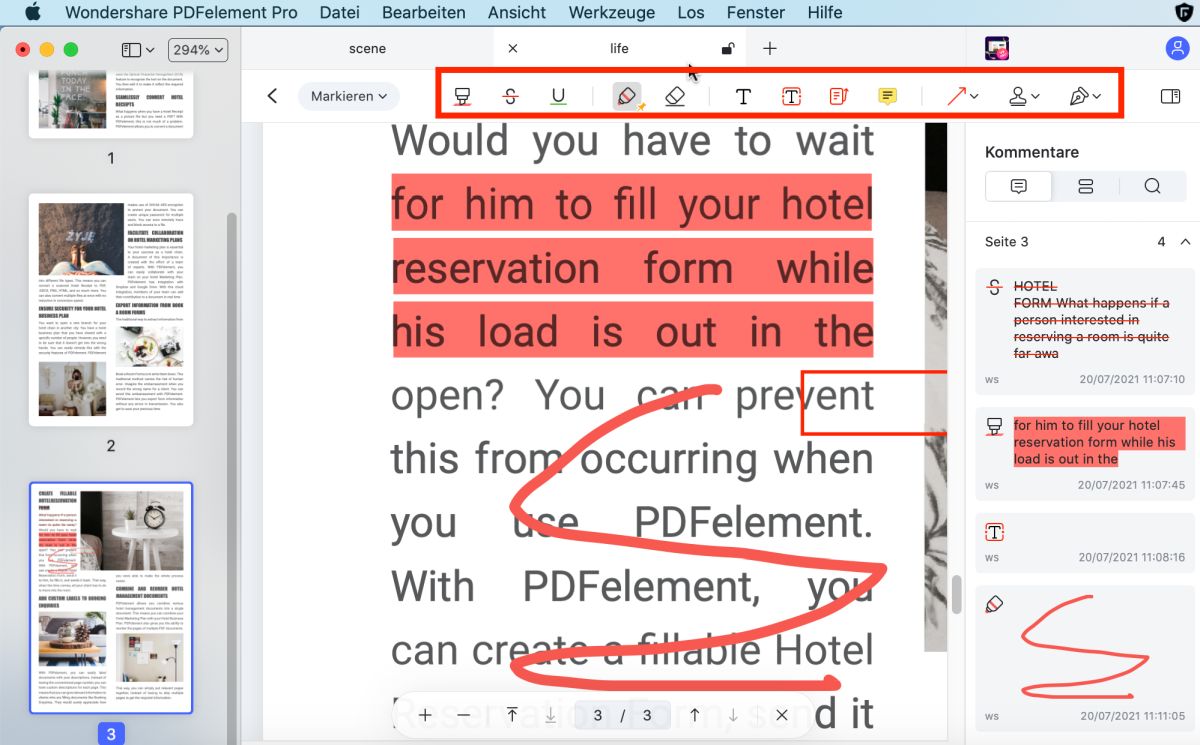
 100% sicher | Werbefrei | Keine Malware
100% sicher | Werbefrei | Keine MalwareWie Sie PDFs mit der Vorschau auf dem Mac hervorheben
Schritt 1. Als erstes müssen Sie Ihr Dokument in der Vorschau öffnen. Klicken Sie in Ihrem PDF-Dokument auf „Mit Vorschau öffnen“, oder ziehen Sie die PDF-Datei in die Vorschau hinein.
Schritt 2. Bewegen Sie Ihre Maus in die obere rechte Ecke. Klicken Sie auf den Textmarker. Er wird nun blau markiert.
Schritt 3. Wählen Sie den hervorzuhebenden Text aus und wenden Sie ihn an. Sie können die Farbe des Textmarkers in der Symbolleiste ändern. Nach dem Hervorheben Ihres Texts können Sie Ihr Dokument nun speichern.
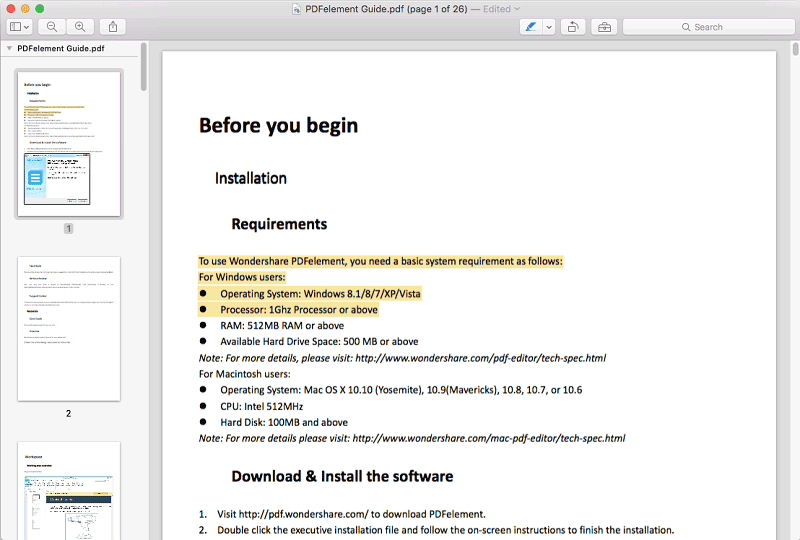


Noah Hofer
staff Editor
Comment(s)