Wir haben es alle schon einmal getan, d.h. eine PDF-Datei aus dem Internet heruntergeladen oder von einem Freund erhalten, mit der Absicht, unsere eigenen Fotos oder Screenshots hinzuzufügen, da wir wissen, dass dies auf unserem MacBook ein Kinderspiel ist.
Die Wahrheit ist jedoch, dass wir nicht wissen, wie wir ein Bild auf dem Mac in eine PDF-Datei einfügen können. Genau da können wir Ihnen helfen. In diesem Artikel stellen wir Ihnen einige einfache Methoden und Tools vor, mit denen Sie auf dem Mac Bilder in PDFs einfügen können. Fangen wir an!

In diesem Artikel
Methode 1: Bild mit Preview zu PDF hinzufügen
PDFs können auf Macs mit der integrierten Preview-Anwendung verwaltet und bearbeitet werden. Das Tool bietet viele Optionen, darunter die Möglichkeit, Dateien zu importieren und ist kostenlos. Wenn in einer PDF-Datei eine Seite oder ein Bild fehlt, können Sie es mit diesem Programm in das Dokument einfügen. Sobald die PDF-Datei erstellt ist, wird das Bild auf einer der Seiten angezeigt.
Auch die Ausrichtung des Dokuments können Sie nach Belieben ändern. Darüber hinaus können wir damit PDF in JPG für Windows 10 konvertieren, Seiten bearbeiten, Fotos aus PDFs erstellen, Formulare ausfüllen, etc. Dieses Mac-Bearbeitungsprogramm bietet so ziemlich alles, was man sich für die Verwaltung von PDF-Dateien wünschen kann. Effektive PDF-Bearbeitung ohne Installation.
Schritt 1 Starten Sie den Finder und gehen Sie zu dem Ort, an dem sich das Bild befindet, das Sie in Ihre PDF-Datei einfügen möchten. Um das Bild zu sehen, klicken Sie es mit der rechten Maustaste an und wählen Sie Öffnen mit > Preview.
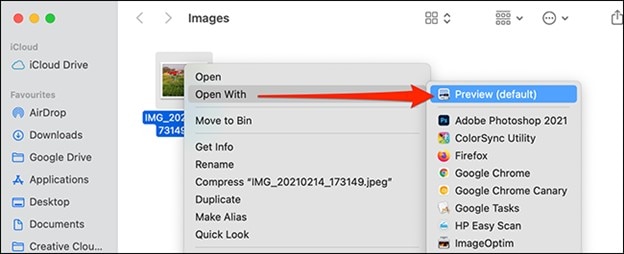
Schritt 2 Um das vollständige Bild in Preview auszuwählen, öffnen Sie es und drücken Sie gleichzeitig die Tasten Command + A.
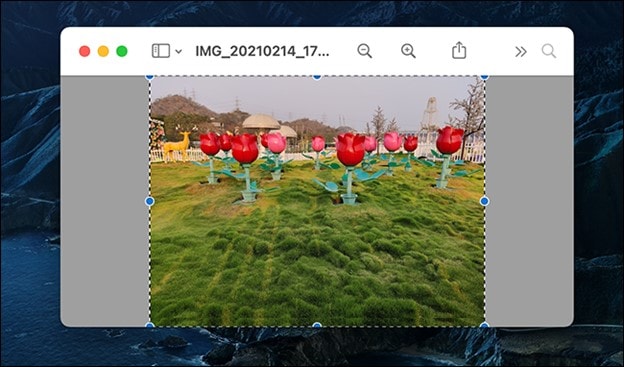
Schritt 3 Duplizieren Sie dann das Foto mit den Tasten Command + C. Bitte haben Sie Geduld mit uns, während wir mehr erklären. Das ist ein wenig ungewöhnlich, aber es erfüllt seinen Zweck. Wenn Sie Command+V verwenden, um ein Bild einzufügen, wird eine neue Kopie über dem aktuellen Bild angezeigt.
Schritt 4 Es gibt keinen visuellen Unterschied zwischen den beiden Fotos, aber das soeben eingefügte Foto wurde in ein Objekt umgewandelt, das kopiert und in eine PDF-Datei eingefügt werden kann.
Schritt 5 Drücken Sie Command+C, um dieses "Objektbild" zu kopieren. Derzeit wird die "Objektversion" Ihres Fotos in die Zwischenablage Ihres Macs kopiert. Die Anzeige der aktuellen Bilddatei in Preview kann sicher geschlossen werden.
Schritt 6 Als nächstes öffnen Sie den Finder und gehen zu der PDF-Datei, in die Sie das Bild einfügen möchten. Klicken Sie mit der rechten Maustaste auf die PDF-Datei, wählen Sie "Öffnen mit" und dann "Preview" aus dem Dropdown-Menü.
Schritt 7 Navigieren Sie zu der Seite in der PDF-Datei, der Sie das Bild im Preview Feld hinzufügen möchten. Um das kopierte Bild einzufügen, drücken Sie die Tasten Command + V auf Ihrer Tastatur.
Einschränkungen von Preview auf Mac beim Hinzufügen von Bildern zu PDF
Die Bearbeitungsmöglichkeiten von Preview sind im Vergleich zu anderen PDF-Bearbeitungsprogrammen stärker eingeschränkt.
Preview kann Bilder immer nur einzeln zu einer PDF-Datei hinzufügen, was zeitaufwändig sein kann, wenn Sie mehreren Dokumenten Bilder hinzufügen müssen.
Keine OCR-Funktion, d.h. das Tool kann keinen Text aus gescannten PDFs oder Bildern erkennen.
Preview unterstützt nur eine begrenzte Anzahl von Bildformaten, wie z.B. JPEG, PNG und TIFF.
Die Bilder, die der PDF-Datei mithilfe von Preview hinzugefügt werden, erscheinen als separate Ebene und können nicht bearbeitet werden.
Preview verfügt nicht über Stapelverarbeitungsfunktionen, so dass Sie nicht mehrere PDFs mit Bildern versehen können.
Methode 2: Bild zu PDF auf Mac mit PDFelement hinzufügen
PDFelement für Mac verfügt über eine intuitive, benutzerfreundliche Oberfläche, mit der Sie ganz einfach Fotos in ein PDF-Dokument einfügen können. Da das Programm benutzerfreundlich und unkompliziert ist, werden Sie keine Schwierigkeiten haben, Fotos schnell in die Dokumente einzufügen, an denen Sie arbeiten.
Mit PDFelement haben Sie Zugriff auf eine Vielzahl von hochentwickelten Bearbeitungstools, mit denen Sie die Qualität Ihrer Fotos individuell gestalten und verbessern können. Sie können die Helligkeit, den Kontrast und die Farbbalance Ihrer Fotos ändern und verschiedene Effekte wie Ränder, Schatten und Bildunterschriften auf sie anwenden. Hier sind die Schritte zum Hinzufügen von Bildern zu PDF auf dem Mac:
 G2-Wertung: 4.5/5 |
G2-Wertung: 4.5/5 |  100 % Sicher |
100 % Sicher |Schritt 1 Um PDFelement herunterzuladen, klicken Sie auf die "Herunterladen" Schaltfläche. Als Nächstes verschieben Sie PDFelement in den "Anwendung" Ordner und starten dann das Programm.
Schritt 2 Wählen Sie Ihre PDF-Datei aus, nachdem Sie auf die "Öffnen" Schaltfläche geklickt haben. Alternativ können Sie die Datei auch direkt in PDFelement ziehen und ablegen.

Schritt 3 Auf einem Mac müssen Sie zunächst die Registerkarte "Bild" wählen, bevor Sie die Option "Bild hinzufügen" auswählen, wenn Sie ein Bild zu einer PDF-Datei hinzufügen möchten.
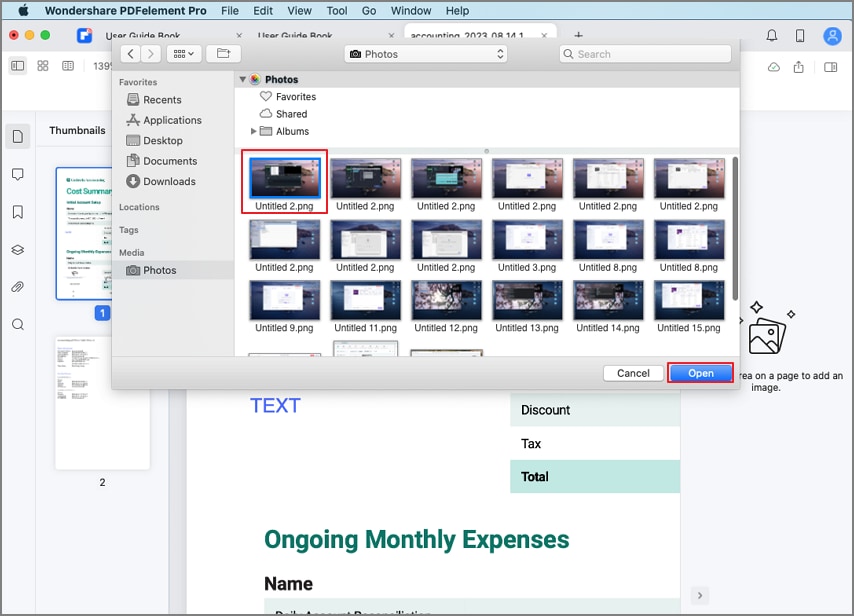
Schritt 4 Das Bild kann der PDF-Datei hinzugefügt werden, indem Sie es aus Ihrem lokalen Ordner auswählen, nachdem Sie auf eine beliebige Stelle Ihrer PDF-Datei geklickt haben und es dann hinzufügen.
Schritt 5 Nachdem Sie Fotos zu Ihrer PDF-Datei hinzugefügt haben, können Sie die Bilder nach Bedarf bearbeiten und ändern.
Hinweis: Klicken Sie einfach auf das Bild, um das Bedienfeld zum Ändern des Bildes aufzurufen. An dieser Stelle können Sie Fotos trimmen, entfernen, drehen und ersetzen.
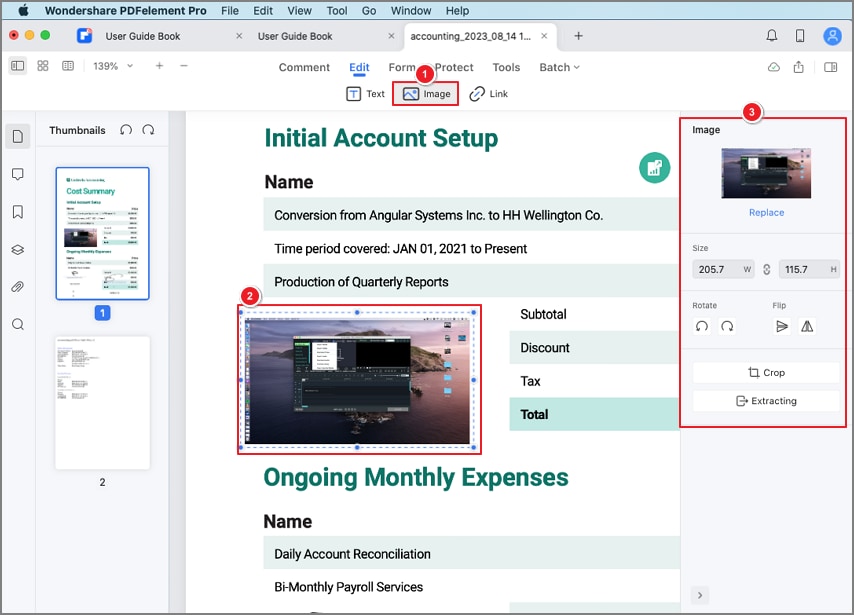
Methode 3: Bild in PDF auf Mac mit Adobe Acrobat einfügen
Adobe Acrobat ist ein fortschrittlicher PDF-Reader und Editor. Er gilt als eine der wichtigsten Standardanwendungen, mit der Sie PDF-Dateien auf effektive Weise Bilder hinzufügen können. Außerdem ermöglicht das Tool die Verwaltung und Änderung von PDF-Dokumenten sowie die Extraktion von PDF-Daten und andere Funktionen.
Sie können das Bearbeitungs-Tool verwenden, um Fotos in die PDF-Datei einzufügen und Sie können es auch verwenden, um die bereits vorhandenen Bilder zu bearbeiten. Die Bildbearbeitungsfunktionen umfassen Funktionen wie Ersetzen, Hinzufügen, Größenanpassung, Anpassung der Ausrichtung und so weiter.
Hier sind die Schritte zum Hinzufügen von Bildern zu PDF-Dateien mit Adobe Acrobat:
Schritt 1 Nachdem Sie die PDF-Datei mit diesem Tool geöffnet haben, klicken Sie auf den "Tools" Bereich.
Hinweis: Es wird eine Liste aller Tools angezeigt, einschließlich des "Bearbeiten" Tools, das nun ausgewählt ist.
Schritt 2 Wenn Sie die "Bearbeiten" Option für die PDF-Datei wählen, wird eine Auswahl an Aktionen angezeigt. Diese Aktivitäten umfassen das Hinzufügen von Text und Fotos und das Ändern von Objekten.
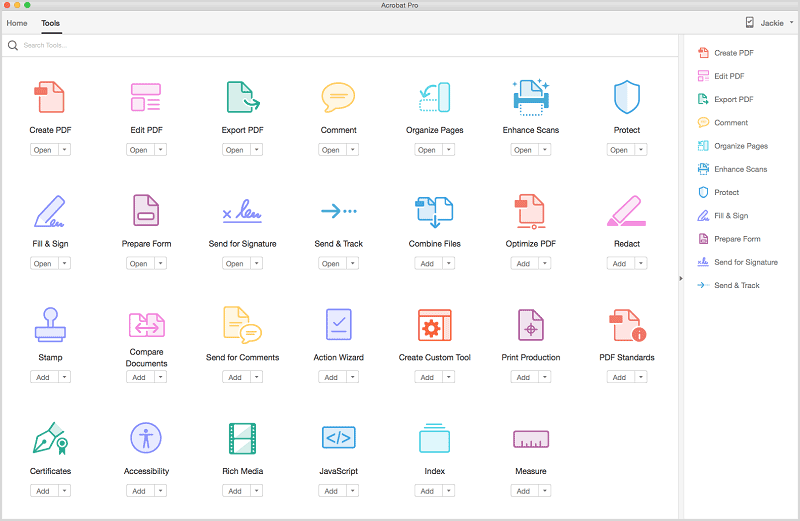
Schritt 3 Wählen Sie das "Bild" Tool und wählen Sie anschließend die Option zum Importieren des Bildes in die PDF-Datei.
Hinweis: Passen Sie die Ausrichtung und die Proportionen an, um eine gute Übereinstimmung zu gewährleisten; wenn das Bild zu groß ist, können Sie es auch verkleinern.
Im Folgenden finden Sie eine tabellarische Darstellung von PDFelement und Adobe Acrobat für Mac, damit Sie sich ein besseres Bild von den beiden Programmen machen können:
 G2-Wertung: 4.5/5 |
G2-Wertung: 4.5/5 |  100 % Sicher |
100 % Sicher |
Funktion/Aspekt |
PDFelement |
Adobe Acrobat |
| Preise | $6,67 pro Monat | $22,99 pro Monat |
| Kompatibilität | Windows, Mac | Windows, Mac |
| Benutzeroberfläche | Benutzerfreundlich und einfach | Ein bisschen komplex für Anfänger |
| Text bearbeiten und Größe ändern | Ja | Ja |
| Tools zum Freihandzeichnen | Ja | Nein |
| PDF-Vorlagen-Bibliothek | Ja | Nein |
| Callout-Boxen | Ja | Nein |
| Bild in PDF einfügen | Ja | Ja (aber es dauert etwas länger, die Bilder zu verarbeiten) |
Methode 4: Bild in PDF auf Mac kostenlos online einfügen
HiPDF
Mit HiPDF, einem webbasierten PDF-Bearbeitungsprogramm, das einfach und benutzerfreundlich ist, können Sie auf einem Mac Fotos zu PDFs hinzufügen. Sie können von jedem Gerät mit Internetzugang darauf zugreifen und Sie müssen keine Software herunterladen oder installieren, um es zu nutzen.
Die folgenden Schritte führen Sie durch das Hinzufügen eines Bildes zu einer von Ihnen erstellten PDF-Datei:
Schritt 1 Starten Sie einen Webbrowser und rufen Sie die Webseite von HiPDF auf, wenn diese geöffnet ist.
Schritt 2 Nachdem Sie die Option "PDF bearbeiten" aus dem oberen Navigationsmenü ausgewählt haben, müssen Sie die Datei importieren, indem Sie auf die Schaltfläche "Datei auswählen" oder eines der Symbole des Cloud-Anbieters unterhalb des Fensters klicken.
Schritt 3 Um ein Bild hinzuzufügen, verwenden Sie die Schaltfläche "Bild hinzufügen" in der Symbolleiste oberhalb Ihrer PDF-Datei. Wenn Sie das Bild endlich auf Ihrer PDF-Datei sehen können, können Sie es an einer beliebigen Stelle platzieren.
Schritt 4 Sie sind fertig, wenn Sie auf die "Speichern" Schaltfläche am unteren Rand des Bildschirms klicken und dann die Datei in einem Ordner auf Ihrem lokalen Computer speichern.
Hinweis: HiPDF ermöglicht es Ihnen, gescannte PDFs mit Hilfe des OCR-Tools zu bearbeiten und Fotos hinzuzufügen. Außerdem können Sie mit der Option der "Stapelverarbeitung" mehrere PDFs gleichzeitig mit Bildern versehen. Beide Funktionen wurden bereits erwähnt.
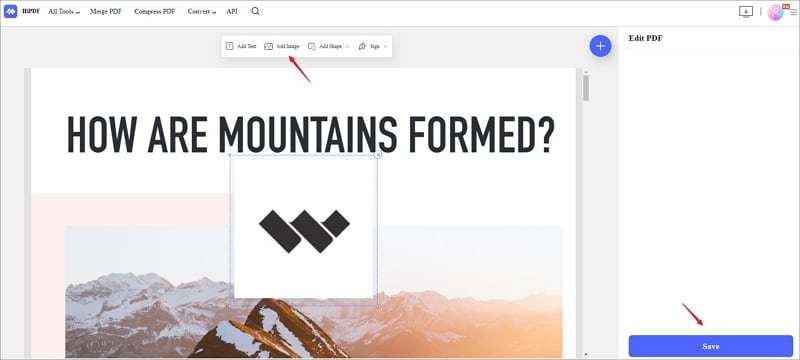
PDFescape
PDFescape kann PDF-Seiten mit Anmerkungen versehen und organisieren sowie geänderte PDFs drucken, verschlüsseln und herunterladen. Es kann auch Text, Bilder, Links, Formularfelder, Leerzeichen und Freihandzeichnungen in PDF-Dokumente einfügen. Hier sind die Schritte, die Sie befolgen müssen, um mit PDFescape Bilder in PDF-Dateien einzufügen:
Schritt 1 Geben Sie PDFescape Online in die Adressleiste Ihres Browsers ein.
Schritt 2 Wählen Sie PDF hochladen>PDF ziehen aus dem Menü, um Ihre PDF zu importieren.
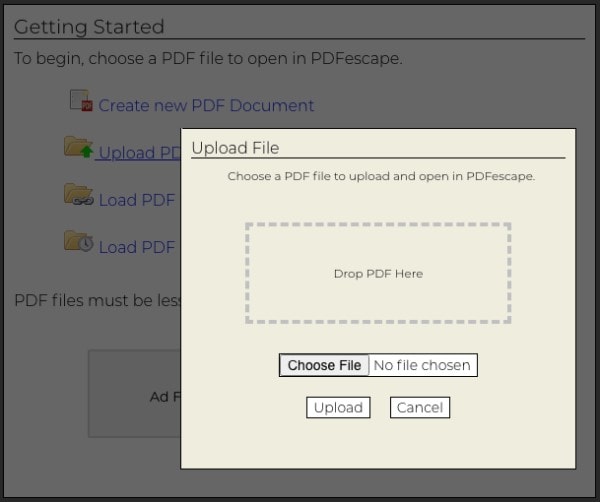
Schritt 3 Wählen Sie im Menü Einfügen>Bild und suchen Sie dann das gewünschte Bild, das Sie der PDF-Datei hinzufügen möchten.
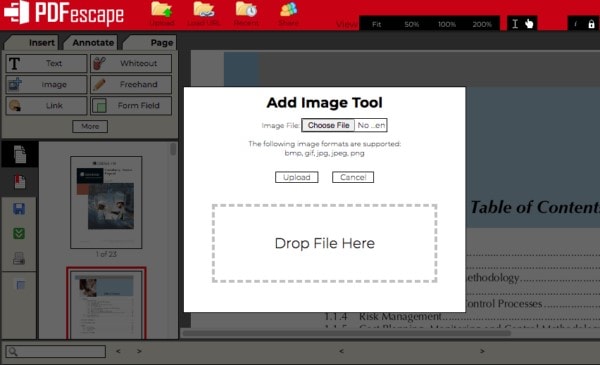
Schritt 4 Sie können die Bildparameter entfernen, duplizieren oder ändern, nachdem Sie das Bild eingefügt haben, indem Sie auf der Seite klicken und ziehen.
Hinweis: Sie können nur ein neues Bild hinzufügen, das das vorherige ersetzt; Sie können keine Fotos entfernen, die bereits in der PDF-Datei enthalten sind.Google Docs
Die Verwendung von Google Docs aus Google Drive ist eine weitere Möglichkeit, wenn Sie ein Bild in eine PDF-Datei auf einem Mac über einen Online-Dienst einbinden möchten. Besser als PDFescape, weil es dem Benutzer erlaubt, die PDF-Datei mit mehr Kontrolle zu bearbeiten.
Es öffnet PDFs in Google Docs, ermöglicht die Bearbeitung der Datei auf die gleiche Weise wie bei einem Word-Dokument (d.h. Sie können Inhalte einfügen, löschen und ändern) und speichert das Dokument dann im PDF-Format. Adobe Systems hat PDFescape entwickelt. Daher ist es möglicherweise schlechter als PDFescape, da es das Originalformat nicht beibehält. Es wandelt Ihre Datei beim Bearbeiten und Speichern um.
Schritt 1 Sie können die PDF-Datei hochladen, indem Sie sich bei Ihrem Google-Konto anmelden, zu Google Drive navigieren und die Drag & Drop-Methode verwenden.
Schritt 2 Öffnen Sie die PDF-Datei in Google Docs, indem Sie mit der rechten Maustaste auf die Datei klicken.
Schritt 3 Bewegen Sie den Mauszeiger an die Stelle, an der Sie das Bild platzieren möchten und klicken Sie dann.
Schritt 4 Gehen Sie auf Einfügen und wählen Sie dann eine Methode aus dem Dropdown-Menü, um das gewünschte Bild hochzuladen. Anpassungen können über die Bildeinstellungen vorgenommen werden.
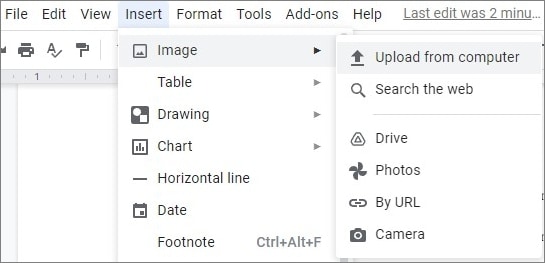
Schritt 5 Navigieren Sie zu dem PDF-Dokument, indem Sie Datei und dann Herunterladen wählen.
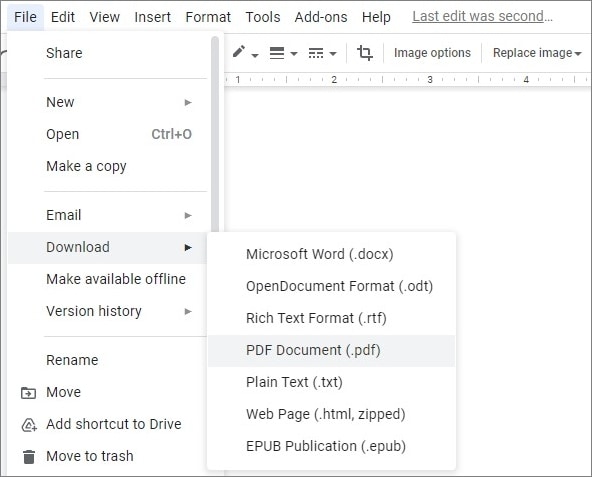
Warum PDFelement der beste PDF-Editor für Mac ist
PDFelement ist ein anspruchsvoller PDF-Editor für Mac-Computer. Die Unmöglichkeit, eine PDF-Datei zu bearbeiten, zu konvertieren, zu kombinieren oder darin zu suchen, ist ein häufiges Ärgernis für alle, die in einem Büro arbeiten. Die ausgefeilten Tools, die es bietet, werden Ihnen bei der Lösung dieser Probleme helfen. Dank PDFelement können Sie Ihr Dokument prompt und korrekt bearbeiten, was Ihnen Zeit spart und die Effizienz Ihrer Arbeit erhöht.
-
Es ermöglicht Ihnen, eine Bildsignatur an Ihr Dokument anzuhängen und Sie haben die Freiheit, Ihre Signatur nach Belieben zu personalisieren.
-
Mithilfe der optischen Zeichenerkennung können Sie gescannte PDFs in vollständig bearbeitbare, auswählbare und durchsuchbare Dokumente konvertieren.
-
PDFelement sorgt dafür, dass Ihre Dokumente in höchstem Maße geschützt sind. Das Programm ist standardmäßig mit einer Funktion ausgestattet, die die Verschlüsselung von Dateien ermöglicht.
-
Sie können PDF-Dateien in andere Formate wie Word, Excel, PowerPoint und sogar Bilddateien konvertieren.
Fazit
Das Mac Preview-Programm und andere Online-Ressourcen sind niemals ein Ersatz, wenn es um leistungsstarke Funktionen und effiziente Zeitnutzung geht. Es ist in Ordnung für kleine Aufträge, aber nichts Wesentliches. Es ist möglich, dass der Bedarf an Fotos und anderen Objekten mit einem anderen PDF-Editor gedeckt werden kann, da dieser unglaublich einfach zu bedienen ist.
PDFelement hebt sich von anderen PDF-Editoren als ein besonderes und unterhaltsames Tool mit vielen nützlichen Funktionen ab, darunter die Möglichkeit, PDF-Dateien zu bearbeiten, zu untersuchen, zu konvertieren und mit optischer Zeichenerkennung (OCR) zu versehen. Dies ist nur der Anfang der Liste der Möglichkeiten. PDFelement bietet seinen Nutzern eine Fülle von verschiedenen, hochmodernen Optionen.



